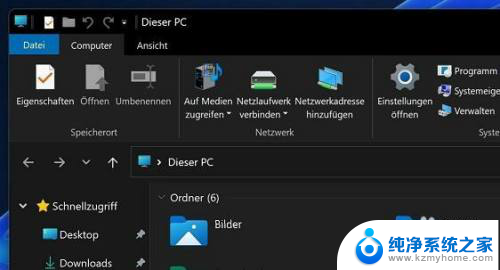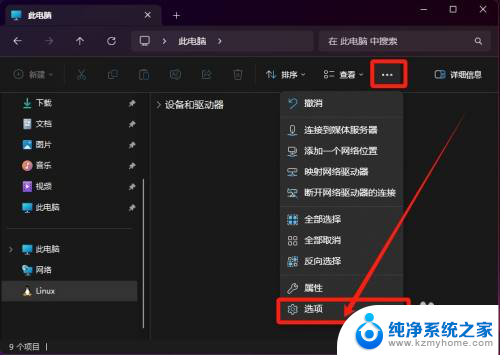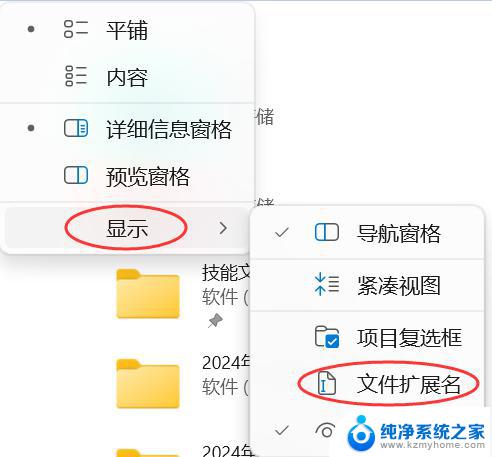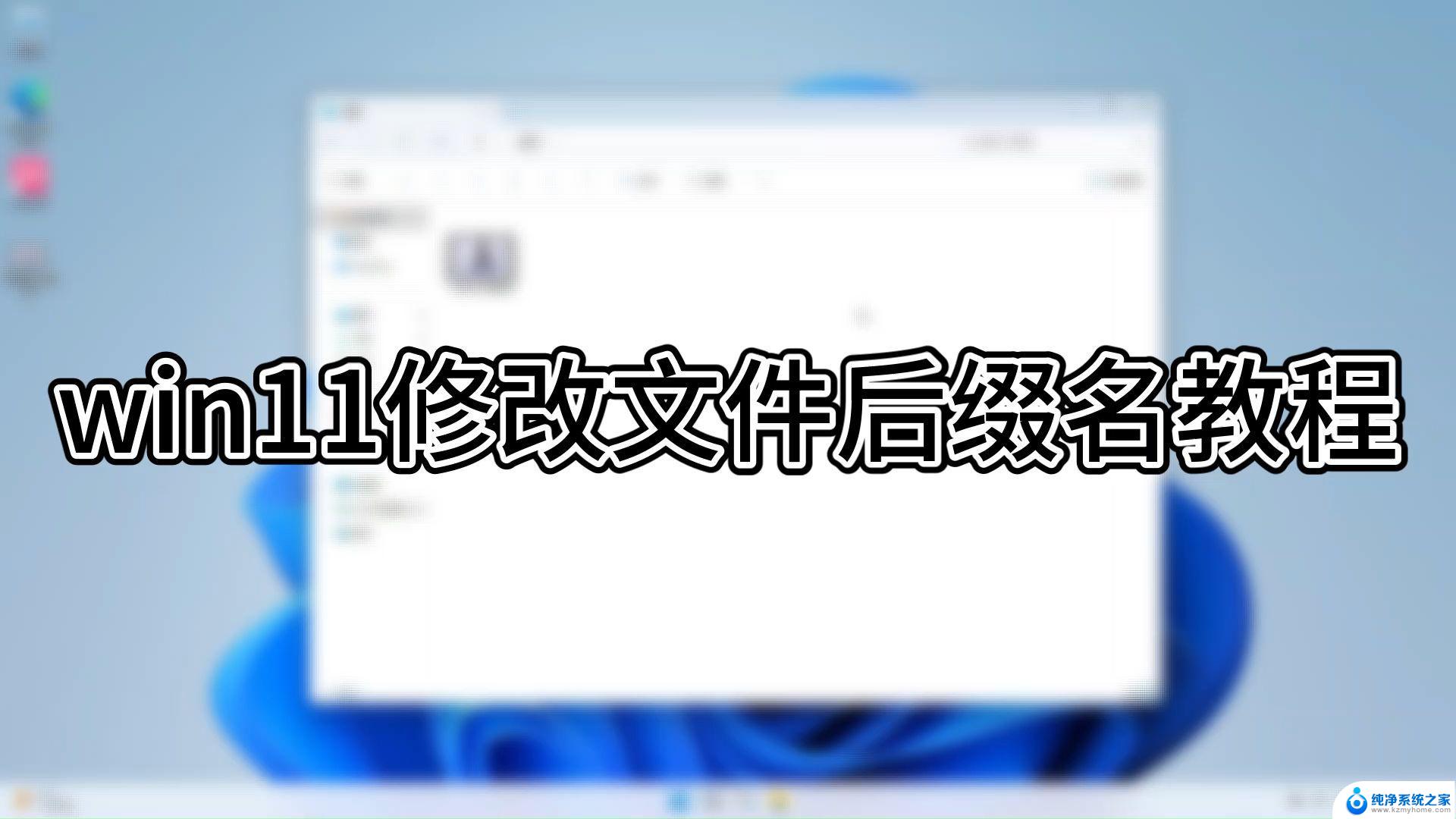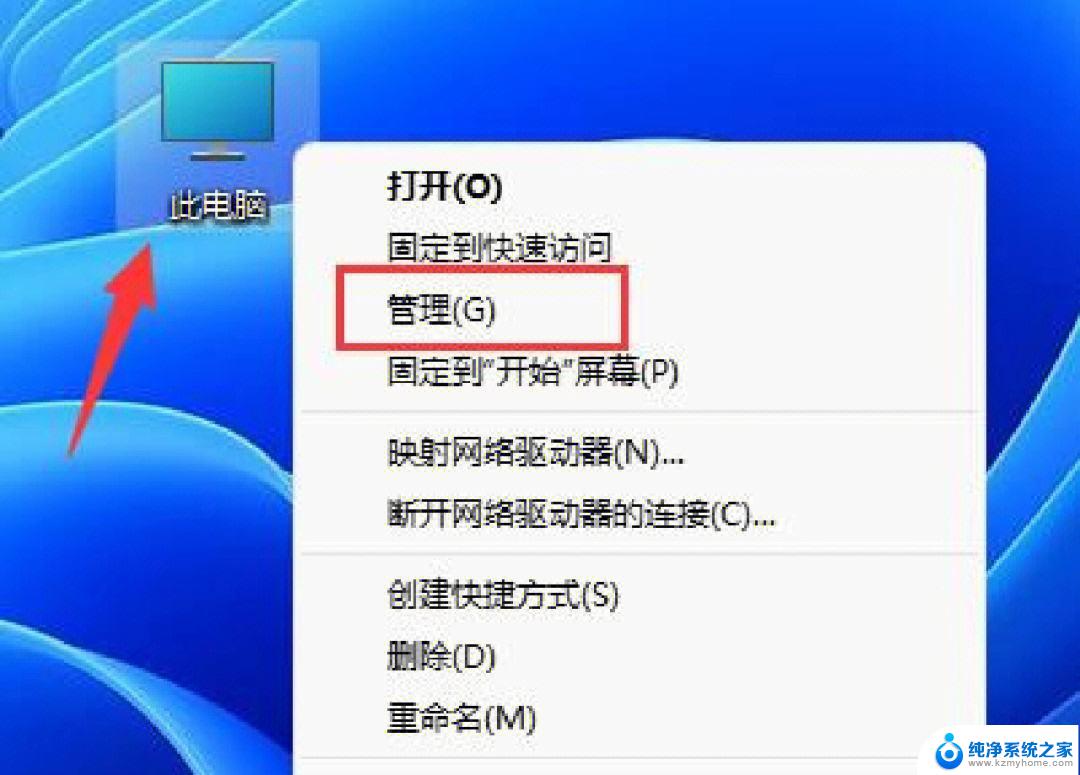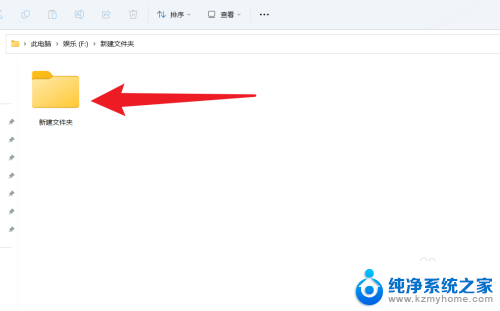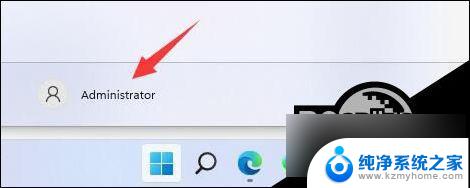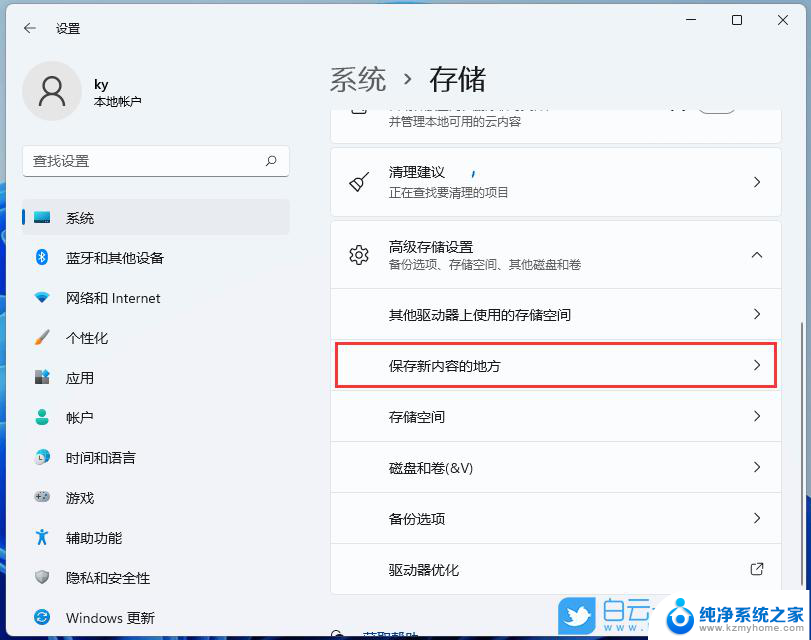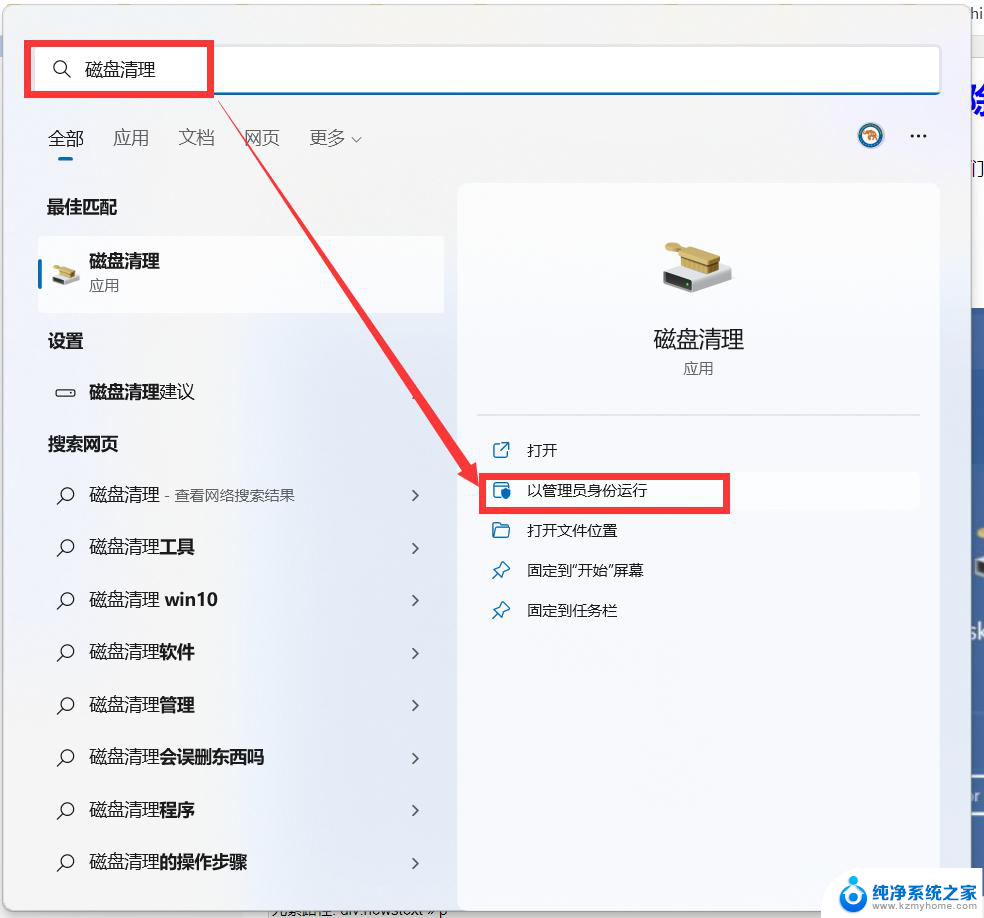win11文件怎么改格式 win11更改文件类型教程
在使用Win11操作系统时,有时我们需要改变文件的格式或类型以适应特定的需求,要更改文件类型,我们可以通过简单的步骤来实现。在本教程中,我们将详细介绍如何在Win11中更改文件的格式,让您轻松处理各种文件类型的需求。无论您是新手还是有经验的用户,本教程都会为您提供方便的指导,让您轻松掌握文件格式更改的技巧。
win11怎么更改文件类型:
1、按键盘上的“Win + S”组合键打开系统搜索,输入“文件资源管理器选项”。然后点击“打开”系统给出的最佳匹配“文件资源管理器选项控制面板”。
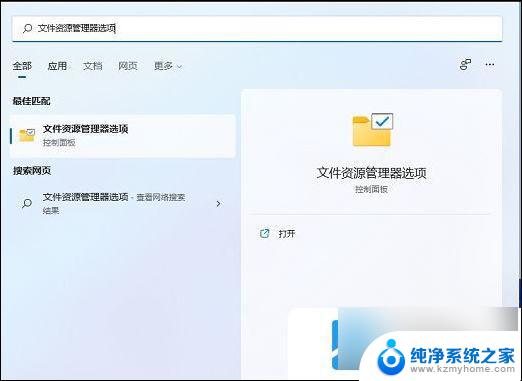
2、在“文件资源管理器选项”窗口中,切换到“查看”选项,然后在“高级设置”下,找到并取消勾选隐藏已知文件类型的扩展名,然后单击“确定”保存设置。
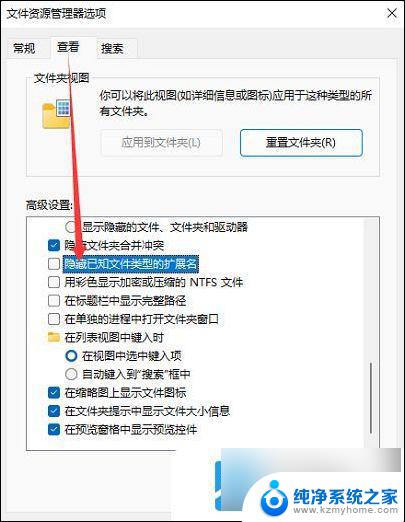
3、右键点击需要更改后缀格式的文件,例如后缀为.png,需要改成后缀名为.jpg。在打开的菜单项中,选择重命名或按F2。

4、重命名提示框。如果修改了文件扩展名,可能导致文件不可用。点击窗口中的“是”,保存设置。
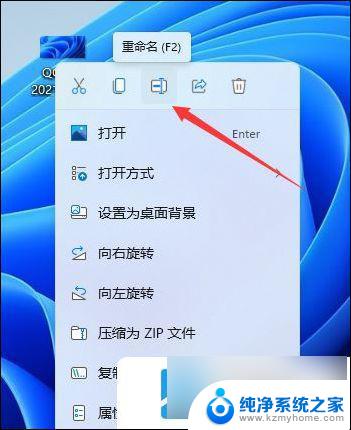

5、 最后,图像后缀被成功地更改为.jpg。

以上就是win11文件怎么改格式的全部内容,碰到同样情况的朋友们赶紧参照小编的方法来处理吧,希望能够对大家有所帮助。