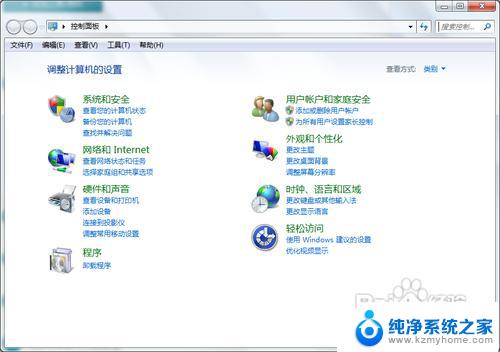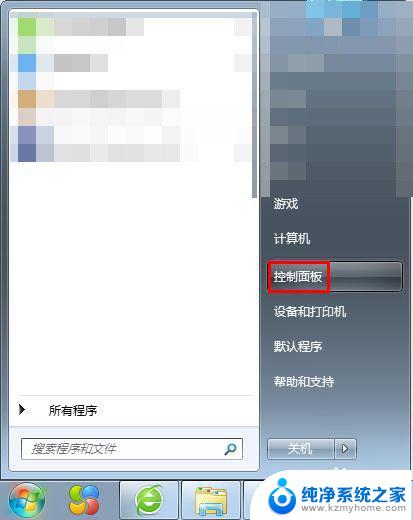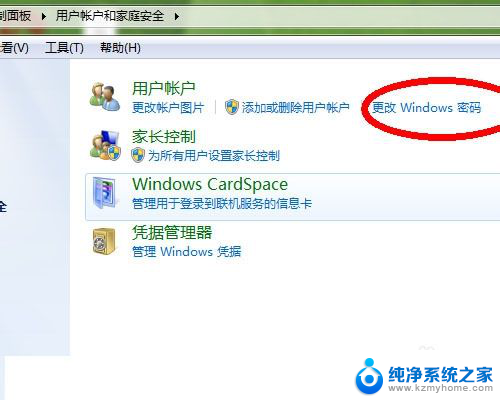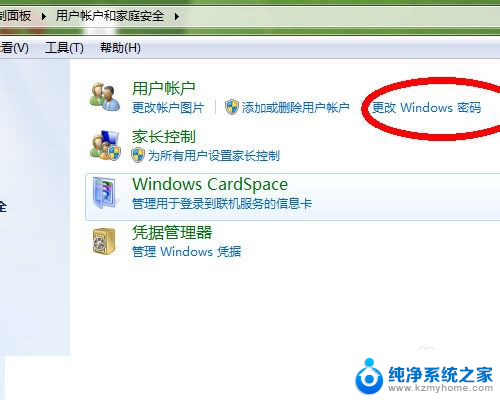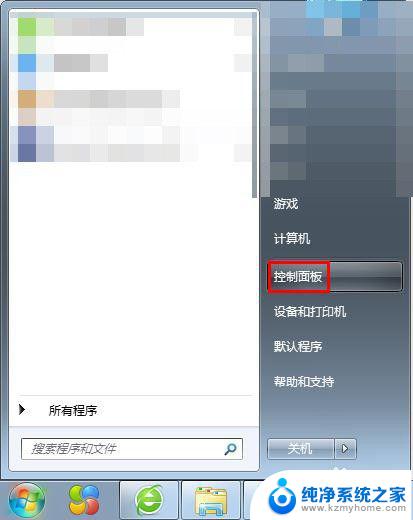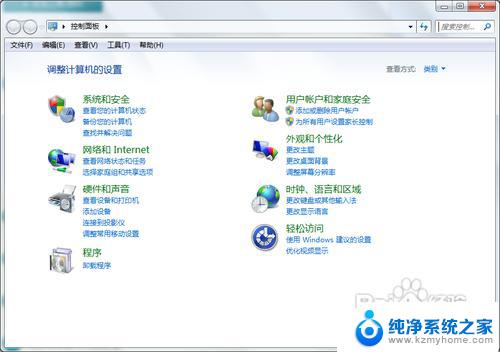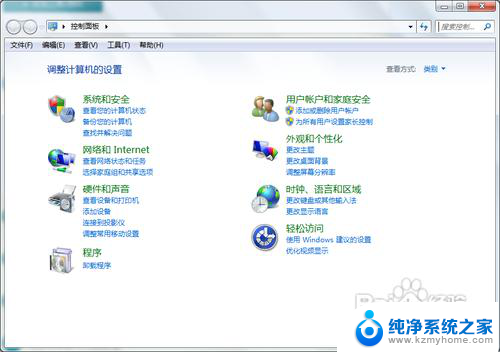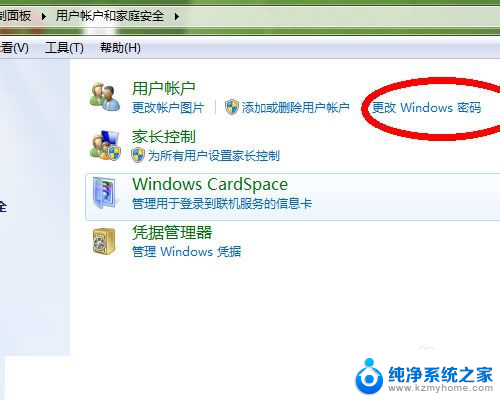windows7如何设置锁屏密码 win7系统如何设置锁屏密码步骤
windows7如何设置锁屏密码,在如今信息安全意识日益增强的时代,保护个人隐私和数据安全已成为每个人的重要任务,而在使用Windows 7操作系统时,设置锁屏密码就是一种简单而有效的保护措施。通过设置锁屏密码,不仅可以防止他人非法进入我们的电脑,还能有效避免意外操作导致的数据丢失或泄露。如何在Windows 7系统中设置锁屏密码呢?接下来我们将一步步为您详细介绍。
具体方法:
1.首先点击开始菜单,然后点击‘控制面板’。
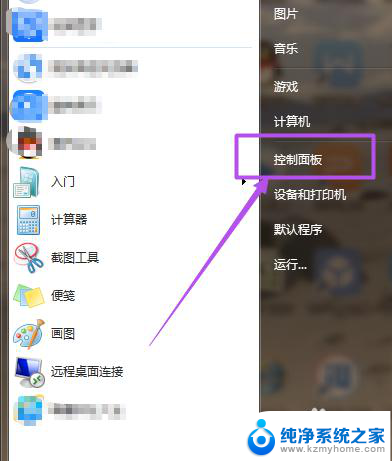
2.然后在‘控制面板’页面中点击‘用户账户和家庭安全’选项。
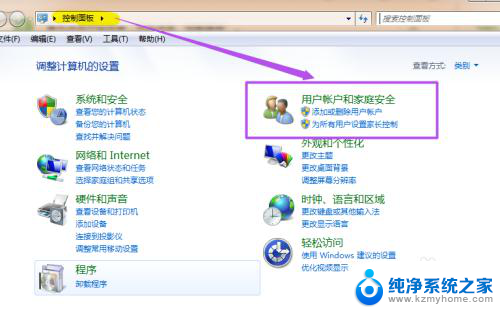
3.然后在新打开的‘用户帐户和家庭安全’页面中点击‘更改windows密码’。
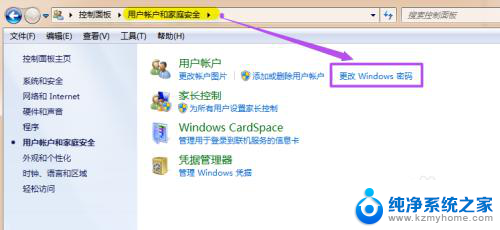
4.之后在打开的‘用户帐户’页面中点击‘为您的账户创建密码’。
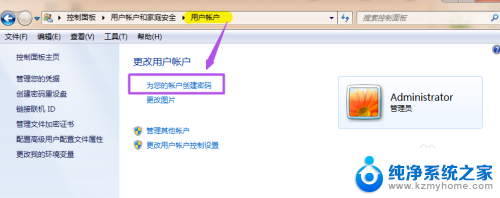
5.然后在打开的‘创建密码’页面的输入框中两次输入同样的密码,密码提示可填可不填。然后点击“创建密码”,这时候,密码就已经创建好了。
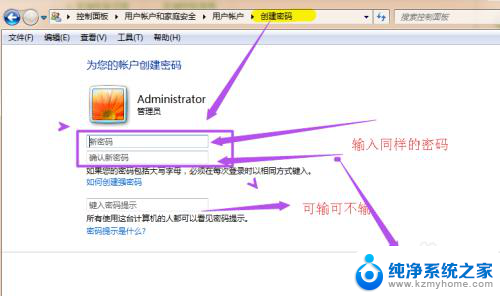
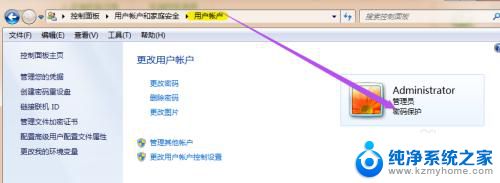
6.当你需要锁屏的时候,直接按下键盘的‘Win+L’组合键。然后就能锁屏了,这时候,想要进入电脑就得输入密码了,同样在开机的时候也得输入密码才能进入桌面。

以上是关于如何设置Windows 7锁屏密码的全部内容,如果您有同样的问题,请按照本文的方法进行处理,希望这篇文章对您有所帮助。