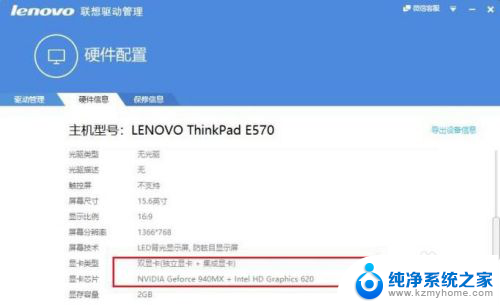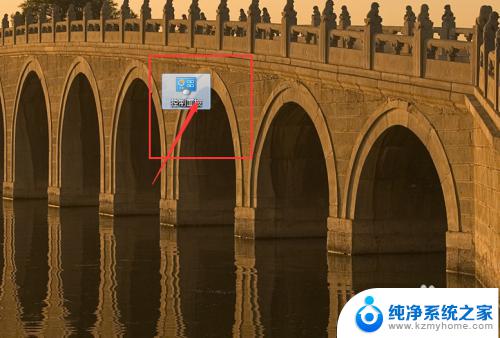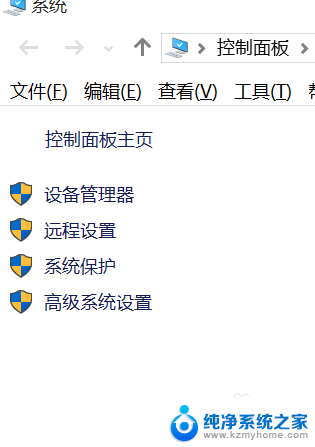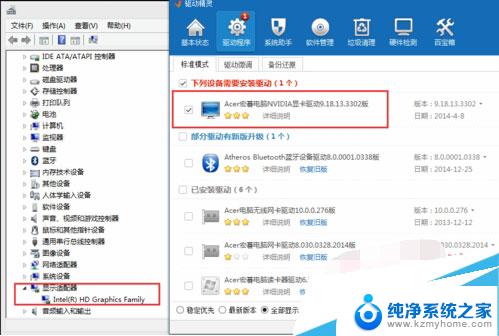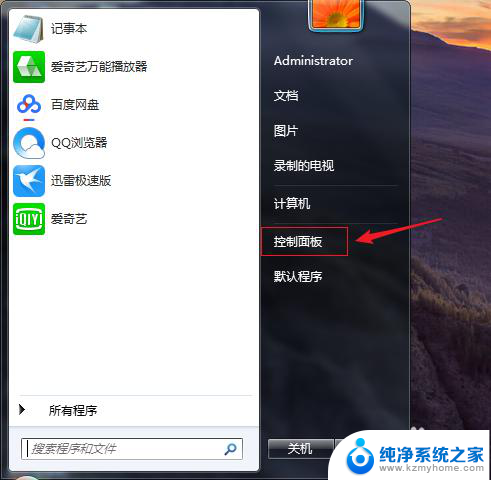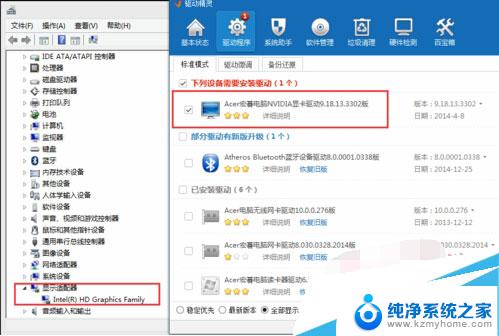显卡设置独显 怎样设置显卡首选为独立显卡
在现如今的电脑市场上,许多笔记本电脑都配备了独立显卡和集成显卡两种显示设备,而对于一些需要进行图形处理或者玩游戏的用户来说,独立显卡无疑是更为理想的选择。但是在实际使用过程中,很多用户却发现自己的电脑默认使用的是集成显卡,而不是独立显卡。如何才能设置显卡首选为独立显卡呢?接下来让我们一起来探讨一下这个问题。
方法如下:
1.首先在进行这项操作的前提是你要有一台支持双显卡(独立显卡+集成显卡)的电脑。
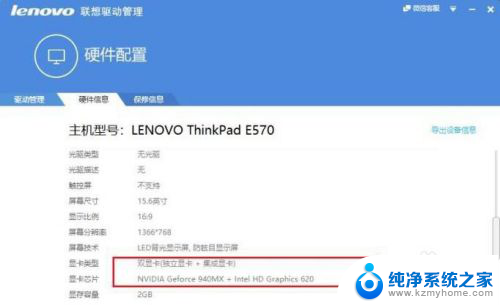
2.然后在桌面,鼠标单击右键。接着单击独立显卡的控制面板(不用管上边的是集成显卡,下边的是独立显卡)进入。
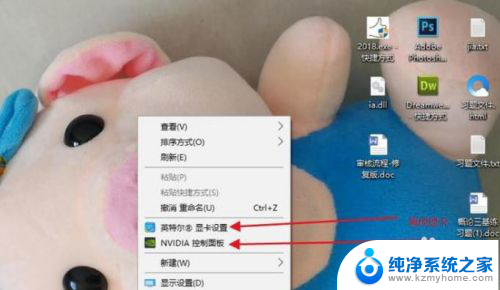
3.但是这一项选择的是一直使用独立显卡的性能模式,这样的话会提高计算机的工作效率。但是会加大显卡的损耗,缩短显卡的寿命。
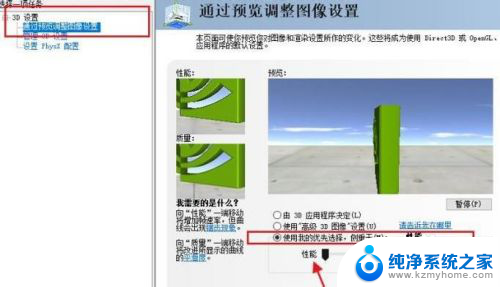
4.如果不想让独立显卡一直工作,只有在运行大型程序的时候工作,那么点击“由3D应用程序决定”的按钮。
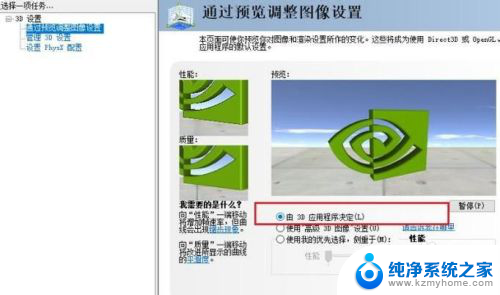
5.然后在窗口的左上角选择“管理3D配置”,找到“程序设置”。下边一行可以添加使用独立显卡工作的程序(设置为首选独立显卡)。
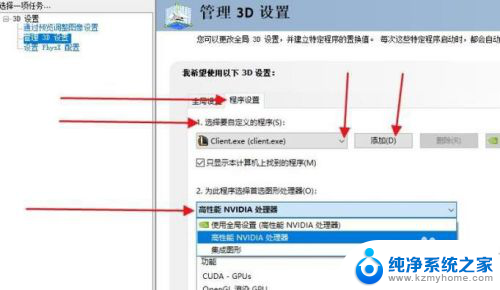
6.接着单击“全局设置”,将首选显卡设置成集成显卡,这样计算机两个显卡就能交替使用了。最后点下右下方的应用就可以了。
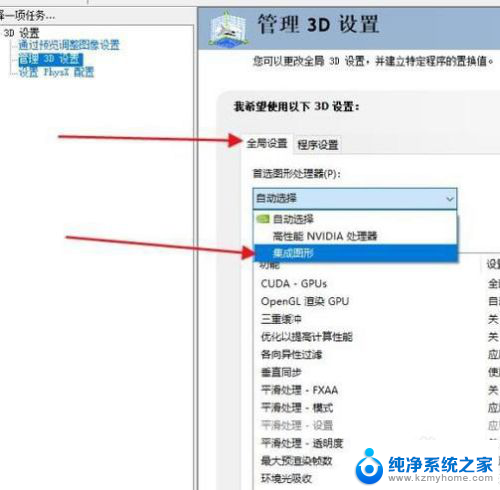
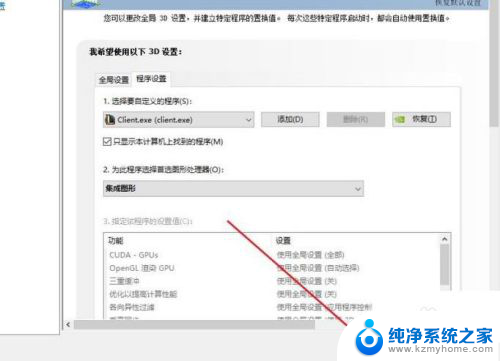
以上就是显卡设置独显的全部内容,不熟悉的用户可以按照以上方法操作,希望这些方法能对大家有所帮助。