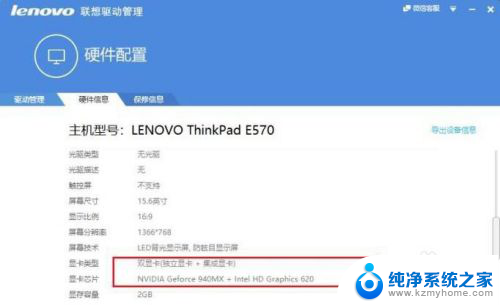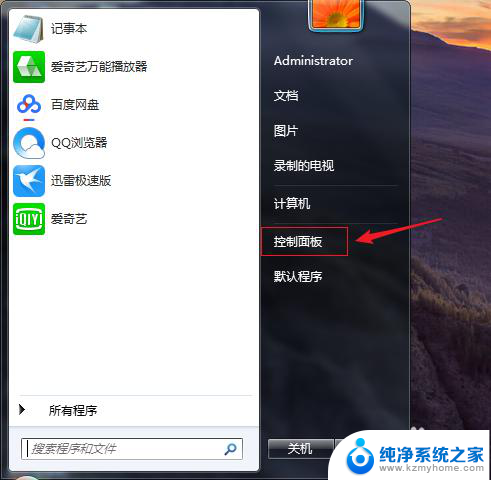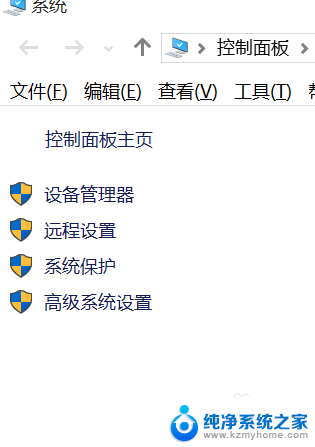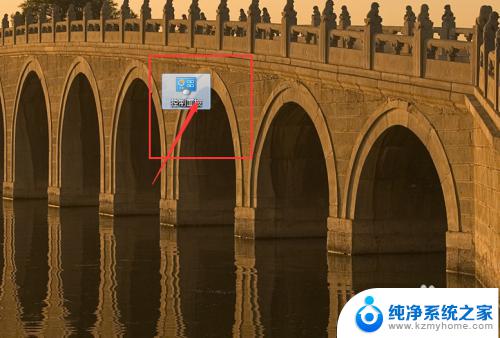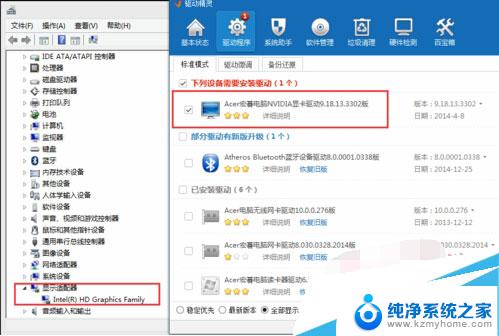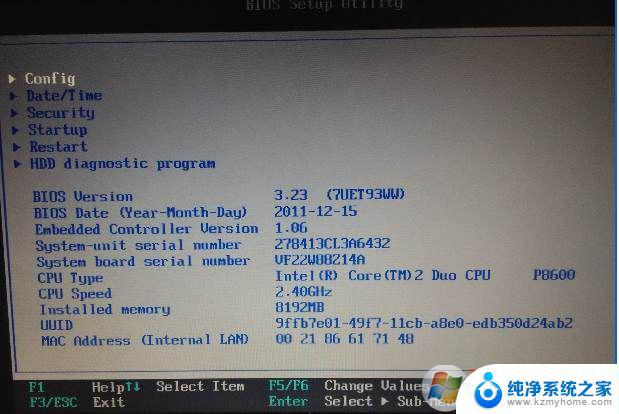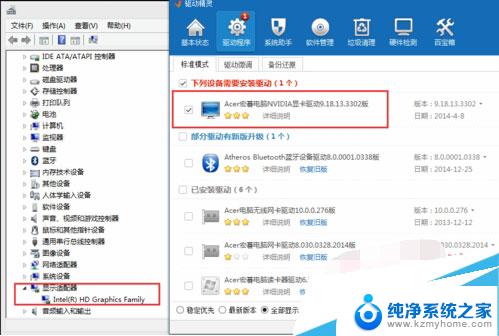英特尔a770怎么设置独立显卡模式 如何在电脑中设置独立显卡为首选
英特尔a770怎么设置独立显卡模式,如今随着科技的不断进步,电脑已经成为人们日常生活中不可或缺的工具之一,在使用电脑的过程中,性能问题常常成为用户头疼的难题。为了解决这一问题,英特尔推出了A770独立显卡,该显卡具备出色的性能和高效的处理能力。许多用户不清楚如何在电脑中设置独立显卡为首选,以充分发挥其优势。本文将为大家介绍如何设置英特尔A770独立显卡模式,以提升电脑的性能和图形处理效果。
具体方法:
1.首先在进行这项操作的前提是你要有一台支持双显卡(独立显卡+集成显卡)的电脑。
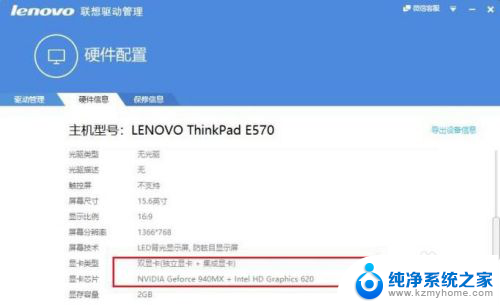
2.然后在桌面,鼠标单击右键。接着单击独立显卡的控制面板(不用管上边的是集成显卡,下边的是独立显卡)进入。
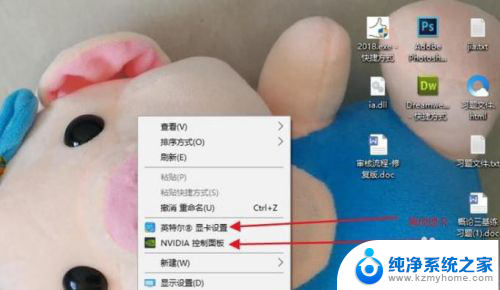
3.但是这一项选择的是一直使用独立显卡的性能模式,这样的话会提高计算机的工作效率。但是会加大显卡的损耗,缩短显卡的寿命。
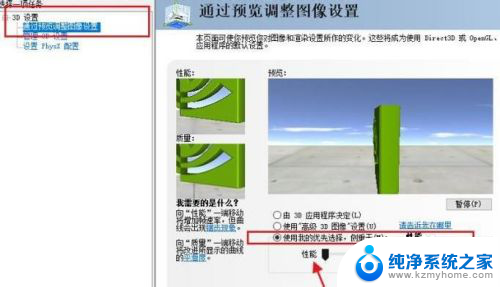
4.如果不想让独立显卡一直工作,只有在运行大型程序的时候工作,那么点击“由3D应用程序决定”的按钮。
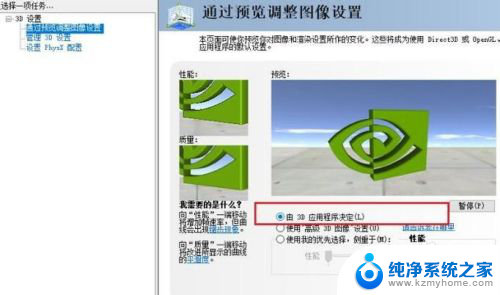
5.然后在窗口的左上角选择“管理3D配置”,找到“程序设置”。下边一行可以添加使用独立显卡工作的程序(设置为首选独立显卡)。
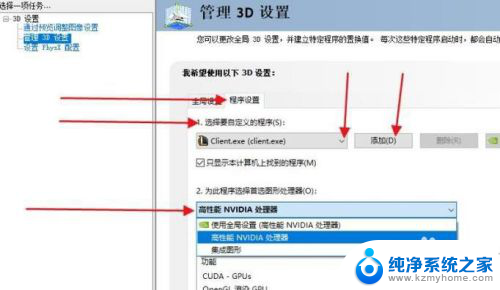
6.接着单击“全局设置”,将首选显卡设置成集成显卡,这样计算机两个显卡就能交替使用了。最后点下右下方的应用就可以了。
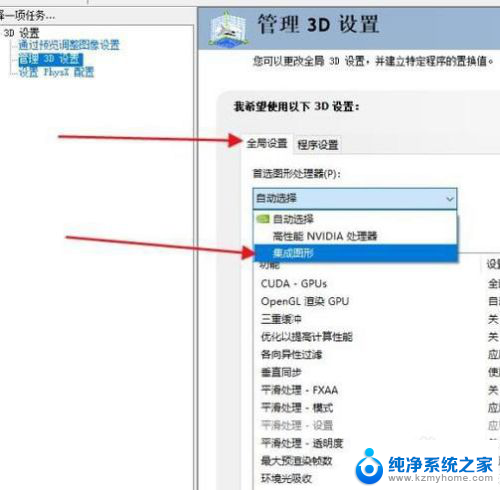
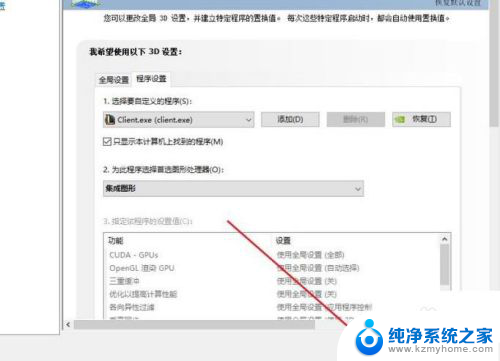
以上就是关于英特尔A770如何设置独立显卡模式的全部内容,如果有遇到相同情况的用户,可以按照小编的方法来解决。