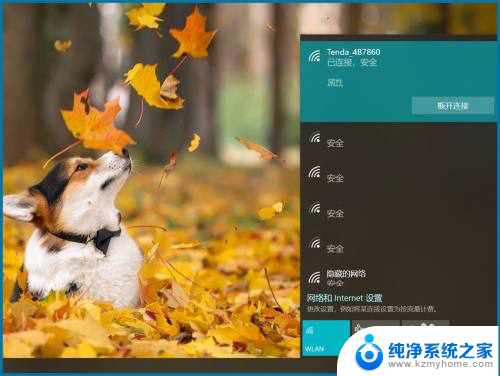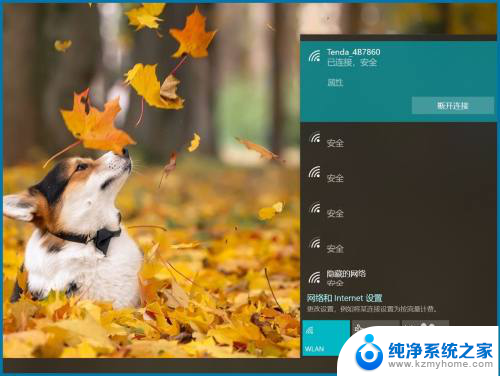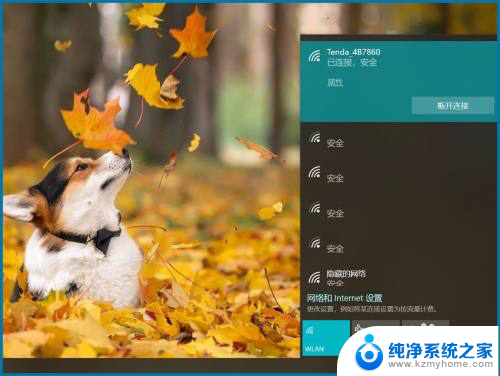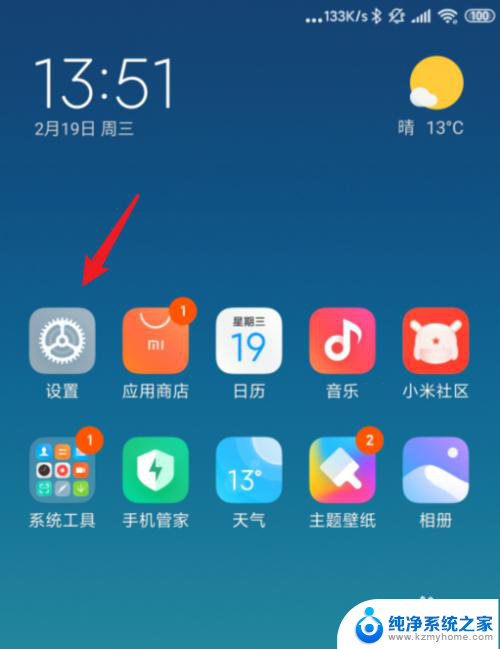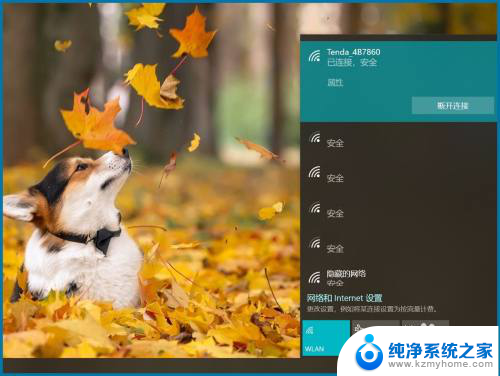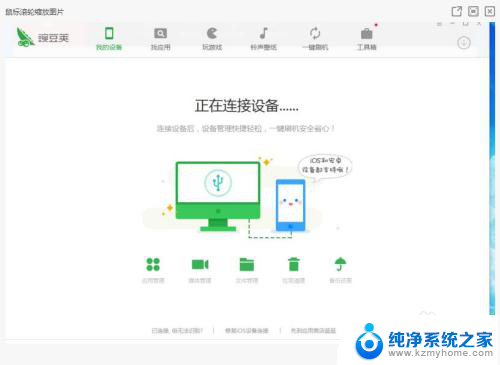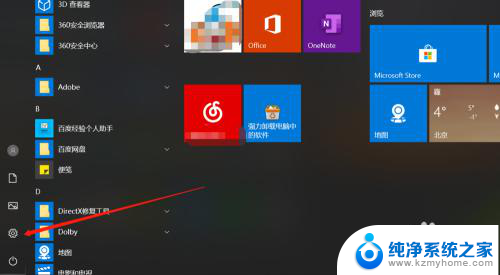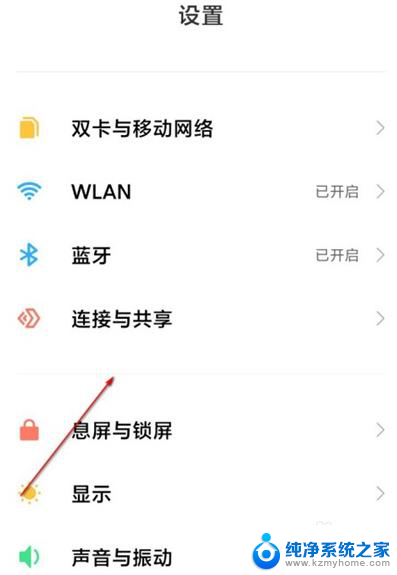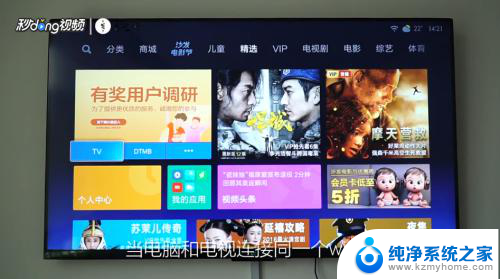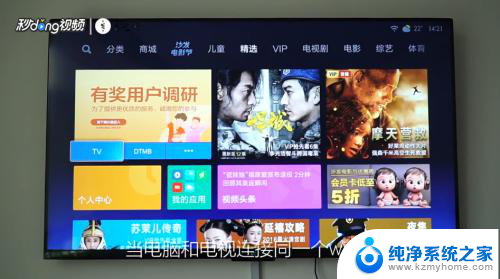小米10怎么投屏到电脑上 小米手机如何通过USB投屏到电脑
小米10怎么投屏到电脑上,现代科技的快速发展使得人们对于便利性和多功能性的需求不断增长,在众多智能手机品牌中,小米手机以其先进的技术和良好的用户体验备受推崇。而如今小米手机的投屏功能更是成为用户们关注的焦点。如何将小米10手机投屏到电脑上呢?利用USB连接的方式可以实现小米手机投屏到电脑的功能,为用户提供更加便利的操作和更大的屏幕空间。接下来我们将一起探讨小米手机通过USB投屏到电脑的具体方法。
具体步骤:
1.【电脑设置】
手机和电脑同时连接同一个WIFI网络(热点暂时没有尝试),手机再打开蓝牙,在电脑桌面左下角的开始菜单打开“设置”页面。
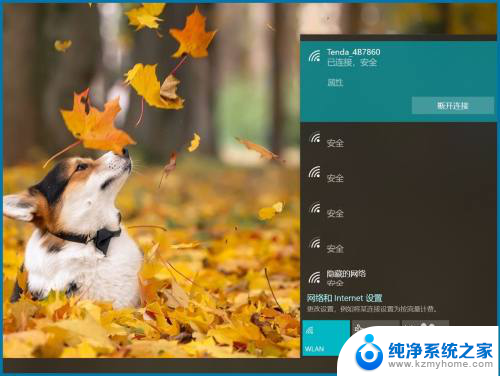
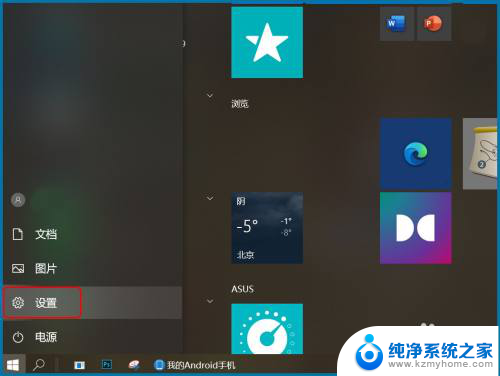
2.【投影设置】
设置页搜索框直接输入关键词“投影”打开投影设置页面,或是依次打开“设置—系统—投影到此电脑”。设为“所有位置都可用、每次请求连接时、从不”,投影时电源设置也可打开。
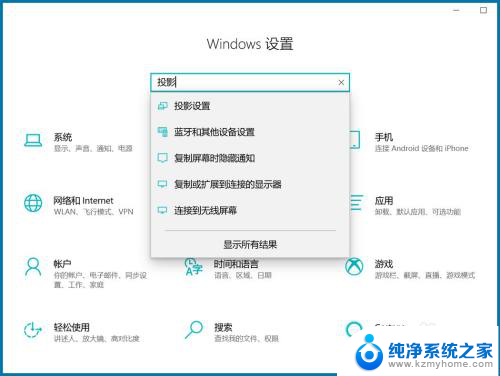
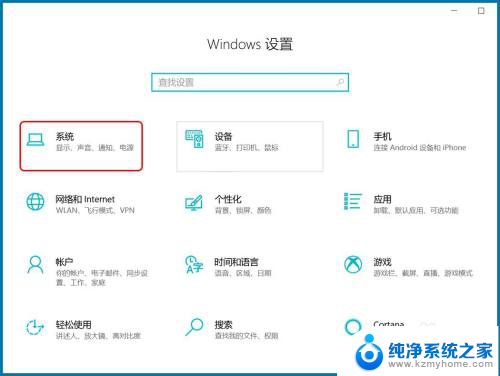
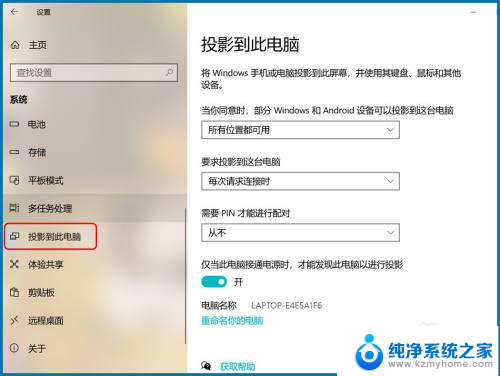
3.【打开投屏】
手机桌面下滑打开顶部快捷键页面点“投屏”,或依次打开“设置—连接与共享—投屏”,点“打开投屏”确认操作。
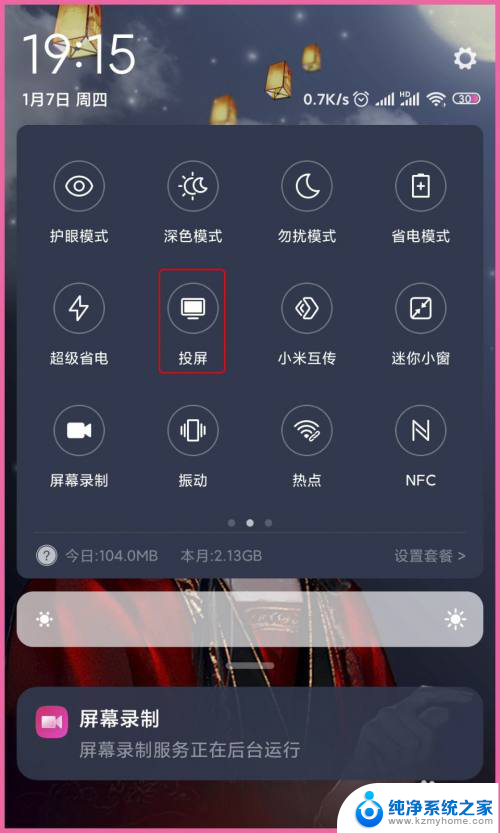

4.【连接设备】
以上第二步时有显示“电脑名称”,打开投屏后开始搜索设备,选择与电脑名称一致的设置进行“连接”,等待电脑做出反应。
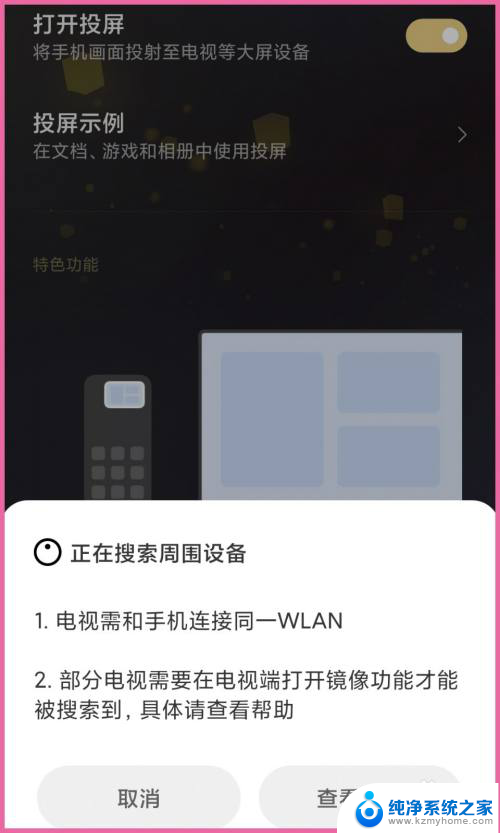
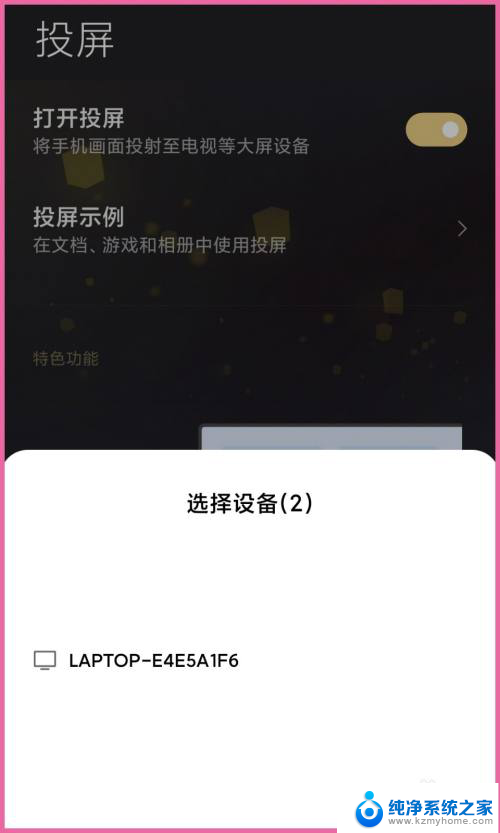
5.【手机投屏】
电脑右下角弹出“尝试投影”的提示,可选允许一次也可选始终允许。等待电脑与手机连接,投屏完成后会在电脑屏显示当前手机桌面。
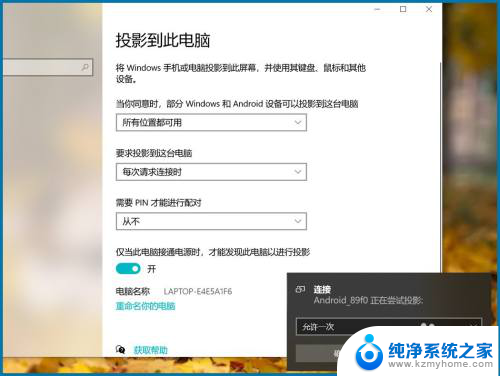
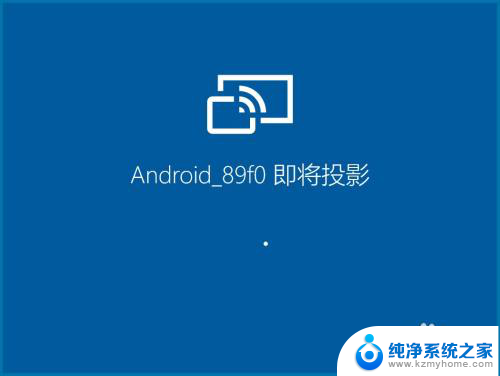

6.【结束投屏】
手机投屏到电脑时手机设备就没有声音了,看视频时调整手机音量就是调整电脑当前视频音量。点手机桌面顶部的投屏小图标可“结束投屏”。
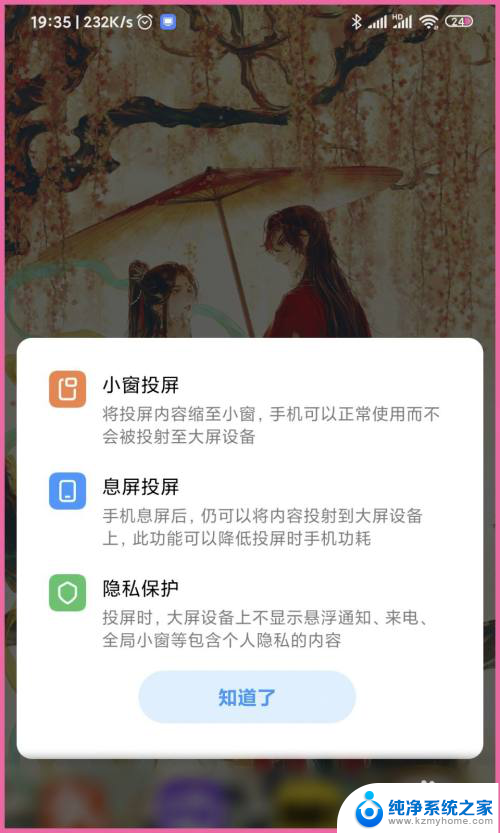
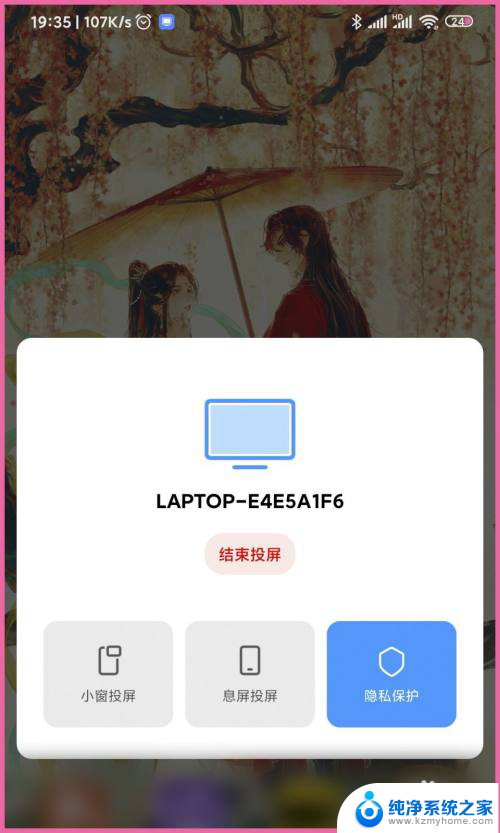
以上是小米10如何将屏幕投影到电脑上的全部内容,如果您有需要,可以按照这些步骤进行操作,希望对大家有所帮助。