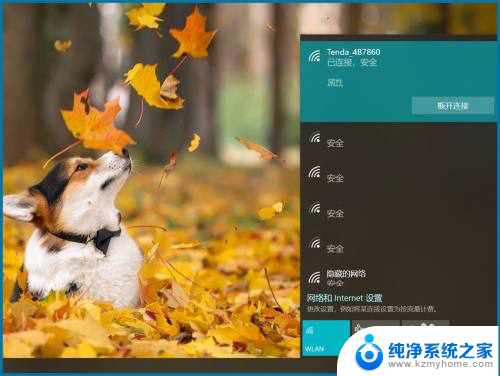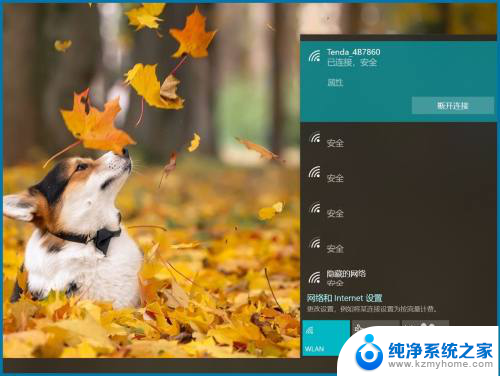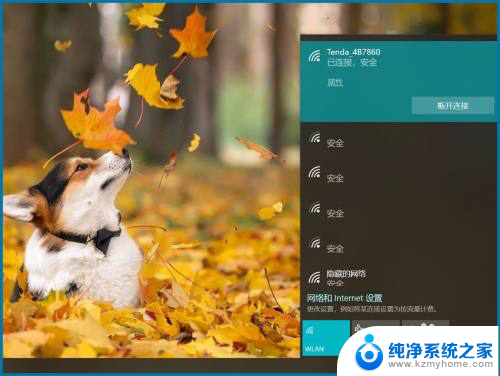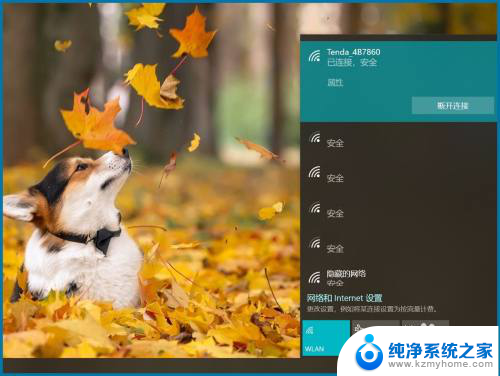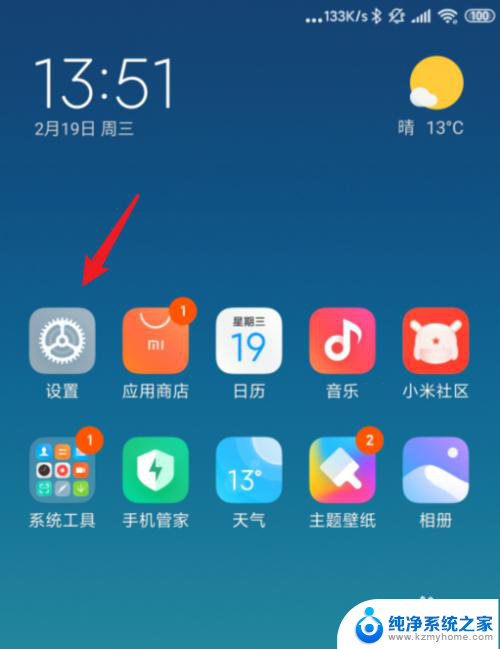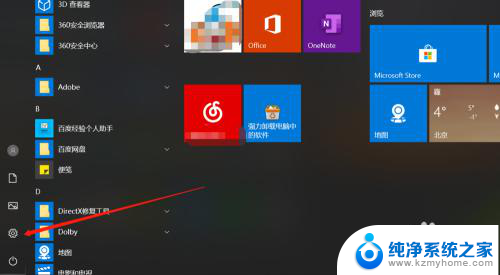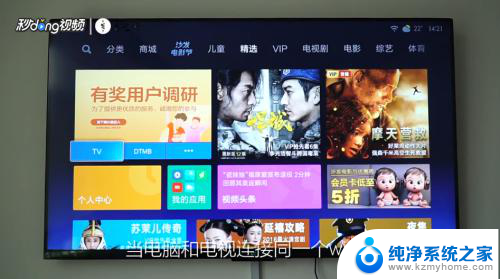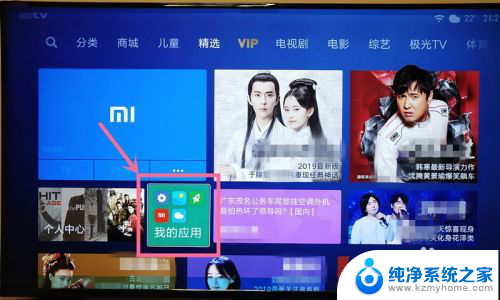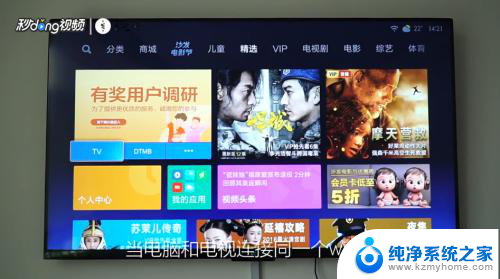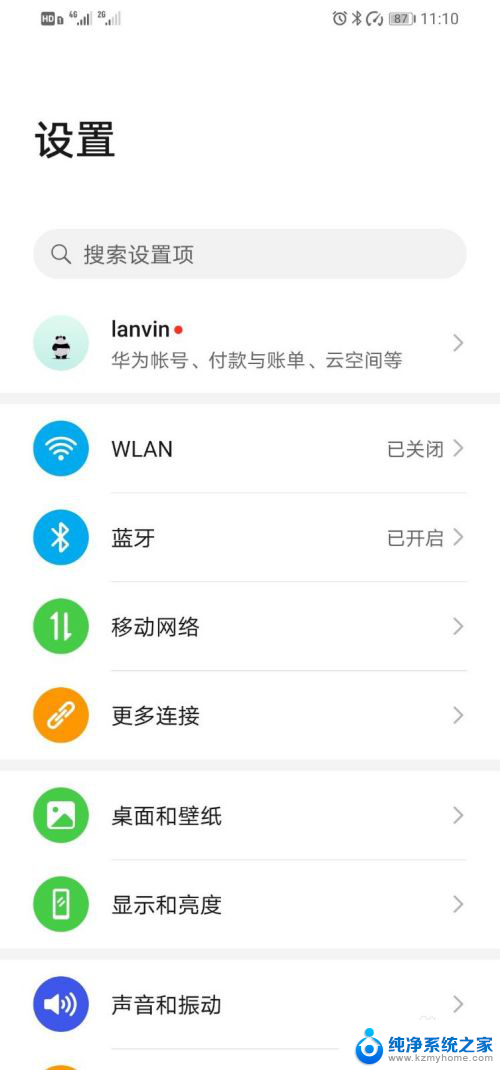小米投屏到电脑上 小米手机如何投屏到电脑并控制
随着科技的不断发展,我们已经可以通过多种方式将手机屏幕投射到电脑上,实现更便捷的操作和观看体验,小米手机作为国内知名的智能手机品牌,也拥有投屏到电脑上的功能。通过简单的操作步骤,用户可以轻松实现小米手机投屏到电脑,并且还能在电脑上进行远程控制操作。这种投屏功能不仅方便用户在大屏幕上观看手机内容,还可以让用户更加便捷地操作手机上的应用和文件。在工作学习和娱乐娱乐方面都具有很大的实用性和便利性。
具体方法:
1.【电脑设置】
手机和电脑同时连接同一个WIFI网络(热点暂时没有尝试),手机再打开蓝牙,在电脑桌面左下角的开始菜单打开“设置”页面。
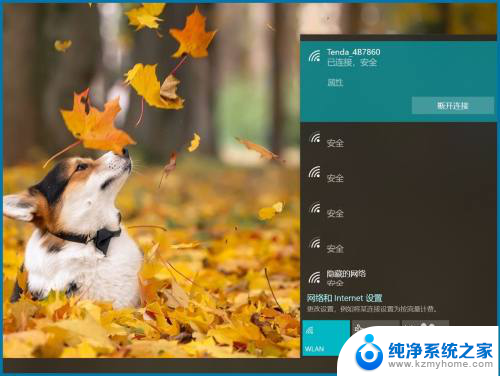
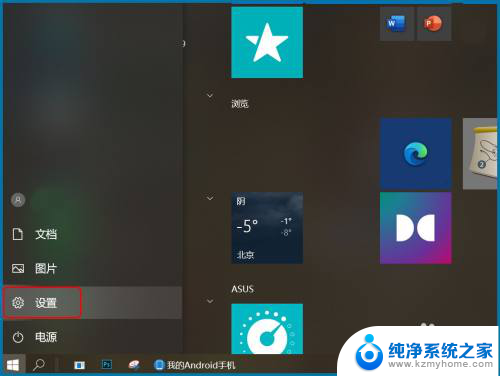
2.【投影设置】
设置页搜索框直接输入关键词“投影”打开投影设置页面,或是依次打开“设置—系统—投影到此电脑”。设为“所有位置都可用、每次请求连接时、从不”,投影时电源设置也可打开。
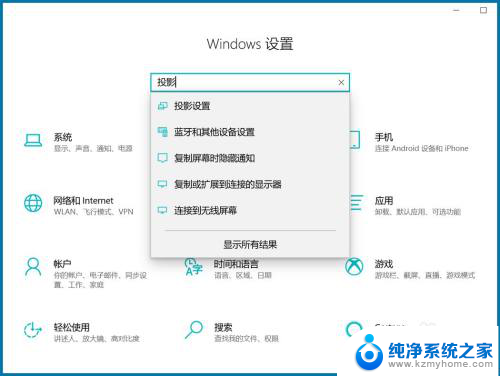
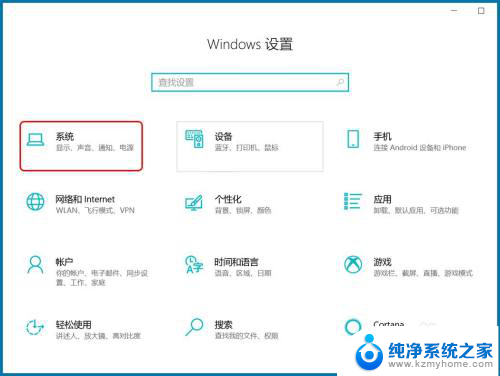
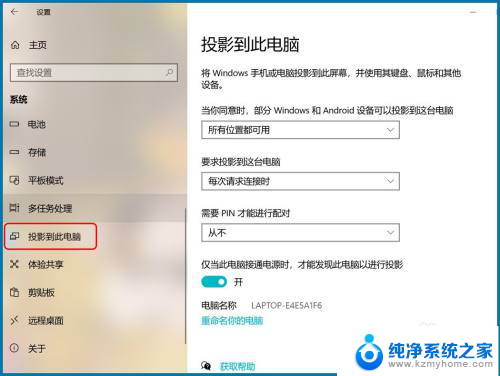
3.【打开投屏】
手机桌面下滑打开顶部快捷键页面点“投屏”,或依次打开“设置—连接与共享—投屏”,点“打开投屏”确认操作。
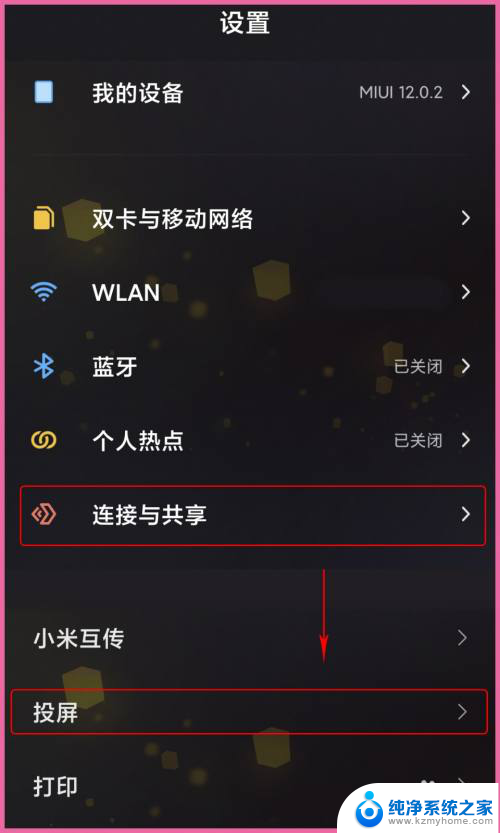
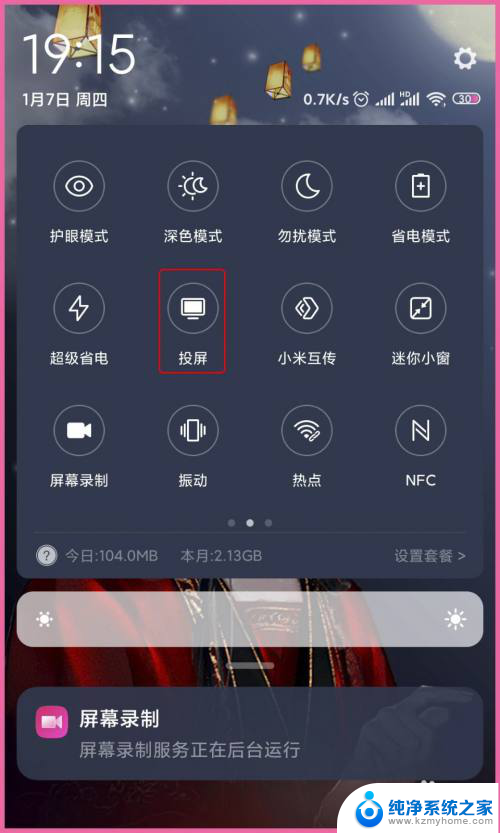
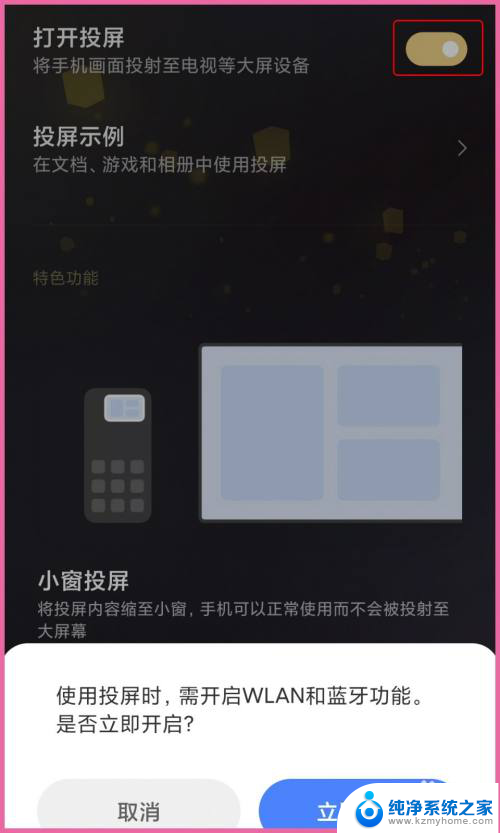
4.【连接设备】
以上第二步时有显示“电脑名称”,打开投屏后开始搜索设备,选择与电脑名称一致的设置进行“连接”,等待电脑做出反应。
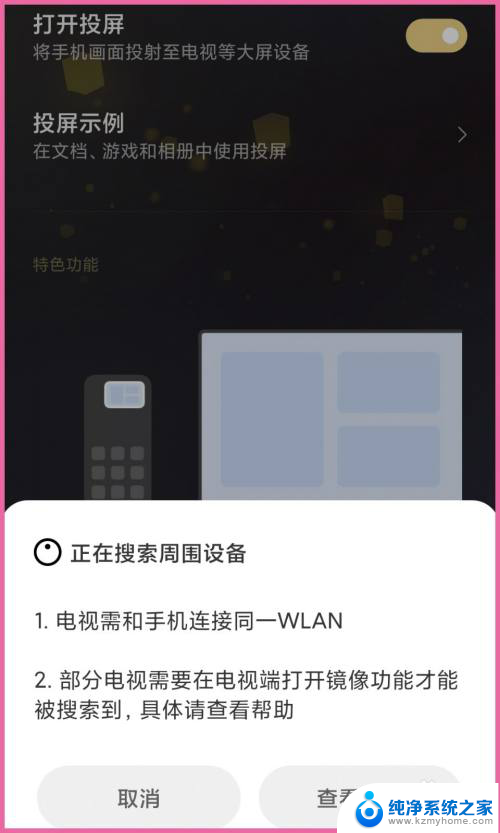
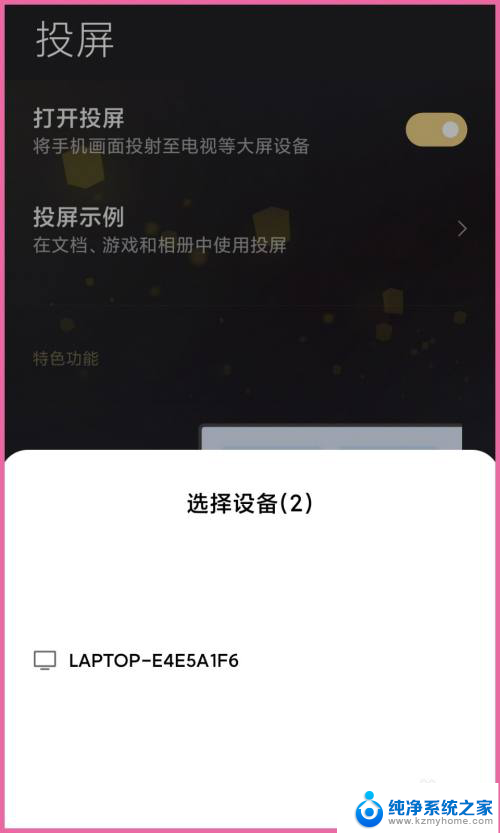
5.【手机投屏】
电脑右下角弹出“尝试投影”的提示,可选允许一次也可选始终允许。等待电脑与手机连接,投屏完成后会在电脑屏显示当前手机桌面。
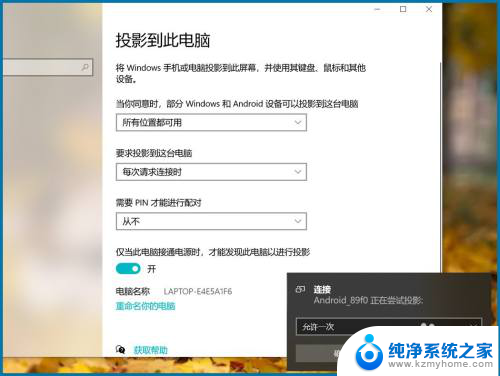
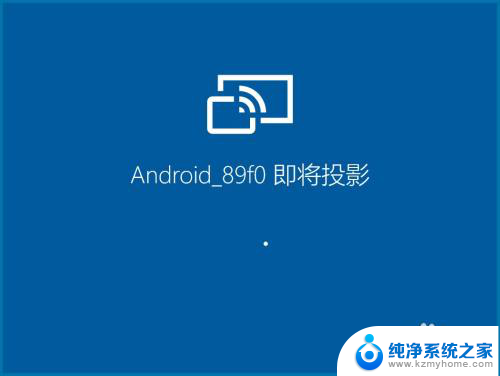

6.【结束投屏】
手机投屏到电脑时手机设备就没有声音了,看视频时调整手机音量就是调整电脑当前视频音量。点手机桌面顶部的投屏小图标可“结束投屏”。
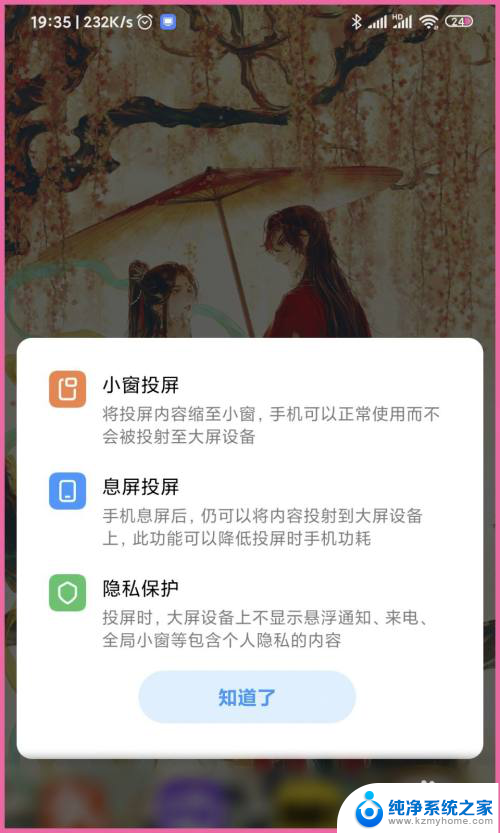
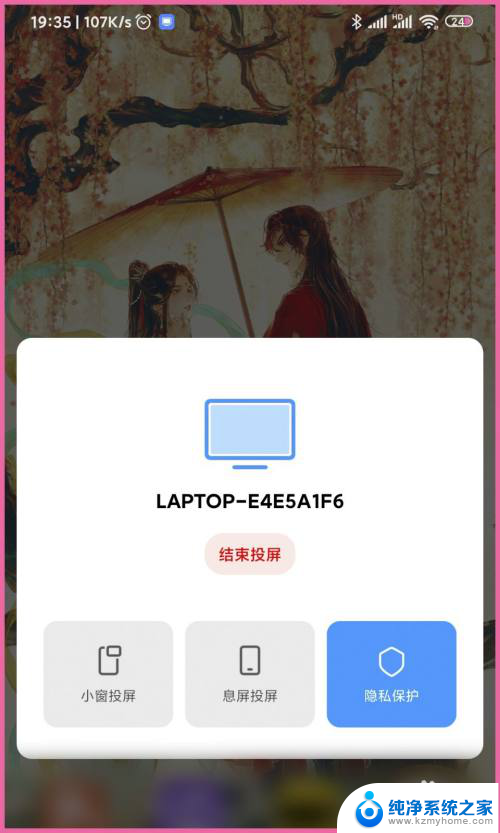
以上就是小米投屏到电脑上的全部内容,还有不熟悉的用户可以根据小编的方法来操作,希望能帮助到大家。