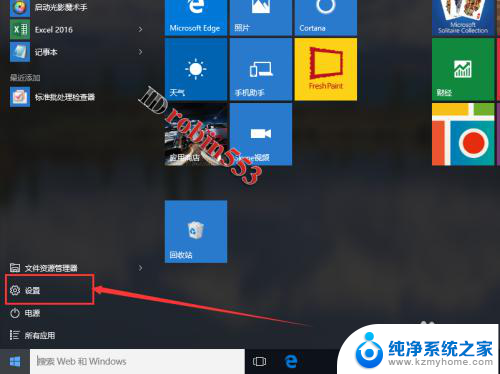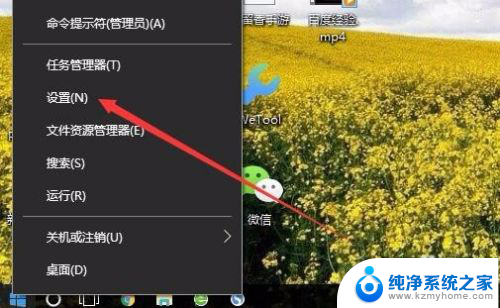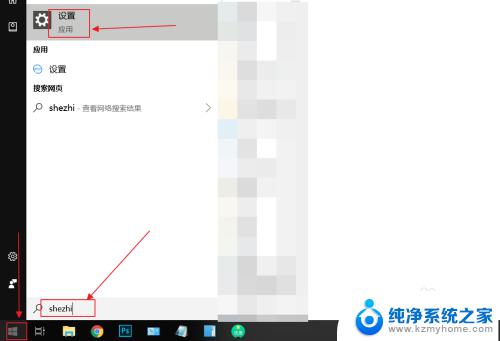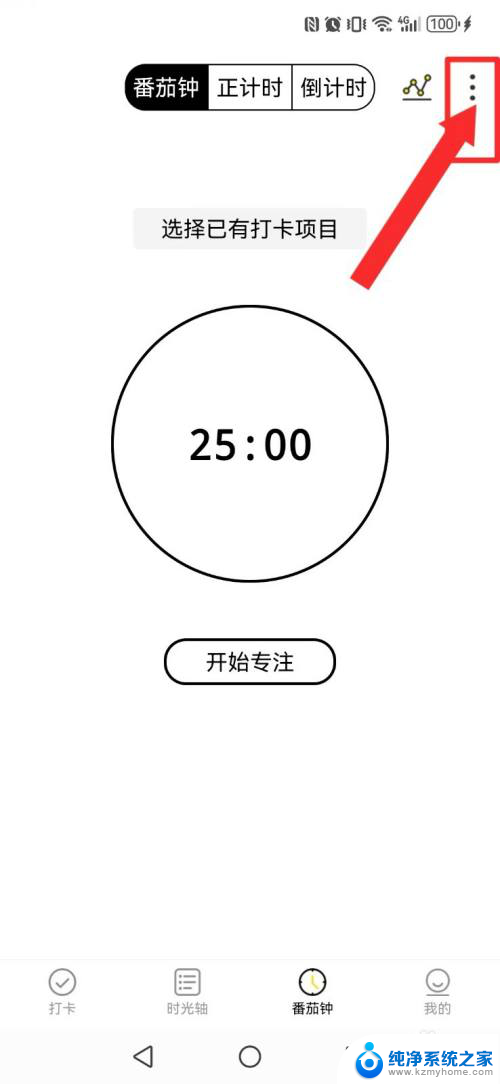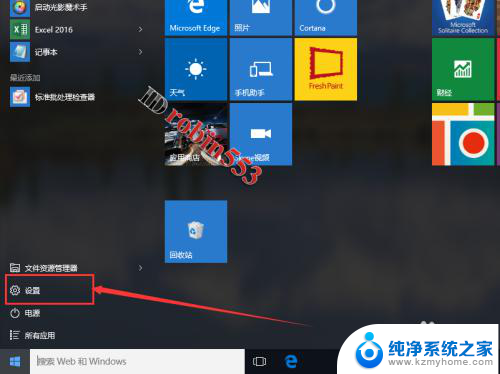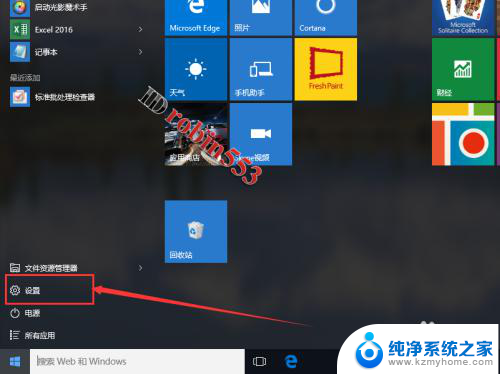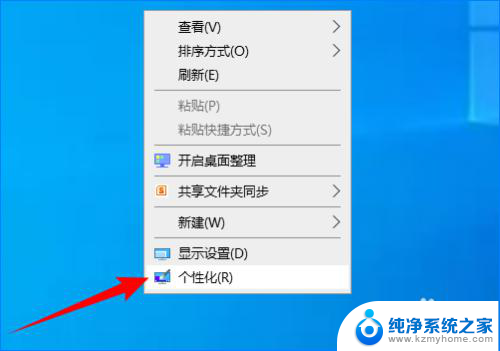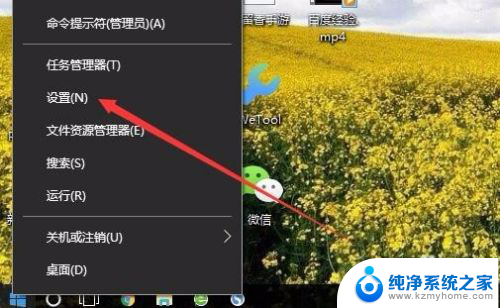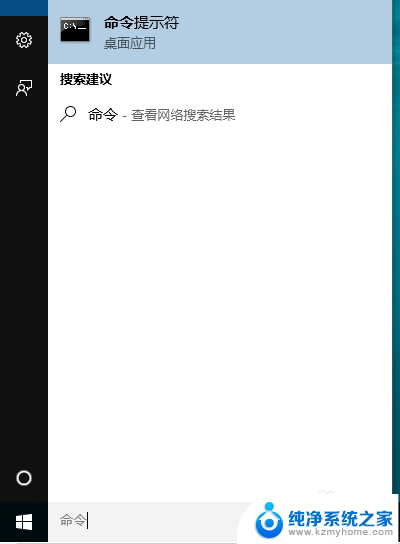电脑win10黑色模式怎么取消 在Win 10系统中如何自动开启/关闭深色模式
电脑win10黑色模式怎么取消,在如今的高科技时代,电脑已成为人们生活中不可或缺的工具之一,Windows 10系统作为全球最受欢迎的操作系统之一,不断推出新的功能和特性,以满足用户的需求。其中深色模式成为了许多用户钟爱的选择之一。有时候我们可能会想取消这个黑色模式,或者希望在特定时间自动开启或关闭深色模式。Win 10系统中如何取消或自动设置深色模式呢?下面将为您一一解答。
步骤如下:
1.Windows 10系统自动开启/关闭夜间深色模式的设置方法
前提:Windows 10系统已设置自动开启/关闭夜间模式
方法可参考百度经验:《最新Win10系统自动开启/关闭夜间模式的设置方法》
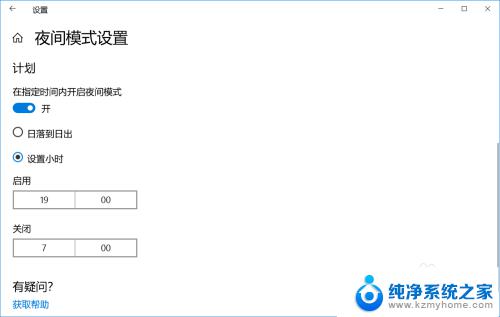
2.Windows 10系统自动开启夜间深色模式的设置
步骤:
第一步:创建自动切换到夜间深色模式基本任务
右键点击系统桌面左下角的【开始】,在右键菜单中点击【计算机管理】;
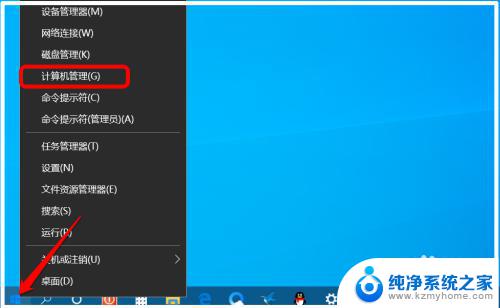
3.在打开的计算机管理窗口中,我们点击【任务计划程序】,在右侧的【操作】下点击:创建基本任务...,打开创建基本任务向导窗口;
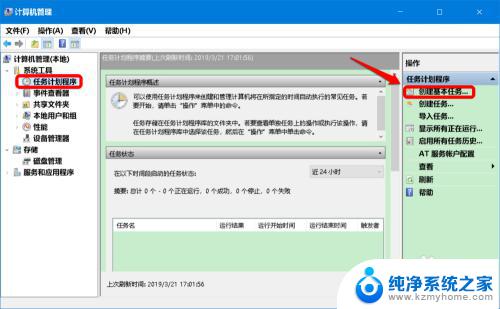
4.在 创建基本任务向导 - 创建基本任务 窗口中,在创建基本任务的名称栏中输入:自动切换到夜间深色模式,点击:下一步;
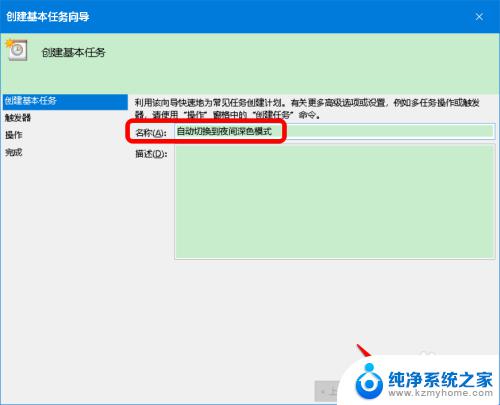
5.接着我们在 创建基本任务向导 - 任务触发器 窗口中的 希望该任务何时开始? 下点击选择:每天,再点击:下一步;
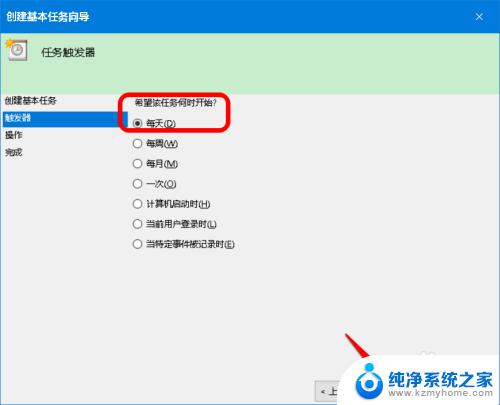
6.现在进入 创建基本任务向导 - 每天 窗口,设置每天自动开启夜间深色模式的具体时间,该时间最好与自动开启夜间模式的时间同步,如:20:00,并默认每隔 1 天发生一次,然后点击:下一步;
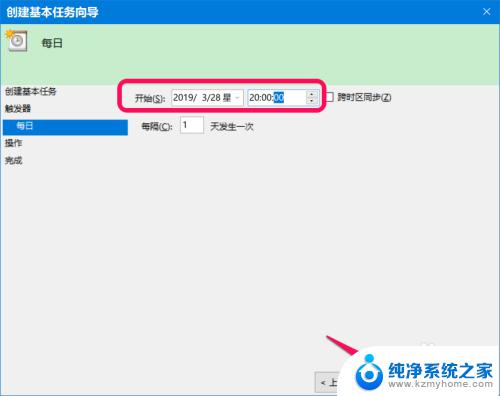
7.在 创建基本任务向导 - 操作 窗口中,在 希望该任务执行什么操作? 下,
选择【启动程序】选项,再点击:下一步;
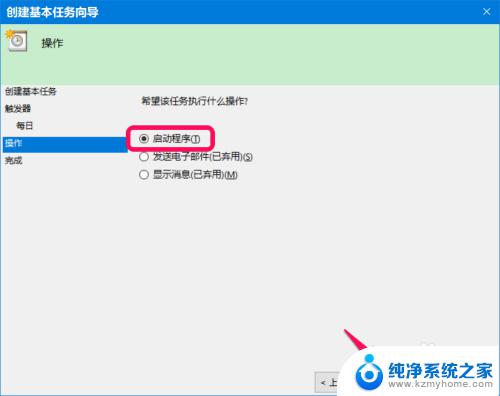
8.在 创建基本任务向导 -启动程序 窗口中,在【程序或脚本】栏中输入 reg.exe,在添加参数栏中输入:add HKCU\SOFTWARE\Microsoft\Windows\CurrentVersion\Themes\Personalize /v AppsUseLightTheme /t REG_DWORD /d 0 /f
最后点击:下一步;
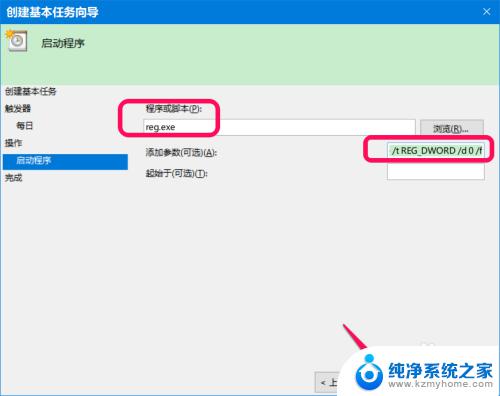
9.最后进入 创建基本任务向导 -摘要 窗口,可以看到:
名称:自动切换到夜间深色模式
触发器:每日;在每天的20:00
操作:启动程序;reg.exe add HKCU\SOFTWARE\Microsoft\Windows\CurrentVersion\Themes\Personalize /v AppsUseLightTheme /t REG_DWORD /d 0 /f
自动切换到夜间深色模式计划程序设置全部完成,点击:完成。
10.回到 计算机管理 窗口中,我们右键点击:自动切换到夜间深色模式,在右键菜单中点击:属性;
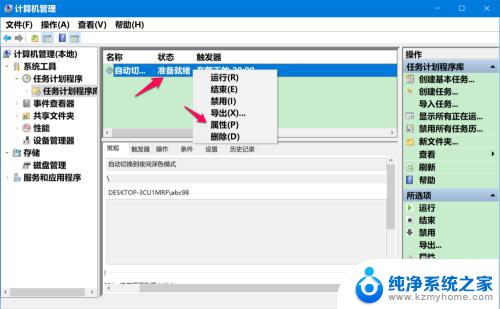
11.在打开的 自动切换到夜间深色模式 属性窗口中,我们勾选:不管用户是否登录都要运行 和 使用最高权限运行 ,再点击:确定;
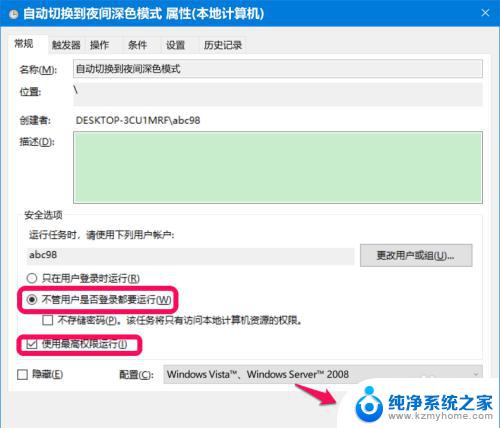
12.我们点击确定以后,会弹出一个 任务计划程序 对话框:要求输入用户密码(电脑登录密码),在密码栏输入密码,再点击:确定。
至此,创建 自动切换到夜间深色模式 任务全部完成,在3月28日20:00即可执行。
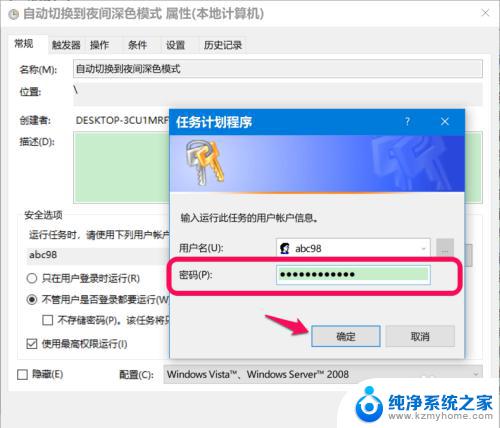
13.第二步:创建自动应用Windows深色主题任务
由于本机的Windows 10版本高于18282(18362),还需要创建一个自动应用Windows深色主题任务,如果Windows 10系统版本低于18282版,则不需要创建此任务。
方法和步骤与创建 自动切换到夜间深色模式 任务基本相似,不同之处是:
创建基本任务向导 - 创建基本任务 名称:自动应用Windows深色主题
创建基本任务向导 - 每天 时间:20:00
启动程序参数:
reg.exe
add HKCU\SOFTWARE\Microsoft\Windows\CurrentVersion\Themes\Personalize /v SystemUsesLightTheme /t REG_DWORD /d 0 /f
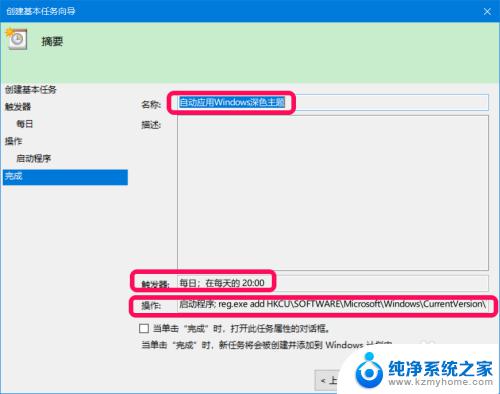
14.Windows 10系统自动关闭夜间深色模式的设置(也即创建:在每天日间自动开启Windows 10浅色模式)
第一步:创建自动切换到日间浅色模式基本任务
方法和步骤与创建 自动切换到夜间深色模式 任务基本相似,不同之处是:
创建基本任务向导 - 创建基本任务 名称:自动切换到日间浅色模式
创建基本任务向导 - 每天 时间:9:00
启动程序参数:
reg.exe
add HKCU\SOFTWARE\Microsoft\Windows\CurrentVersion\Themes\Personalize /v AppsUseLightTheme /t REG_DWORD /d 1 /f
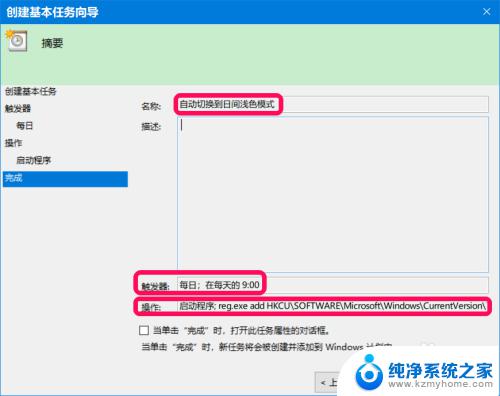
15.第二步:创建自动应用Windows浅色主题任务
(注意:如果Windows 10系统版本低于18282版,则不需要创建此任务)
方法和步骤与创建 自动应用Windows深色主题 任务基本相似,不同之处是:
创建基本任务向导 - 创建基本任务 名称:自动应用Windows浅色主题
创建基本任务向导 - 每天 时间:9:00
启动程序参数:
reg.exe
add HKCU\SOFTWARE\Microsoft\Windows\CurrentVersion\Themes\Personalize /v SystemUsesLightTheme /t REG_DWORD /d 1 /f
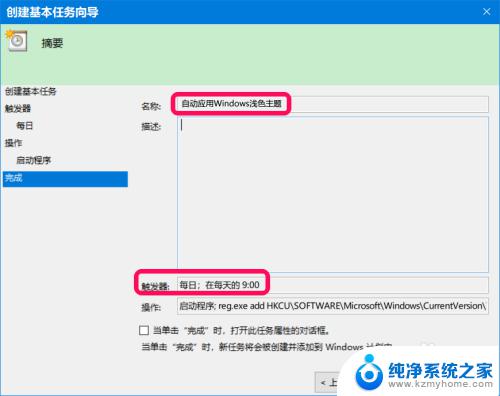
16.回到计算机管理窗口 - 任务计划程序库,我们可以看到:
自动切换到夜间深色模式
自动切换到日间浅色模式
自动应用Windows浅色主题
自动应用Windows深色主题
都已准备就绪,创建基本任务全部完成。
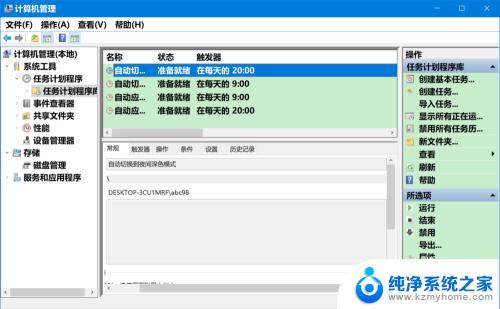
17.以上即:Windows 10系统自动开启和关闭深色模式的设置方法。供朋友们参考。
以上是关于如何取消电脑Win10黑色模式的全部内容,如果您也遇到了相同的情况,可以按照这篇文章中的方法来解决。