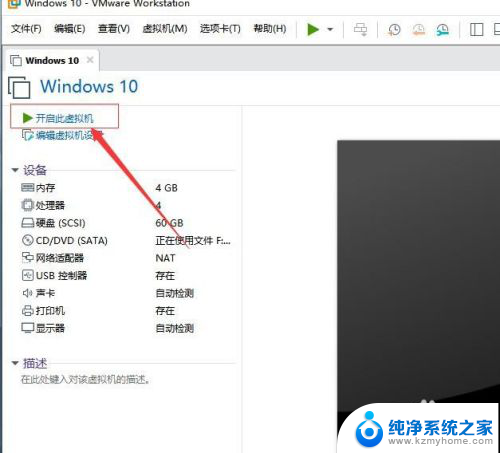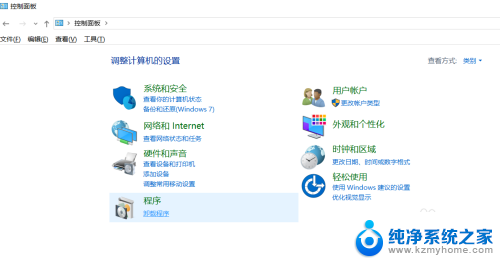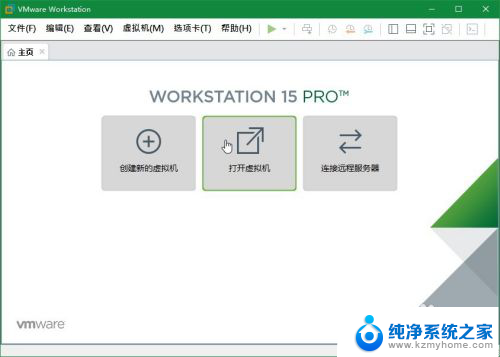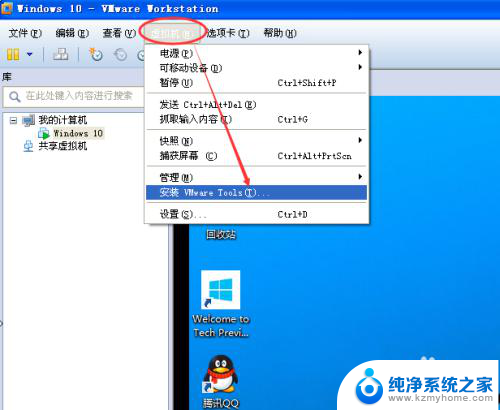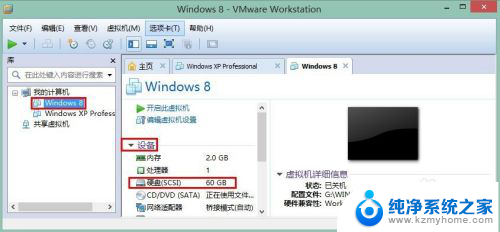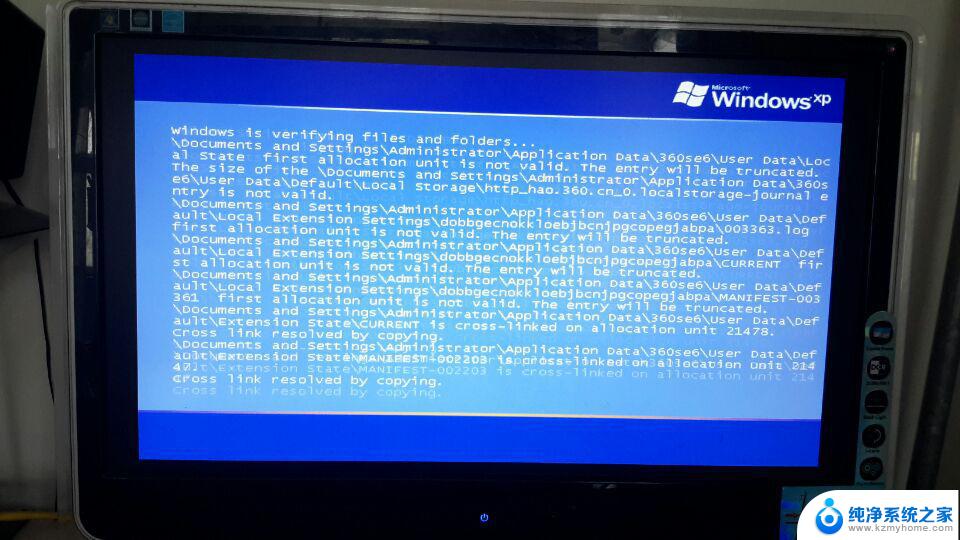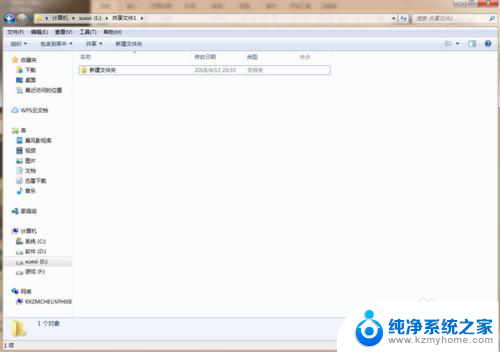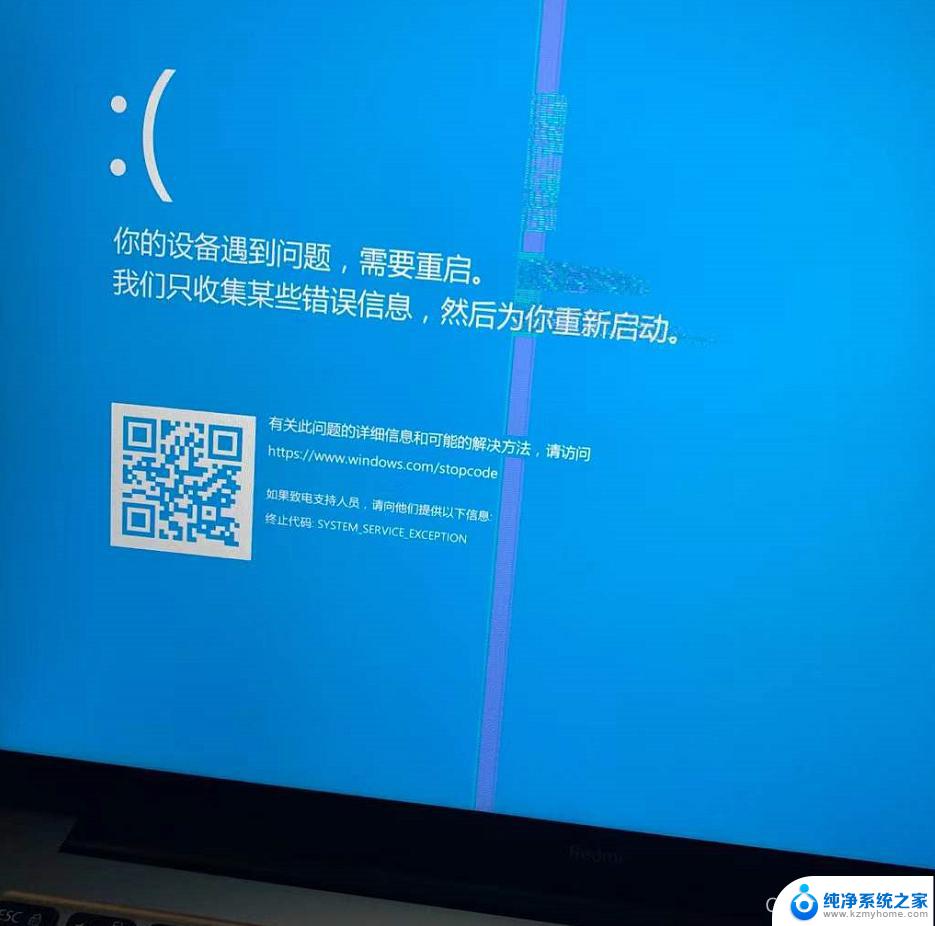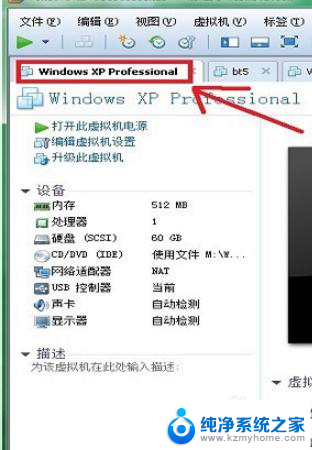虚拟机怎么跟主机共享文件 实现VMware虚拟机和主机之间文件共享的技巧和注意事项
在现代科技的高速发展下,虚拟机成为了许多人进行软件测试、开发和学习的首选工具,虚拟机和主机之间的文件共享一直是一个备受关注的问题。在解决这个问题的过程中,VMware虚拟机为我们提供了一些技巧和注意事项。通过这些技巧,我们可以轻松地在虚拟机和主机之间共享文件,从而提高工作效率和便利性。本文将介绍如何实现VMware虚拟机和主机之间的文件共享,并提供一些注意事项,帮助读者更好地利用虚拟机进行工作和学习。
具体步骤:
1.首先,打开VMware虚拟机,找到需要设置共享目录文件的虚拟机,开启虚拟机。如图:
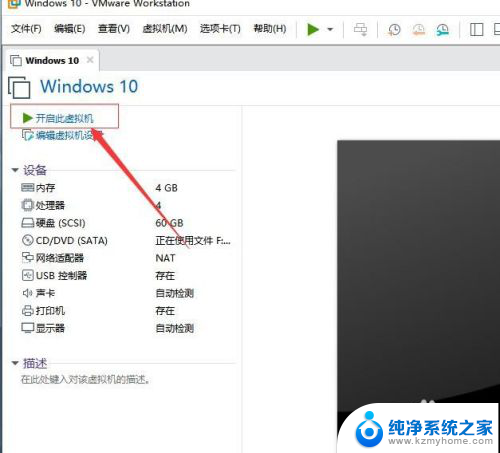
2.接着,在VMware软件菜单栏中。 找到“虚拟机”,在弹出的下拉功能菜单中,选择“设置”。如图:
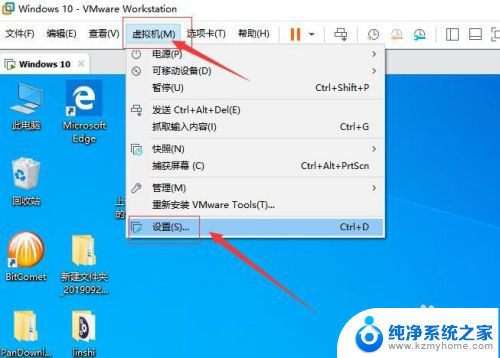
3.接着,在弹出的设置窗口中,选择“选项”。如图:
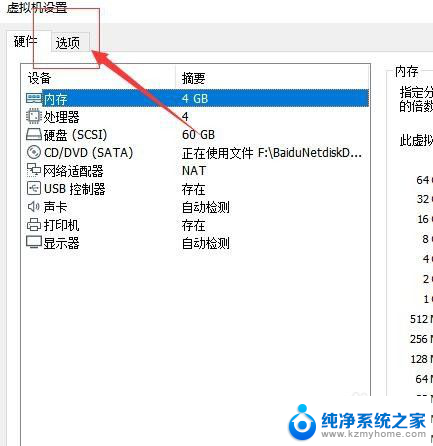
4.接着, 在打开的选项设置窗口中,选择“共享文件夹”。如图:
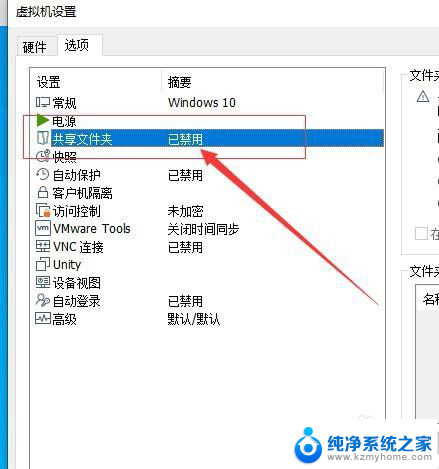
5.接着,在打开的共享文件夹设置的右侧,勾选“总是启用”(默认是已禁用)。如图:
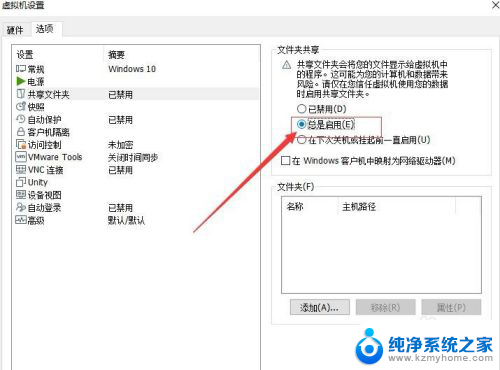
6.接着,在下方的“文件”位置添加共享文件夹的路径以及在本地电脑所在的位置。点击下方的“添加”。如图:
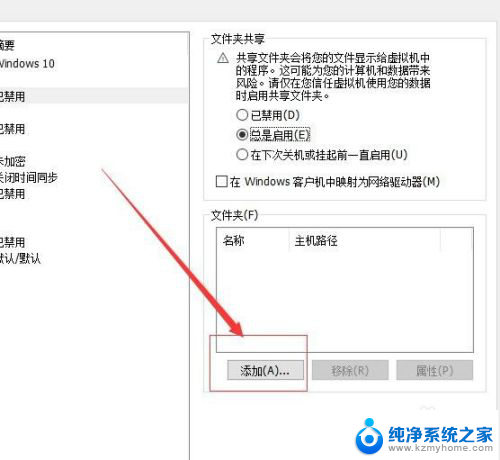
7.接着,在弹出的添加共享文件夹向导对话框中,点击“下一步”。如图:
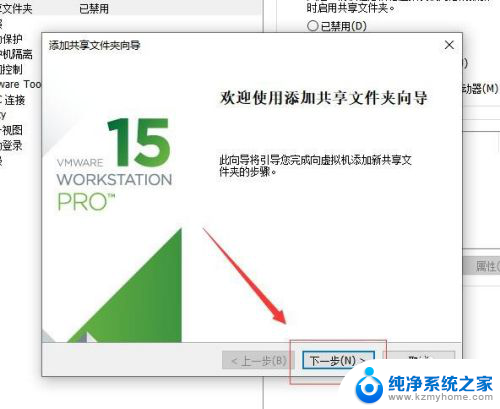
8.接着,在弹出的命名共享文件夹窗口中。在主机路径选择要设置贡献的文件夹所在的位置,点击后面的“浏览”。如图:
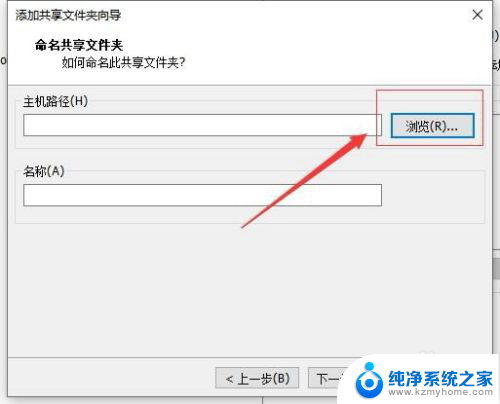
9.接着,在弹出的对话框中,选择要设置共享文件夹的所在位置以及文件夹,完成后点击“确定”。如图:
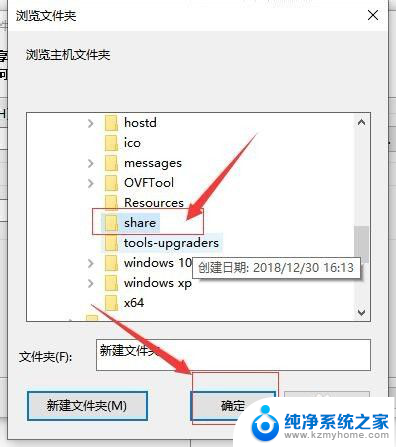
10.接着,设置完成后,点击“下一步”(共享文件夹的名称会根据文件夹的名称自动获取)。如图:
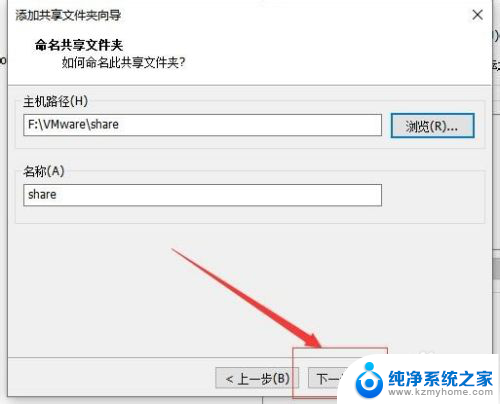
11.接着,在弹出的对话框中,选择“启用此共享”,完成后,点击下方的“完成”。如图:
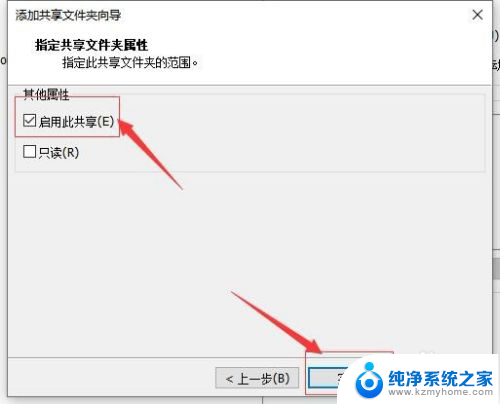
12.接着,回到设置窗口界面,点击下方的“确定”。保存刚设置的所有参数。如图:
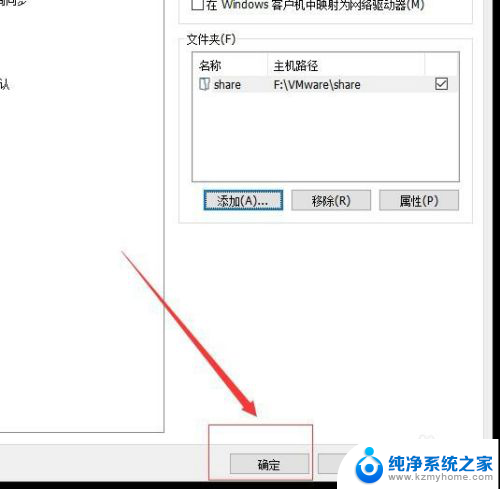
13.接着,进入虚拟机,打开“此电脑”,进入此电脑界面,在左侧导航选择“网络”。如图:
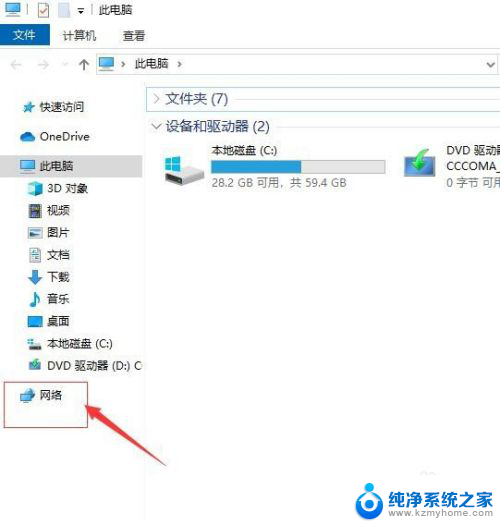
14.接着,在弹出的对话框中,选择“确定”。如图:
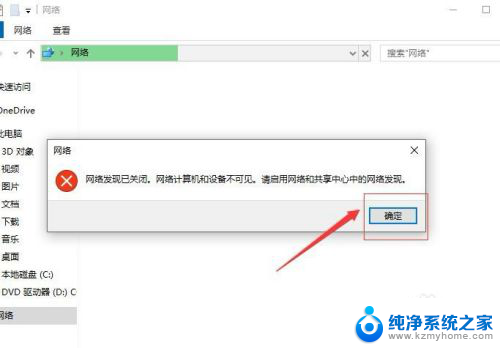
15.接着,点击上方弹出的提示信息(网络发现和文件共享已关闭。)如图:
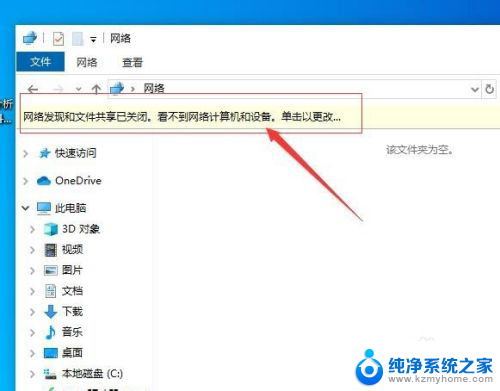
16.接着,在弹出的下拉菜单中, 选择“启用网络发现和文件共享”。如图:
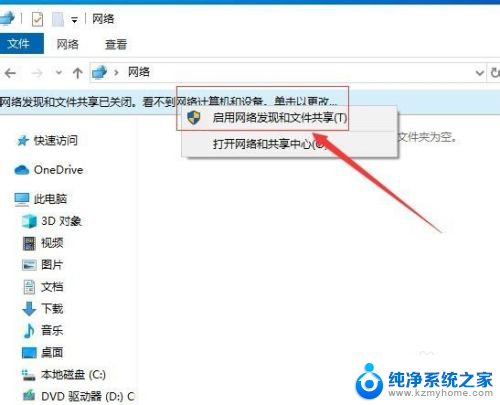
17.接着,在弹出的确认对话框中,选择“是,启用所有公用网络的网络发现和文件贡献”。如图:
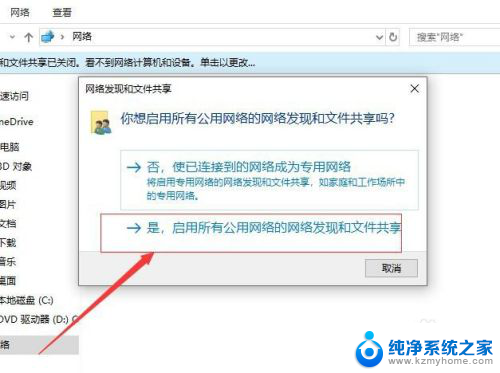
18.接着,就可以启用网络共享,刷新,点击进入就可以看到刚开通的贡献文件夹了。如图:
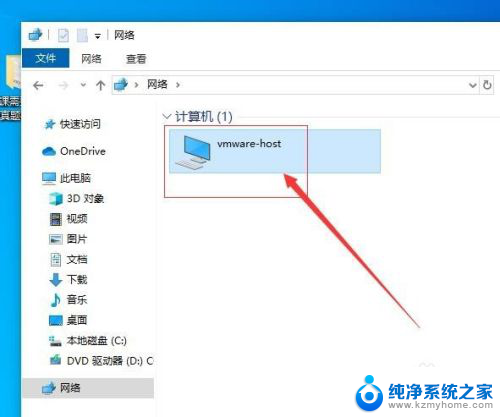
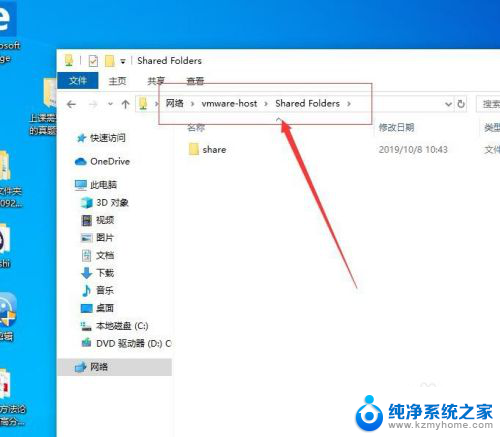
19.至此,虚拟机怎么跟主机共享文件教程分享结束。
以上就是有关虚拟机如何与主机共享文件的全部内容,如果有遇到相同情况的用户,可以按照本文的方法来解决。