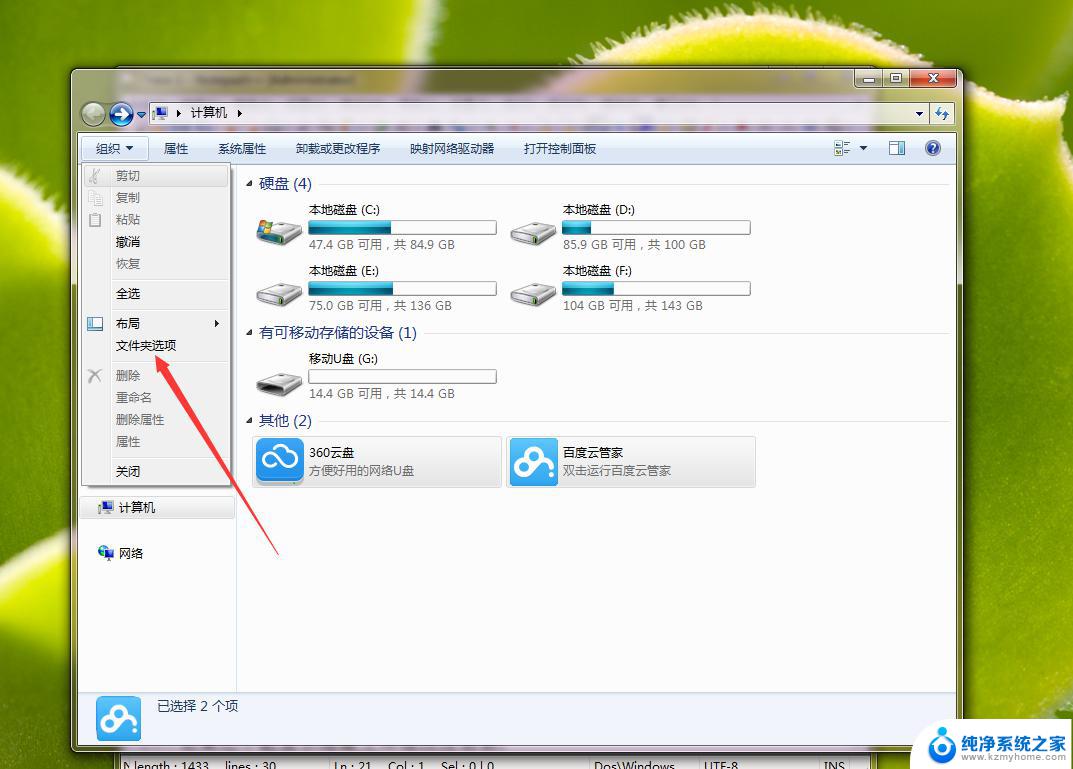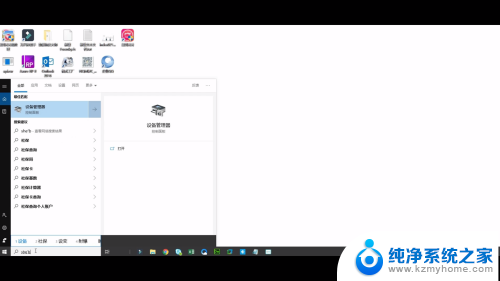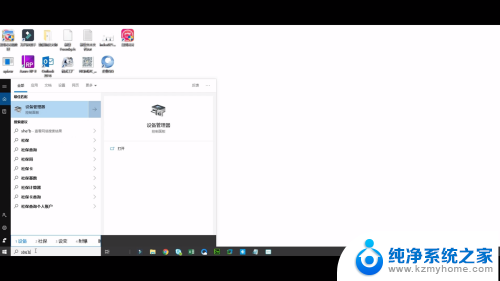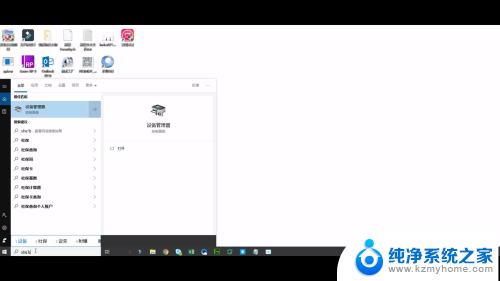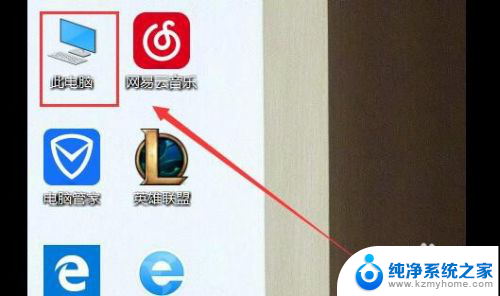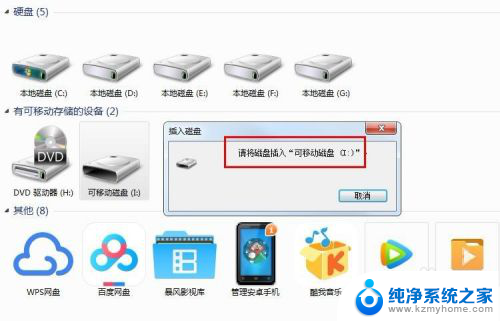u盘在macbook上显示不出来 苹果Mac系统插入U盘移动硬盘桌面不显示怎么办
更新时间:2024-03-08 18:06:40作者:jiang
苹果Mac系统在插入U盘或移动硬盘时,有时候会出现无法显示在桌面上的情况,这可能是由于U盘或移动硬盘的格式不兼容Mac系统,或者是因为系统设置的问题所导致的。如果遇到这种情况,可以尝试重新插拔U盘或移动硬盘,或者在应用程序中打开磁盘工具来查看和挂载设备。也可以尝试在系统偏好设置中调整相关设置,以解决U盘或移动硬盘无法显示在桌面上的问题。
具体步骤:
1.首先点击屏幕左上角苹果标志右侧的“访达”
Tip:macOS 10.13以下版本的Mac系统中,这里叫“Finder”
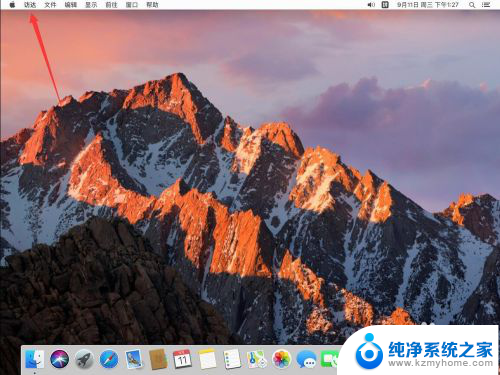
2.在打开的访达菜单中,点击选择“偏好设置”
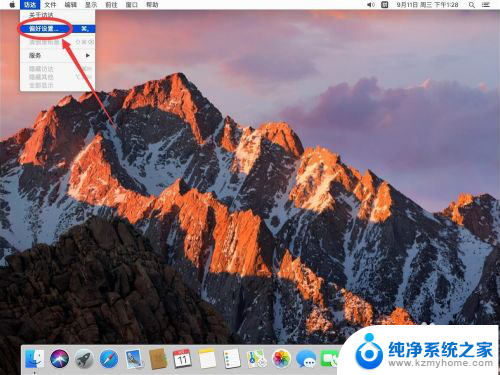
3.打开访达偏好设置后,点击上面的“通用”标签
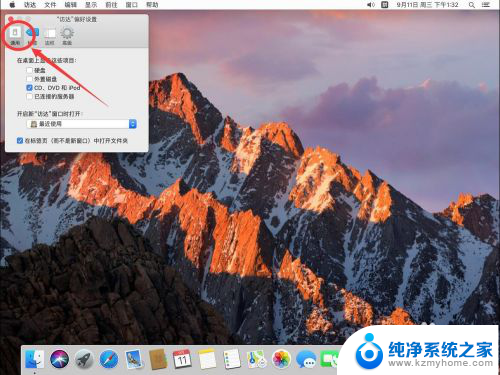
4.在通用设置中,勾选上“外置磁盘”这一选项
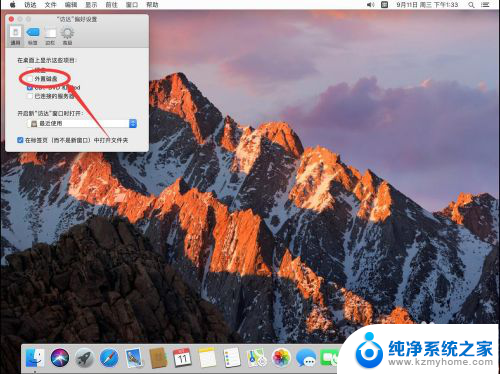
5.如图,这样u盘图标就会出现在桌面上了。双击打开就可以查看u盘里的内容了
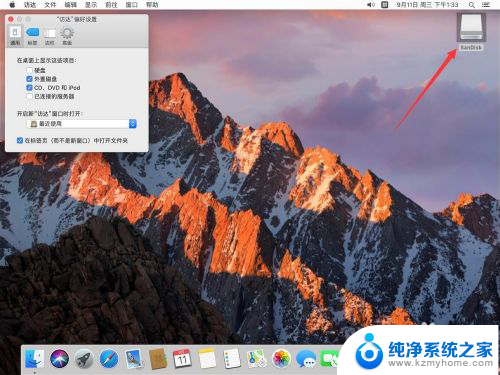
6.点击左上角的红色叉号,关闭访达设置即可
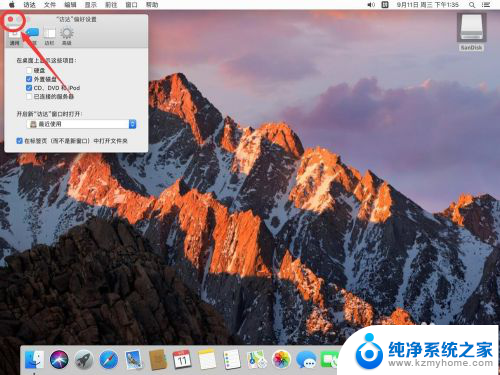
以上就是u盘在macbook上无法显示的全部内容,需要的用户可以按照以上步骤进行操作,希望对大家有所帮助。