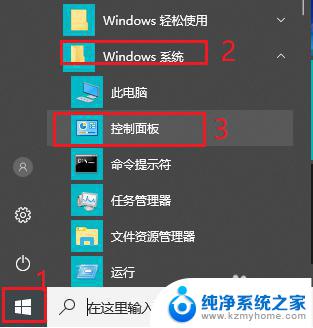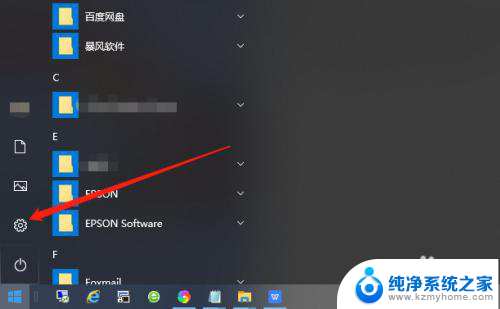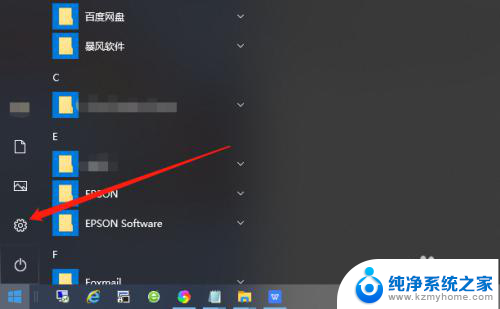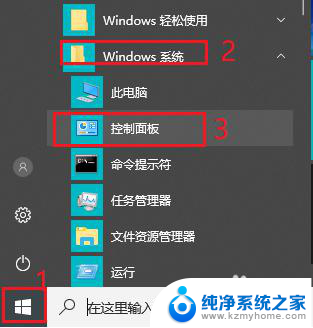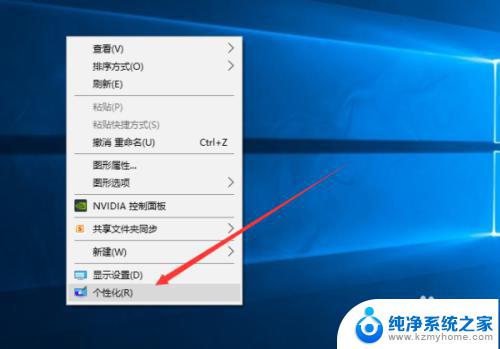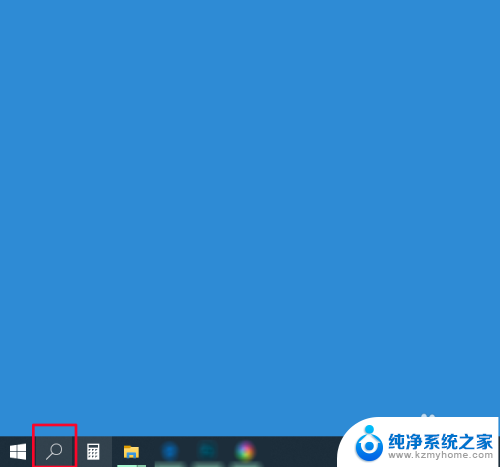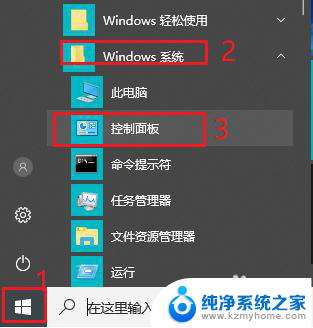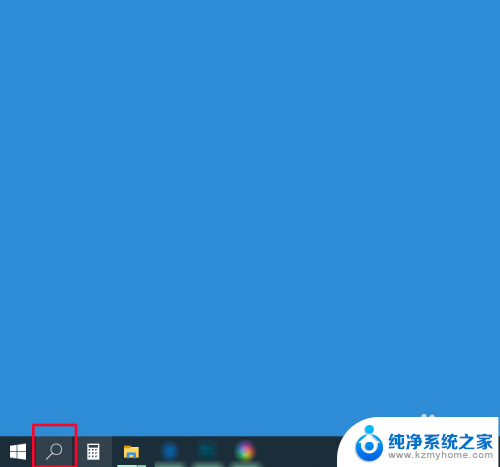dell电脑怎么关闭锁屏 win10怎样关闭电脑自动锁屏
现如今Dell电脑已成为许多人工作和娱乐的重要工具,对于一些用户来说,Win10操作系统中的自动锁屏功能可能会带来一些不便。在日常使用中我们可能会遇到需要长时间离开电脑而又不希望频繁输入密码解锁的情况。如何关闭Dell电脑的锁屏功能?Win10中又有什么方法可以关闭电脑的自动锁屏呢?本文将为您详细介绍这些问题的解决方法,让您能够更加便捷地使用Dell电脑。
操作方法:
1.首先, 右键在桌面上,并选择里面的个性化。
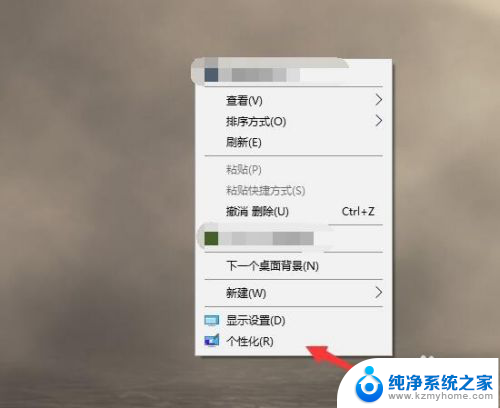
2.接着在个性化的左侧找到锁屏界面。
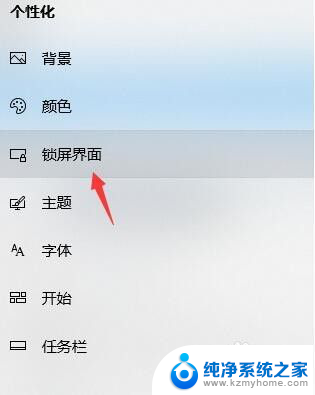
3.屏幕滚轮下拉,拉到中间的位置,选择屏幕超时设置。
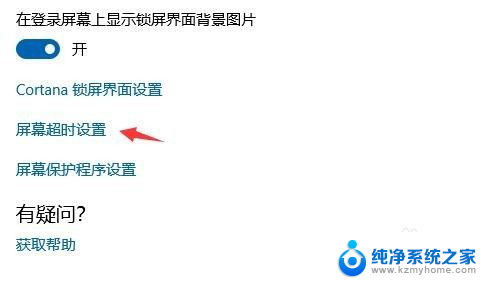
4.在屏幕电源和睡眠这里,点击上面的5分钟。可能你的时间会不一样,就点击如图所示的位置。
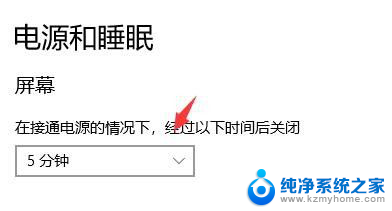
5.接着在里面将时间改成5个小时或者改成从不,但是我还是建议该5个小时就OK。万一忘关了,进入休眠会更好一些。
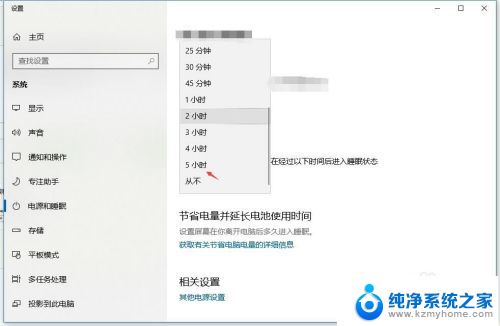
6.另外你如果有详细的电源管理计划也可以往下拉到详细的电源选项里面去创建你的屏幕时间管理,这里也能进行刚才的修改。只是可以创造几个模板你可以随时调换使用。
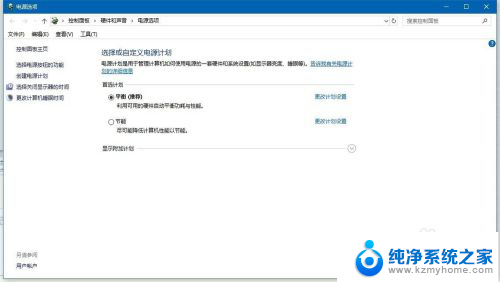
以上就是如何关闭dell电脑的锁屏功能的全部内容,如果你遇到了相同的问题,可以按照本文中介绍的步骤进行修复,希望这对你有所帮助。