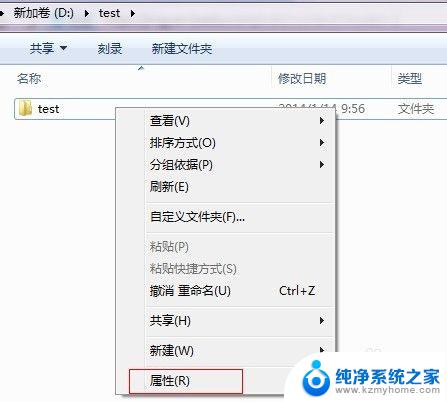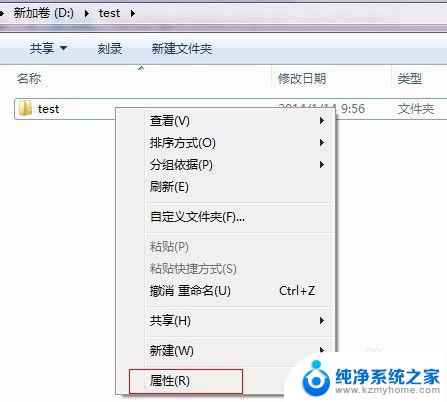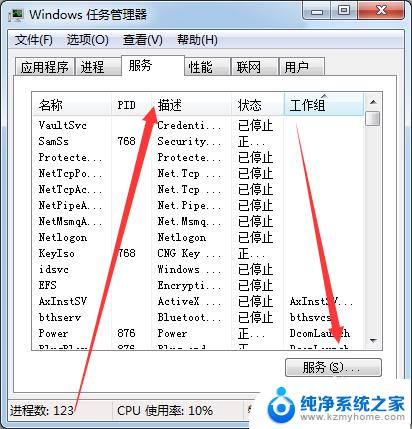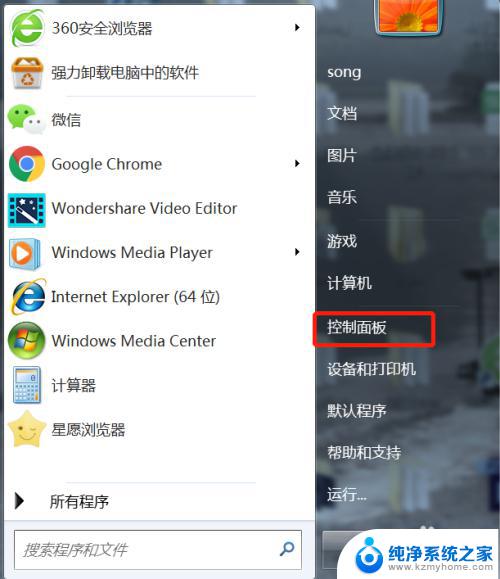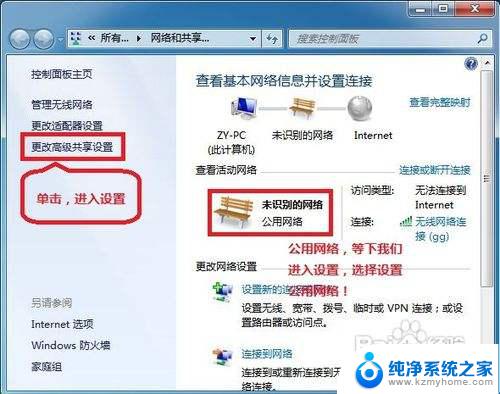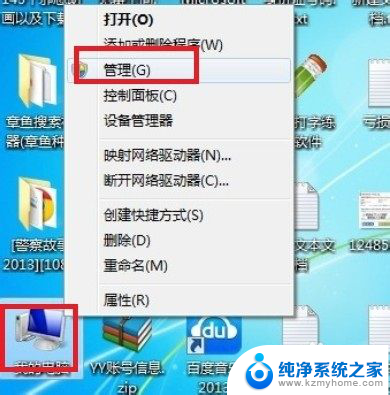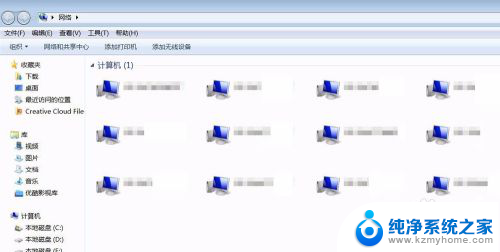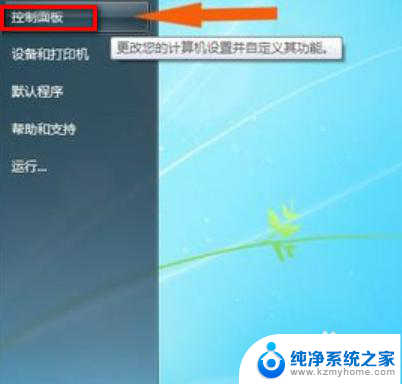win7的文件共享设置 Win7共享文件教程
Win7的文件共享设置是一个非常重要的功能,可以让我们在局域网内方便地共享文件和资源,通过简单的设置,我们就可以在不同的设备之间快速共享文件,提高工作效率。在Win7共享文件教程中,我们将学习如何设置文件共享权限、创建共享文件夹以及访问其他设备共享的文件。让我们一起来探索Win7文件共享的奥秘吧!
win7共享文件夹_win7如何共享文件夹?所谓共享文件夹设置就是指某个计算机用来和其它计算机间相互分享的文件夹.在windows7系统中我们可以利用系统的共享功能来与局域网中的其他电脑共享文件夹。
win7共享系列软件最新版本下载 176KBVista和Win7共享设置工具立即下载
176KBVista和Win7共享设置工具立即下载1、首先开启guest账户,然后这一步比较重要。点击左面上的网络,右键“属性”出现下图。
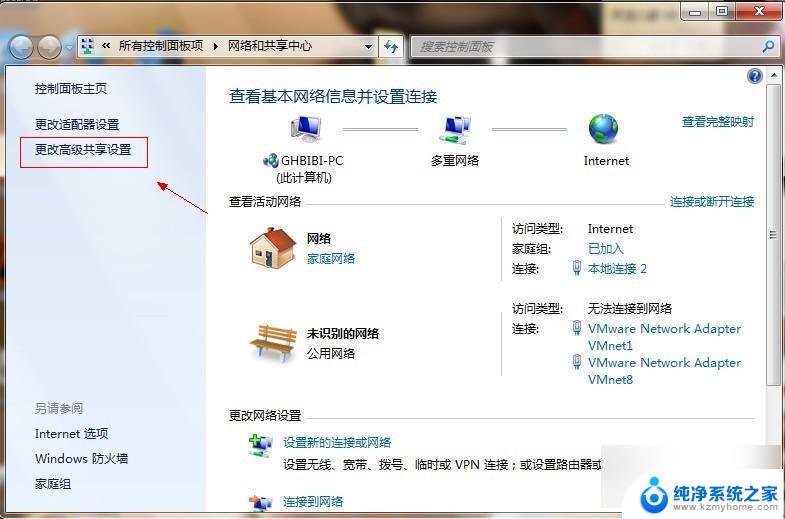
2、点击图中标出的位置“更改高级共享设置”出现下图。
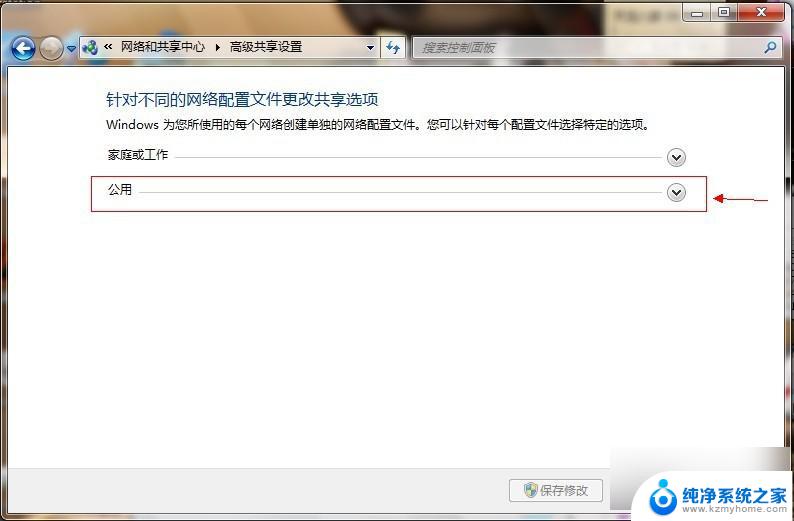
3、双击图中红圈内的位置,会出现一个列表,找到下图所示内容。
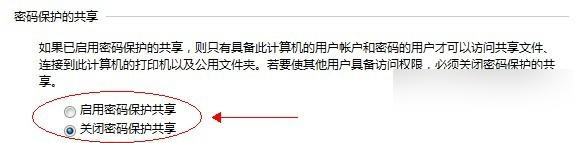
4、点击“关闭密码保护共享”-“保存修改”结束。
5、然后选择需要共享的磁盘分区或者文件夹,点击右键“属性”-“共享”-“高级共享” 下图。
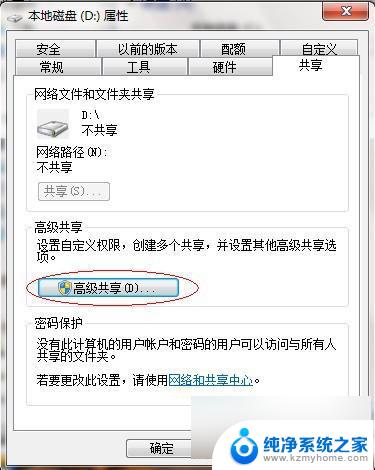
6、接下来。
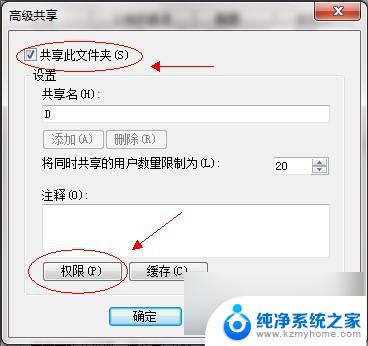
7、点击“共享此文件夹”-“权限”。
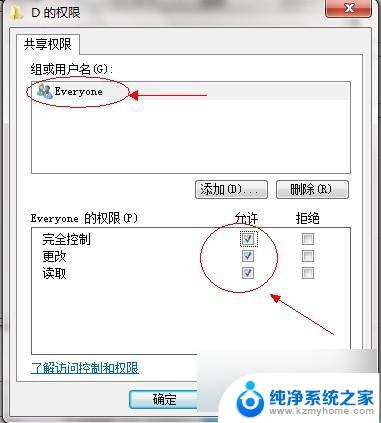
8、观察上图 “组或用户名”下面应该有个everyone 的用户,如果没有。点击“添加”添加该用户,下面的everyone的权限如图设置即可。
9、点击“确定” 下面找到“安全”选项卡,下图。
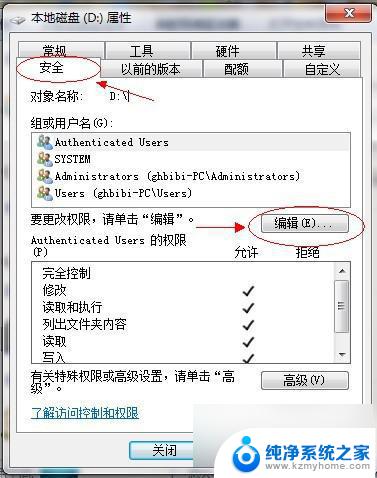
10、点击“编辑”。
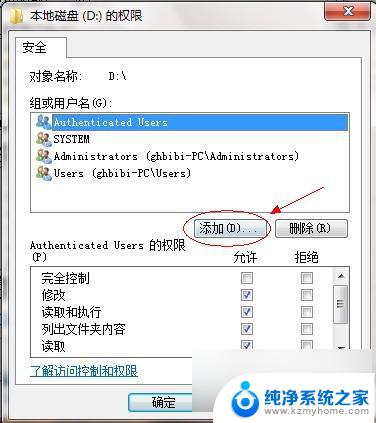
11、点击“添加”这个要注意,一般默认这里面是没有everyone用户的。需要手动添加,一般共享不了大多数问题出在这里的。
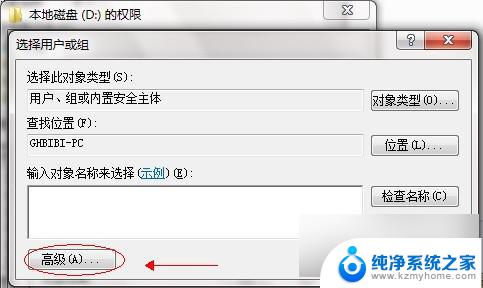
12、点击图中“高级”。
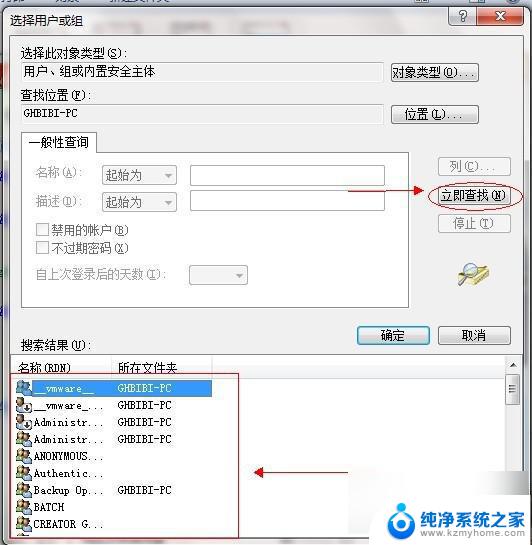
13、点击“立即查找”,下面的位置就会列出用户列表,找到everyone 用户,双击它。
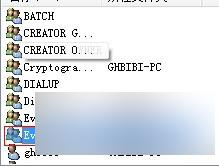
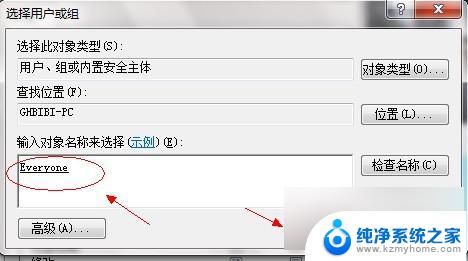
14、点击确定。
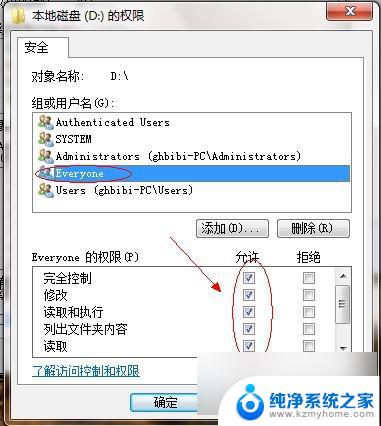
15、关于如何共享文件夹的问题,给everyone 用户设置权限如图配置即可,点击“确定”出现下图。
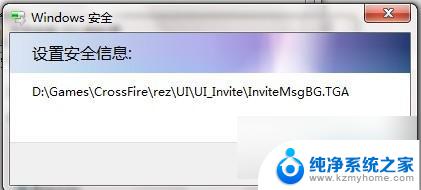
等文件添加完毕点击“确定”,到此win7共享文件夹设置基本完成。
以上就是win7的文件共享设置的全部内容,对于不了解的用户可以按照以上方法进行操作,希望能够对大家有所帮助。