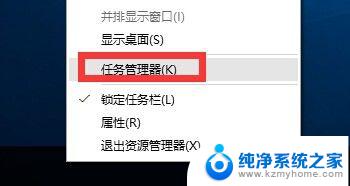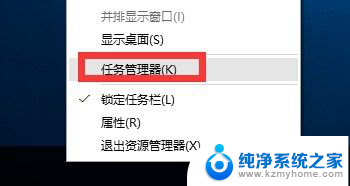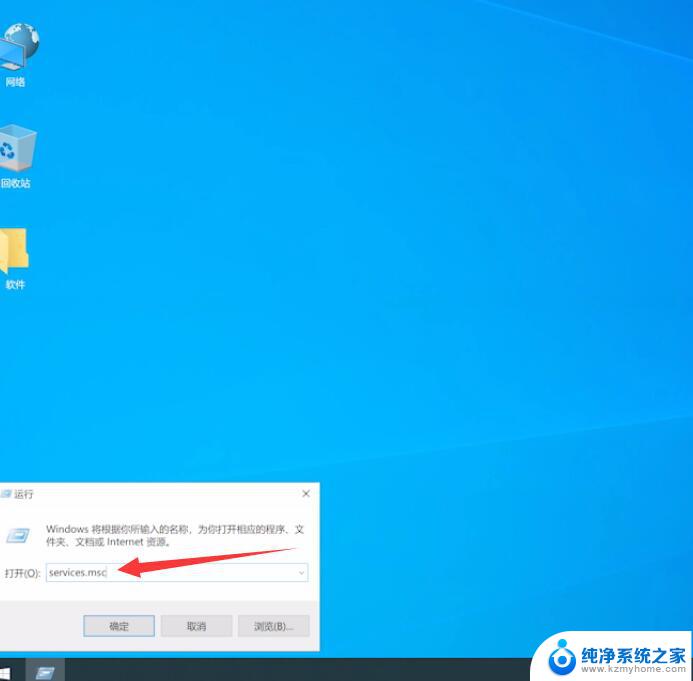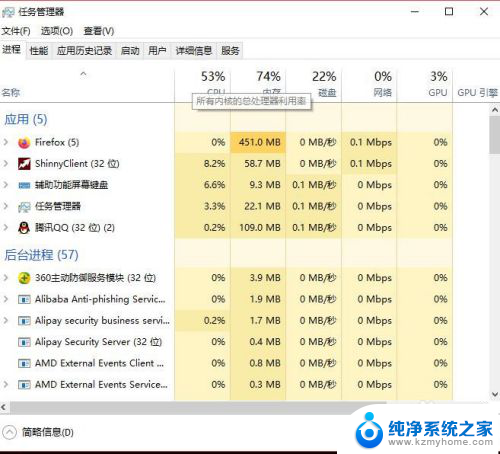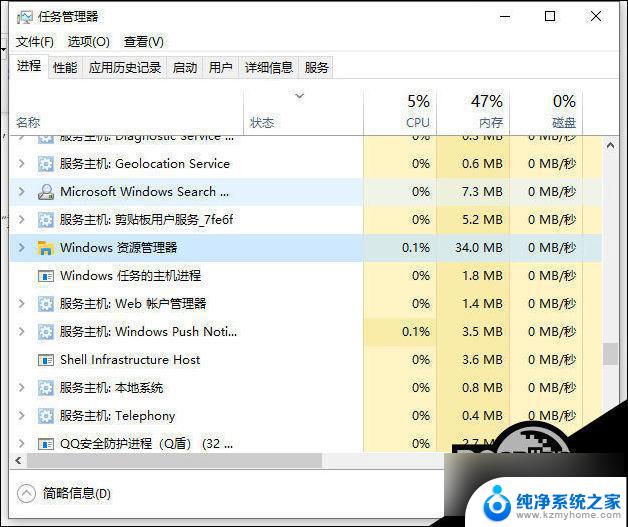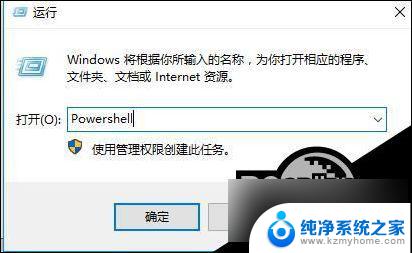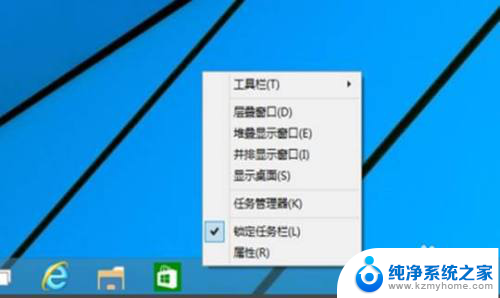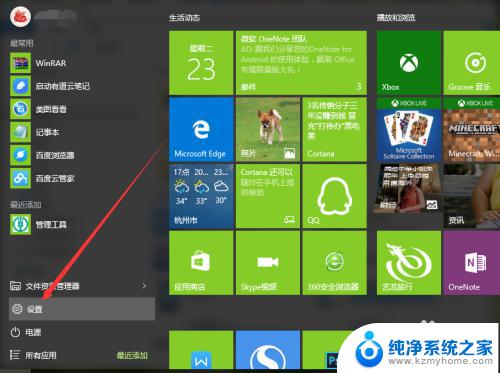电脑点开始键没有反应怎么办 Win10点击开始菜单没反应怎么办
当我们使用电脑时,有时会遇到一些突发的问题,比如电脑点开始键没有反应或者点击开始菜单没有反应的情况,这种问题通常会让我们感到困惑和焦虑,因为无法准确找到解决方法。在面对这种情况时,我们应该冷静下来,尝试通过一些简单的方法来解决这个问题,同时也可以寻求专业人士的帮助。在本文中我们将为大家介绍一些解决电脑点开始键没有反应和Win10点击开始菜单没反应的方法,希望能帮助大家顺利解决这一问题。
操作方法:
1.在Windows10桌面,右键点击开始菜单。在弹出的菜单中点击“运行”菜单项。
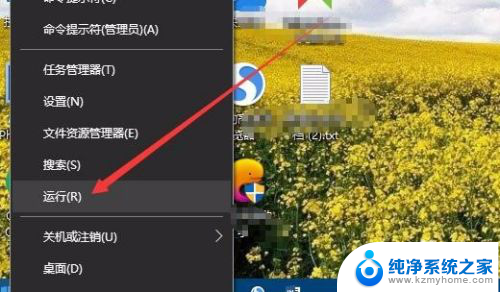
2.这时会打开Windows10运行窗口,在窗口中输入命令services.msc,然后点击确定按钮。
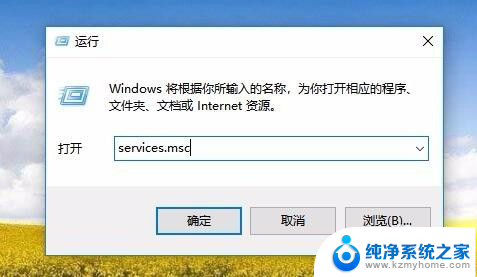
3.这时就会打开Windows10的服务窗口,在服务列表中找到User Manager服务项。
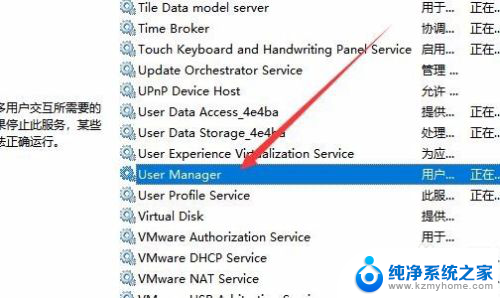
4.右键点击该服务项,在弹出的菜单中选择“属性”菜单项。
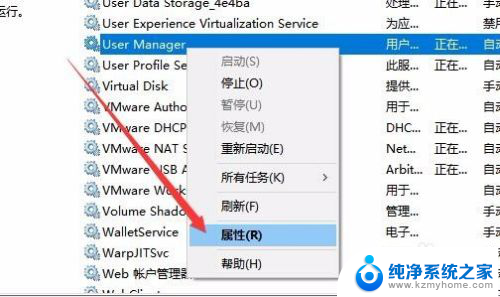
5.看一下该服务是否已运行,如果没有运行。点击启动按钮运行该服务,如果已运行,先点击“停止”按钮。
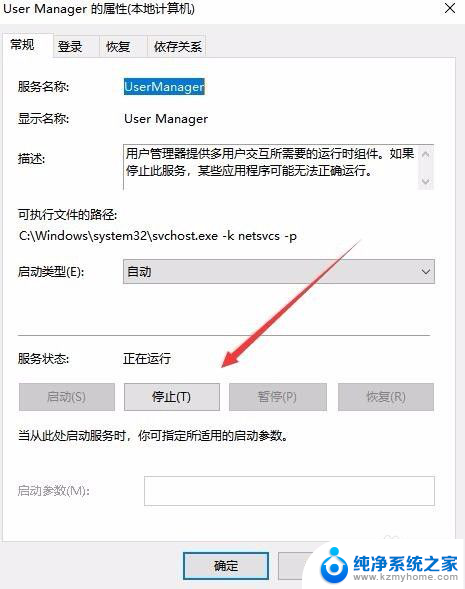
6.这时会弹出一下Web帐户管理器服务同时停止的提示,点击确定按钮。
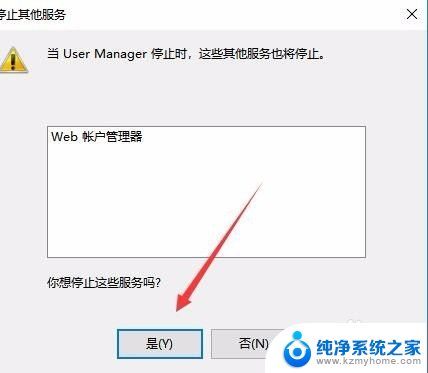
7.接下来再点击“启动”按钮,启动该服务。待服务启动后,再点击开始按钮,发现现在可以快速的打开开始菜单了。
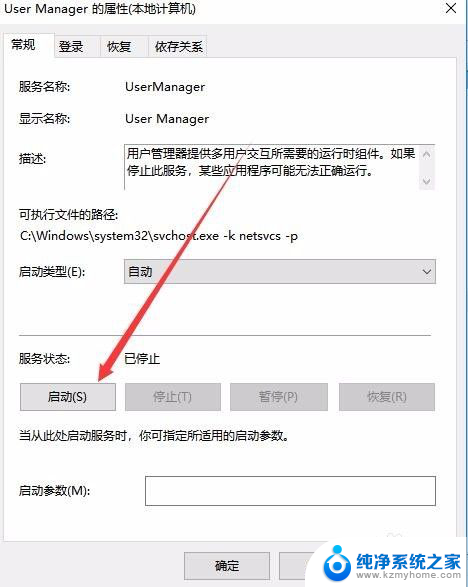
以上就是电脑点开始键没有反应怎么办的全部内容,碰到同样情况的朋友们赶紧参照小编的方法来处理吧,希望能够对大家有所帮助。