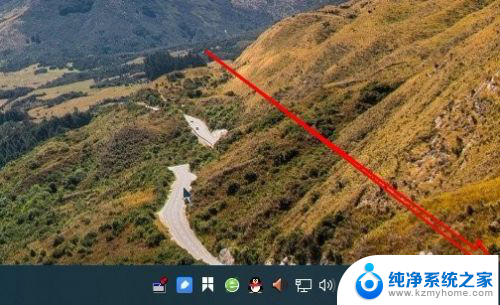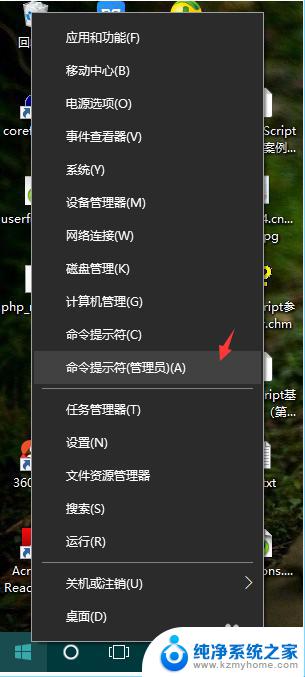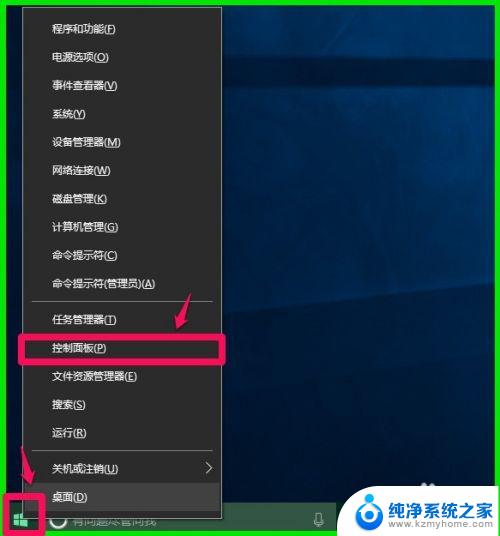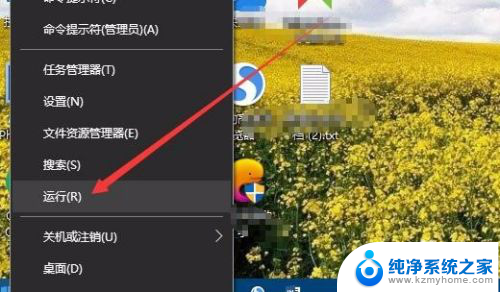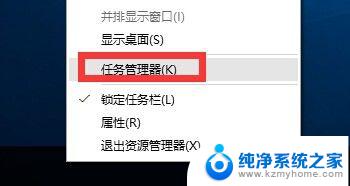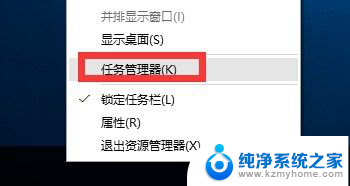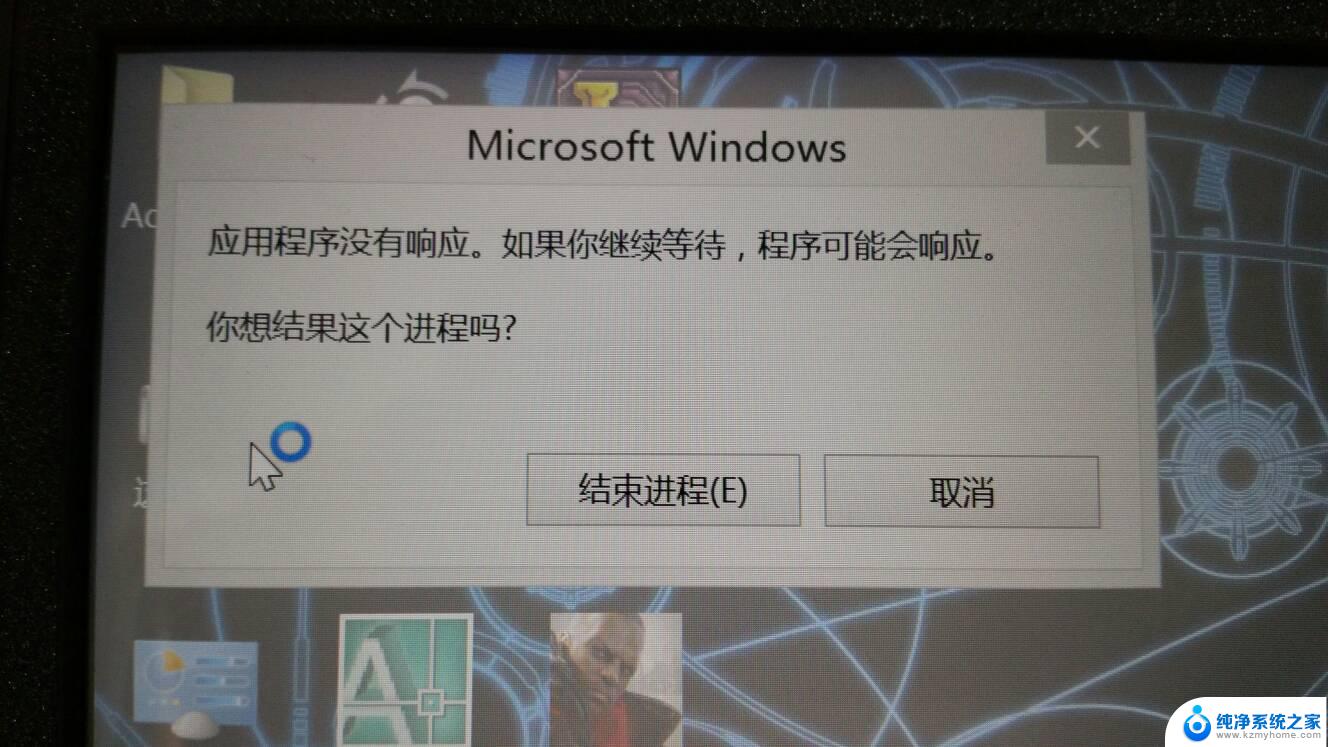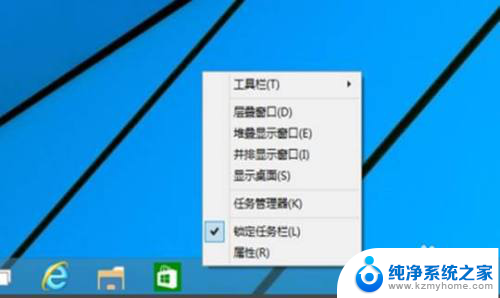为什么电脑点不开开始图标 win10系统电脑点击桌面图标没反应怎么修复
为什么电脑点不开开始图标,在使用Win10系统的电脑时,有时我们会遇到一个令人困惑的问题,就是点击桌面图标却没有任何反应,这种情况使得我们无法像平常一样打开所需的应用程序或文件,给我们的工作和生活带来了很大的不便。为什么会出现这种情况呢?这是一个让人困惑的问题,但幸运的是,我们可以采取一些简单的方法来修复这个问题,让电脑恢复正常运作。接下来我们将探讨一些可能的原因和解决办法,帮助您解决电脑打不开开始图标的问题。
方法如下:
1.遇到这种问题,不用慌。首先,按下键盘上“Shift+Ctrl+Esc”组合键打开任务管理器。
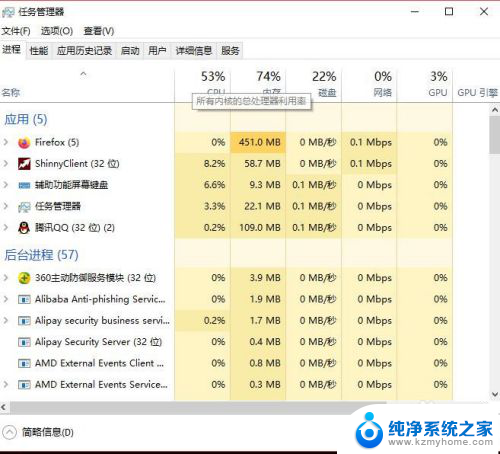
2.或者鼠标右键点击系统底部任务栏空白处,在弹出的菜单中选择“任务管理器”选项。
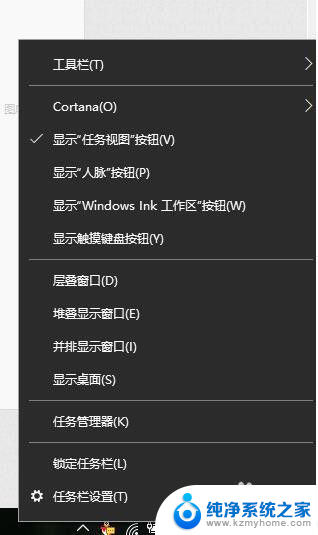
3.在任务管理器界面中,点击顶端的“详细信息”选项卡,找到“explorer.exe”的进程。
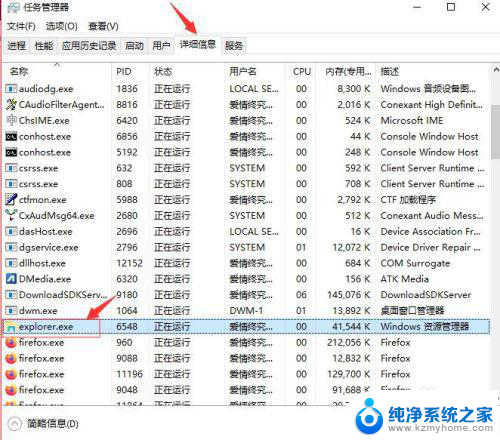
4.右击explorer.exe进程,在弹出菜单中选择“结束任务”选项。
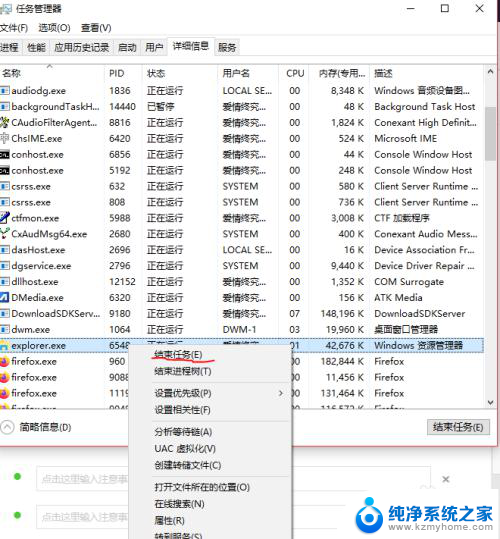
5.接着Windows任务管理器会弹出一个提示窗提示你是否要结束“explorer.exe”?请点击底部的“结束进程”按钮。
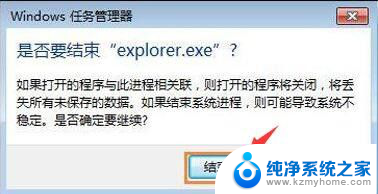
6.然后返回到任务管理器界面中,点击界面上端的“文件”菜单里的“运行新任务”选项。
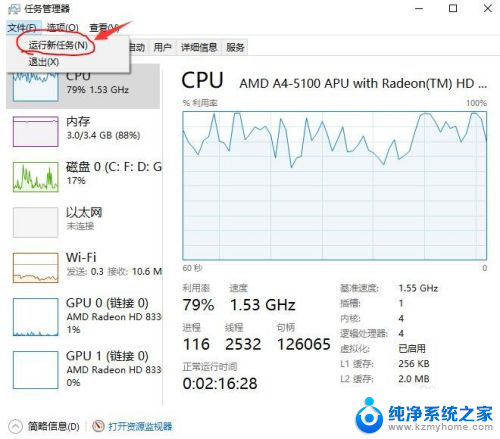
7.在打开的创建新任务窗口中,在输入框里输入“explorer.exe”,不包含引号。最后点击“确定”按钮即可轻松解决桌面图标打不开或者点击没反应的问题。
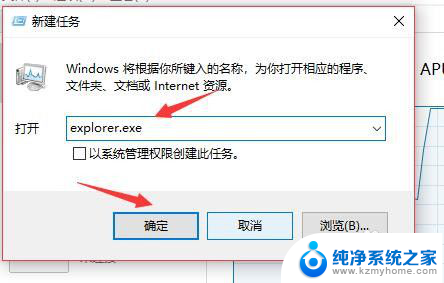
以上就是为什么电脑无法打开开始图标的全部内容,如果你也遇到了同样的情况,请参考本文的方法来处理,希望对大家有所帮助。