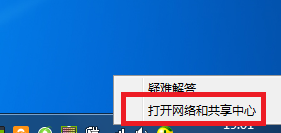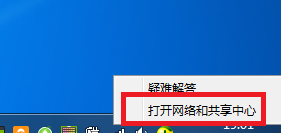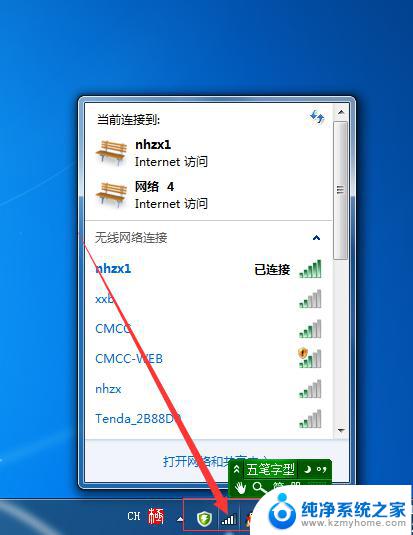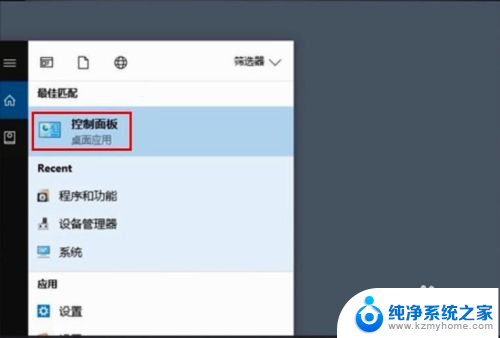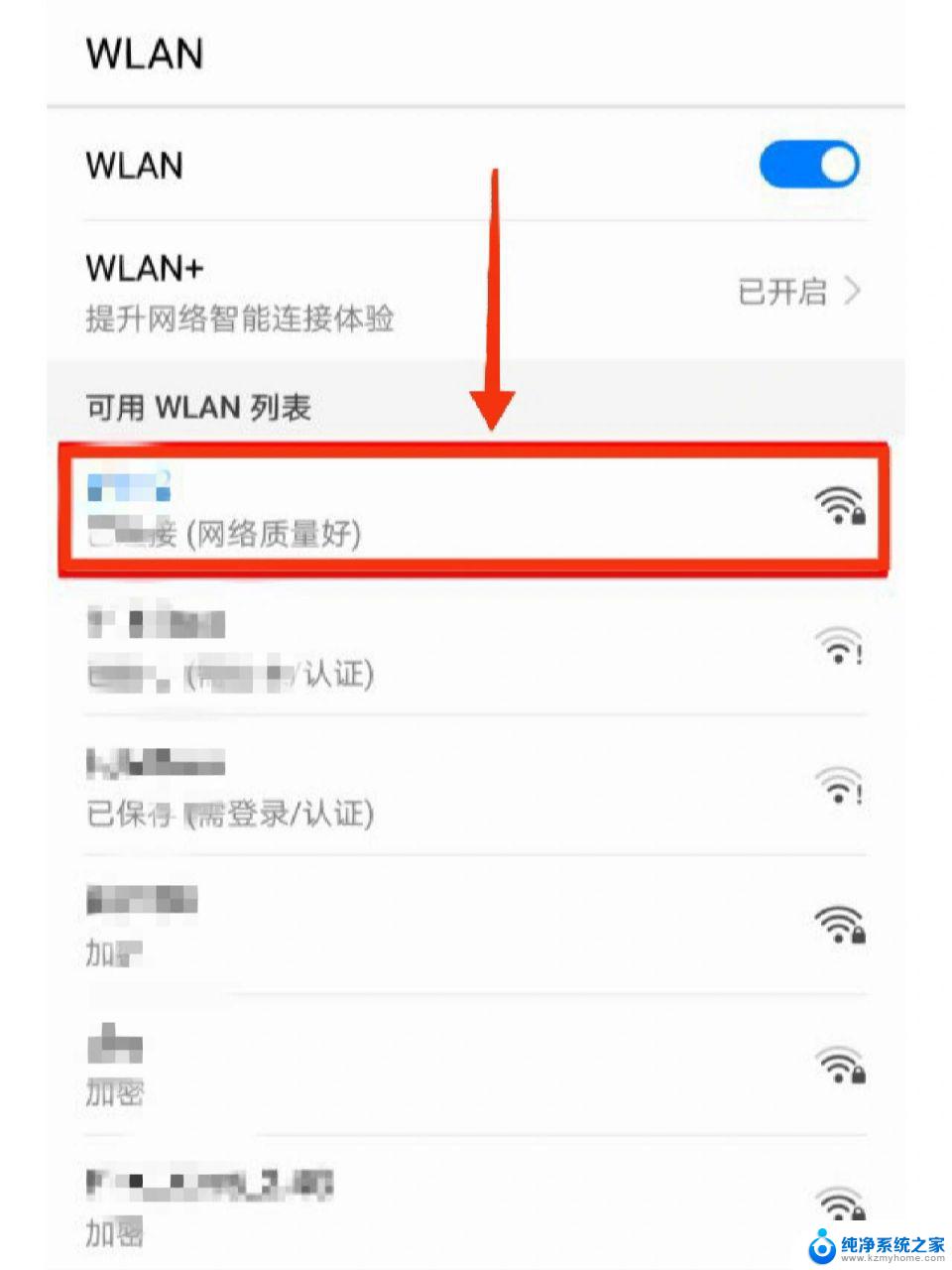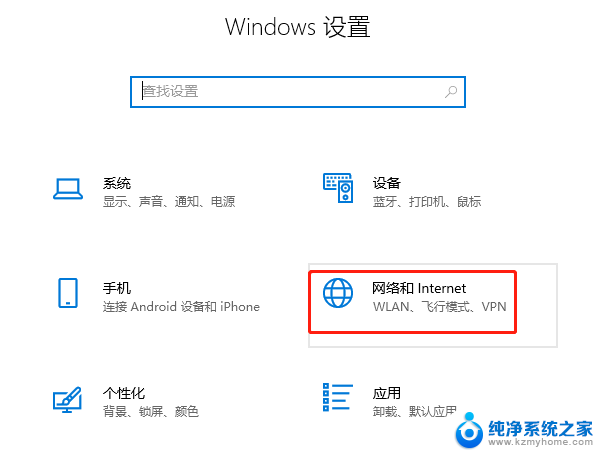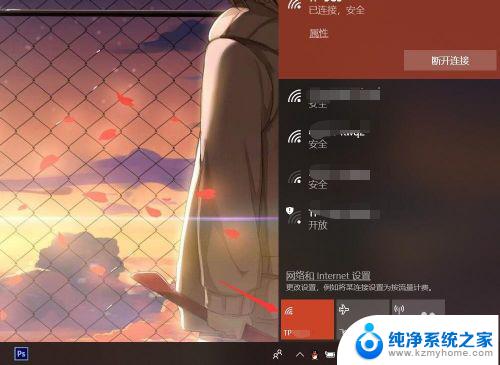电脑查找wifi的密码 电脑连接WiFi后怎么查找密码
更新时间:2024-03-28 15:04:21作者:yang
在日常生活中,我们经常需要连接WiFi来上网,但有时候我们会忘记WiFi的密码,这时候我们就需要通过电脑来查找WiFi的密码。当电脑连接了WiFi后,我们可以通过一些简单的步骤来查找保存在电脑中的WiFi密码,从而方便我们在需要的时候再次连接。通过这种方法,我们可以轻松地找回WiFi密码,让我们的上网体验更加便捷和顺畅。
操作方法:
1.第一步:鼠标放到Wifi位置,点击右键后点击“打开网络和共享中心”。
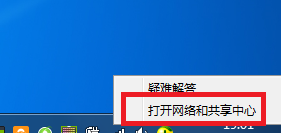
2.第二步:在弹出的窗口中找到“更改适配器设置”。
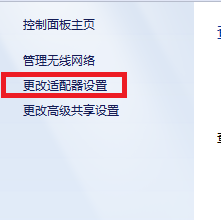
3.第三步:左键单击WiFi网络,选择需要查看密码的网络。
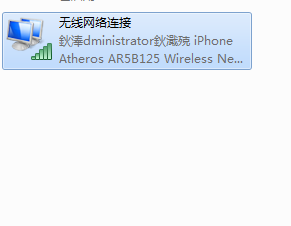
4.第四步:然后右键,在下拉菜单中选择“状态”。
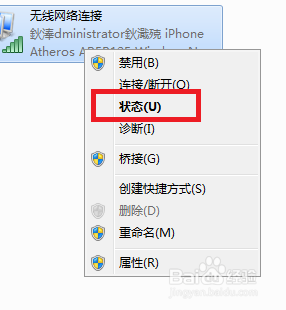
5.第五步:然后选择“无线属性”。
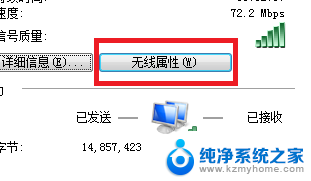
6.第六步:在弹出的窗口中选择“安全”。
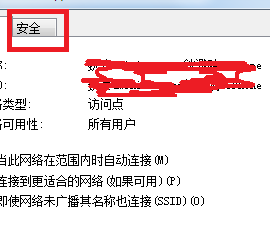
7.第七步:在“显示字符”前面的方框中打钩,即可看到WIFI密码。
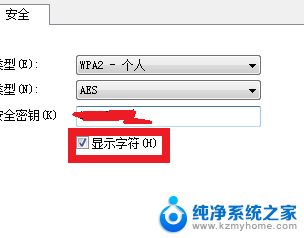
以上就是关于电脑查找wifi密码的全部内容,如果有遇到相同情况的用户,可以按照小编提供的方法解决。