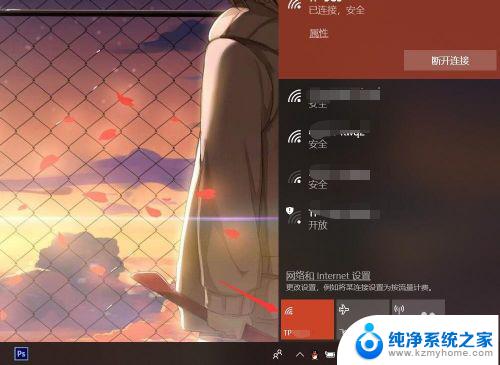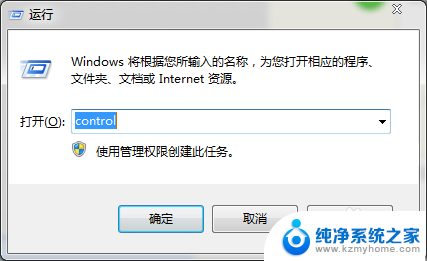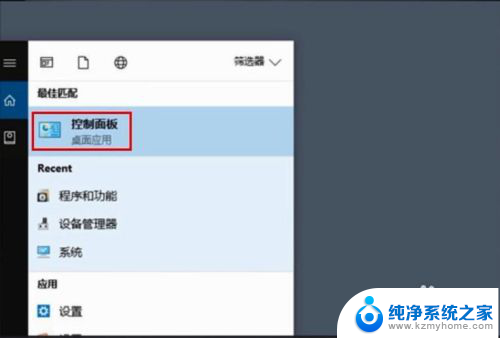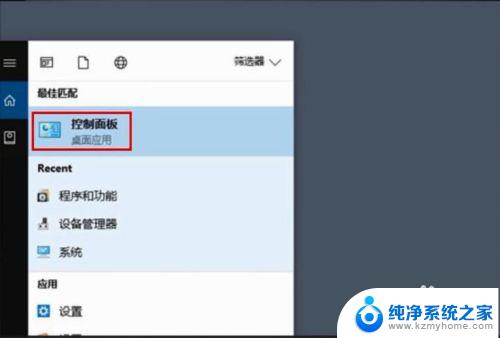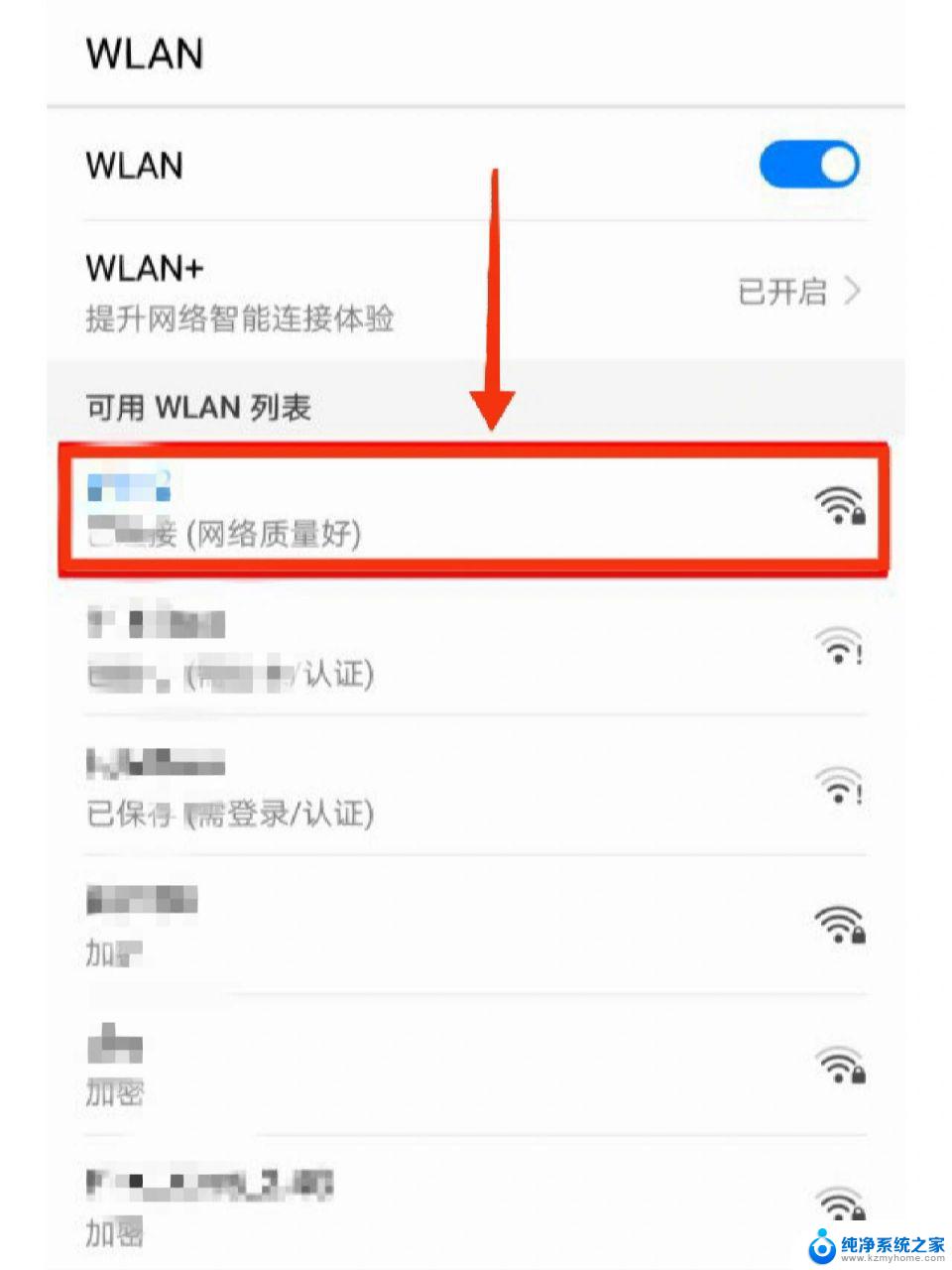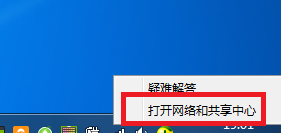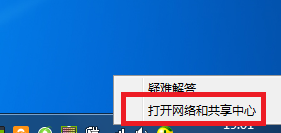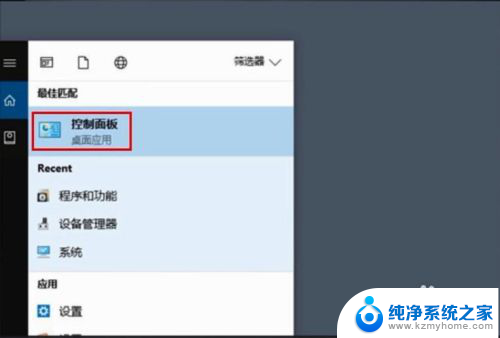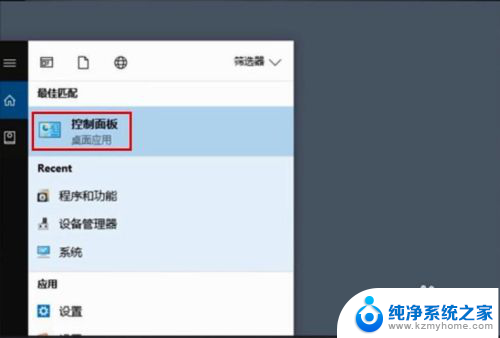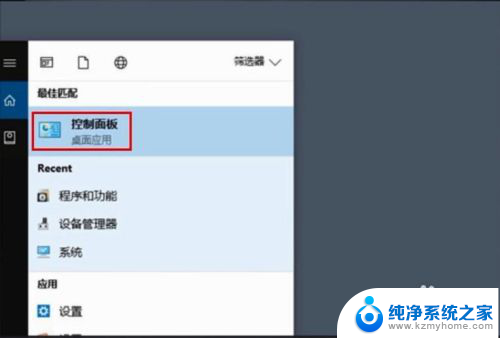电脑怎么查看无线密码 如何查看电脑上已连接的WiFi密码
电脑怎么查看无线密码,如今无线网络已经成为我们日常生活中必不可少的一部分,无论是在家中还是在办公场所,我们都离不开无线网络的便利。有时候我们可能会忘记我们所连接的WiFi密码,或者想要查看其他已连接的WiFi密码。我们应该如何在电脑上查看无线密码呢?本文将为大家介绍几种简单有效的方法,帮助我们解决这个问题。无论是为了方便自己连接网络,还是为了维护网络安全,了解如何查看电脑上已连接的WiFi密码都是非常有用的。
具体步骤:
1.点击开始菜单,选择控制面板选项。或者按下Windows+S后弹出【控制面板】,点击。
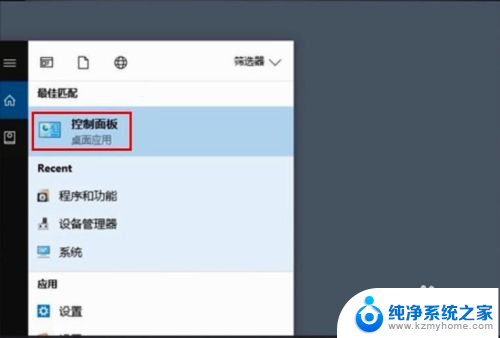
2.点击【网络和共享中心】
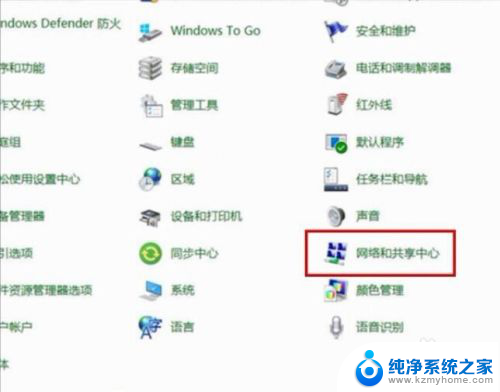
3.点击正在连接的WLAN
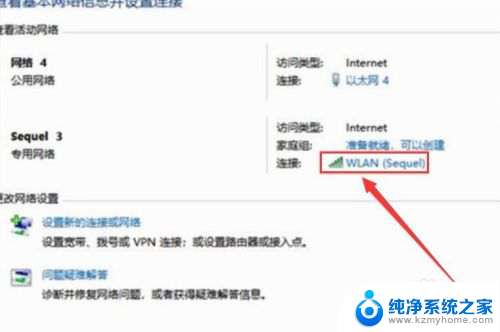
4.进入WLAN状态后点击【无线属性】。
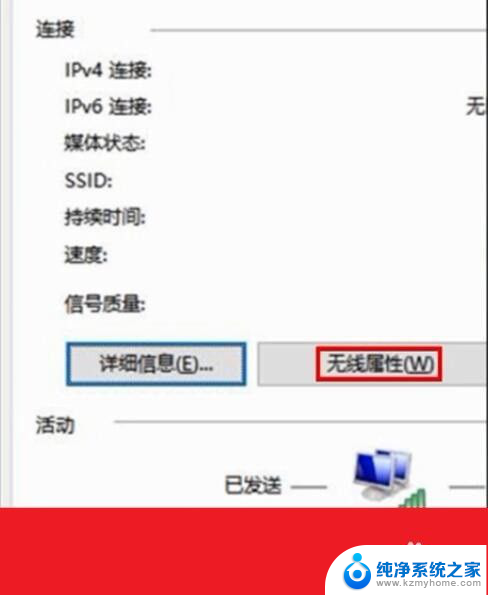
5.在安全页面√选【显示字符】。即可查看到正在连接的WiFi密码。
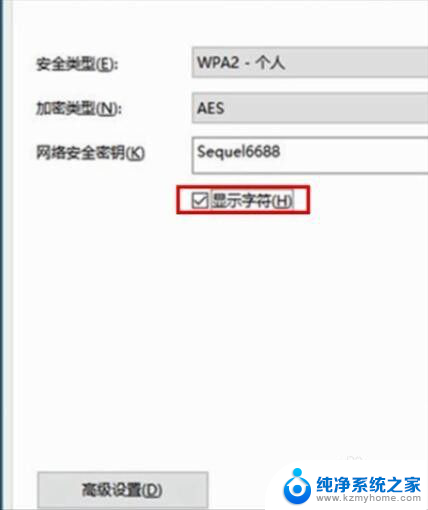
6.或者点击下面的任务栏中象楼梯一样的无线网络标志,再右击已连接的WiFi。再点击小框框里的【属性】,再√选【显示字符】前面的小方块。小方块打勾后也可查看到正在连接的WiFi密码。
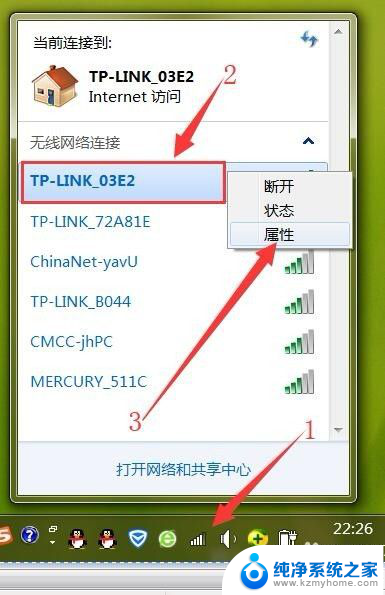
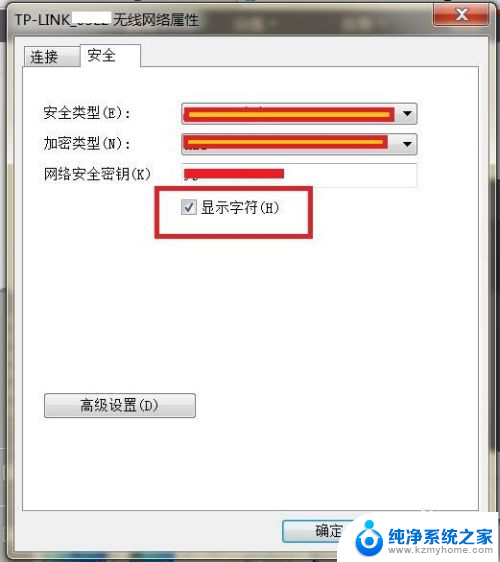
以上就是电脑如何查看无线密码的全部内容,如果遇到这种情况,你可以根据小编的操作来解决,非常简单快速,一步到位。