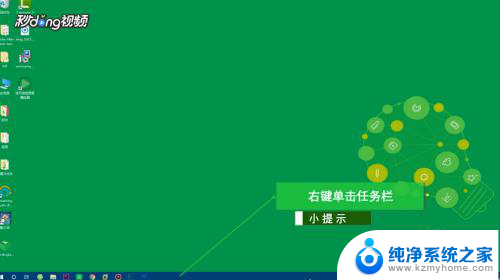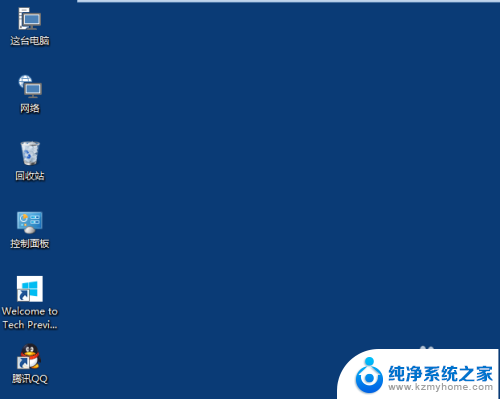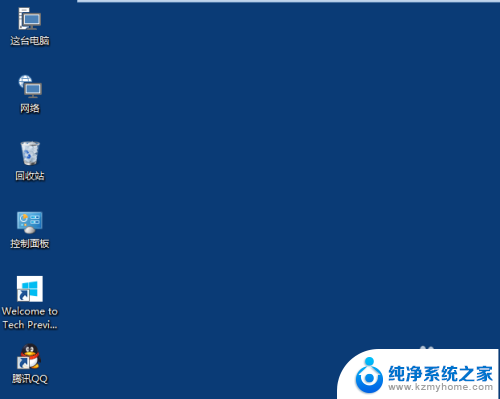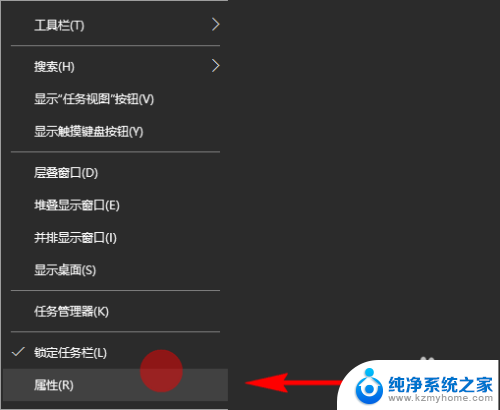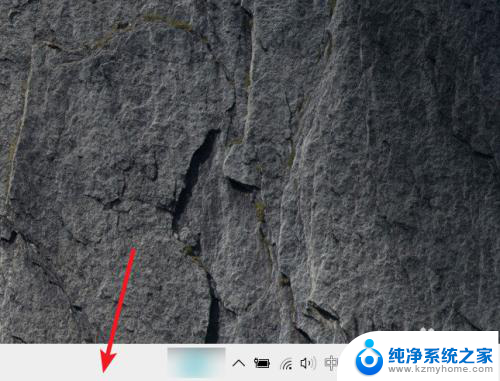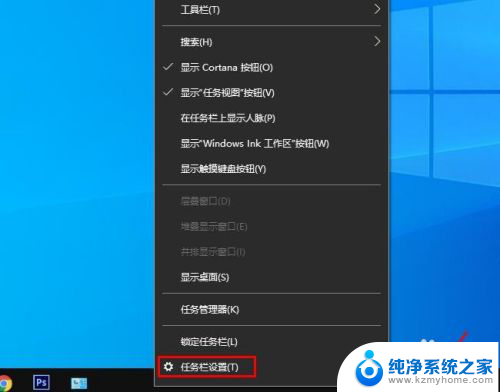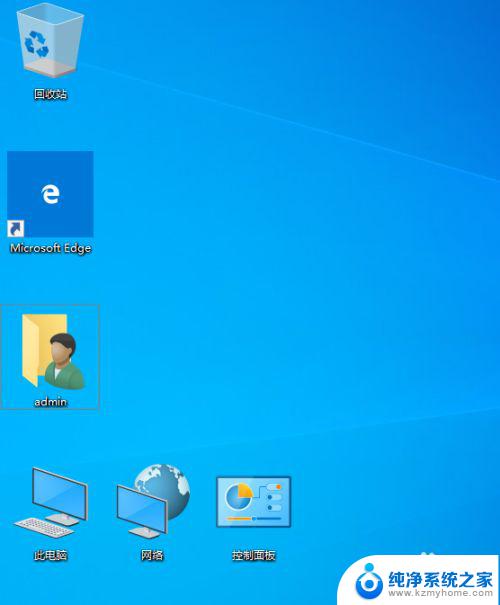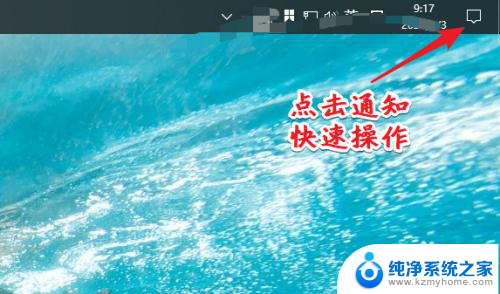电脑桌面任务栏图标怎么调整大小 win10任务栏图标怎么调整大小
更新时间:2024-08-13 15:01:28作者:xiaoliu
在使用Windows 10操作系统时,任务栏上的图标大小可以根据个人喜好进行调整,通过简单的操作,用户可以轻松地改变电脑桌面任务栏图标的大小,让其更符合自己的使用习惯。调整任务栏图标大小不仅可以提升操作体验,还能使桌面更加整洁美观。接下来我们就一起来看看如何调整Win10任务栏图标的大小,让您的电脑界面更加个性化和舒适。
具体方法:
1.在Windows10系统桌面,点击桌面左下角的开始按钮。在弹出菜单中点击“设置”按钮
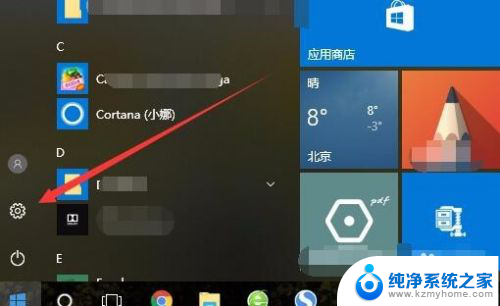
2.在打开的Windows10设置窗口中,点击“个性化”图标。
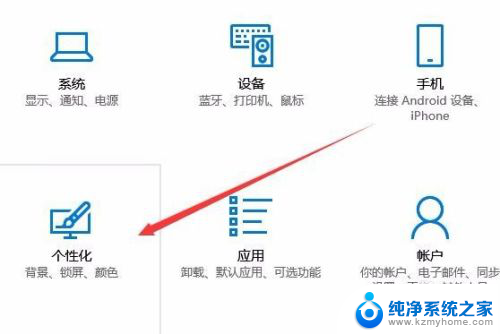
3.在打开的个性化设置窗口中,点击左侧边栏的“任务栏”菜单项。
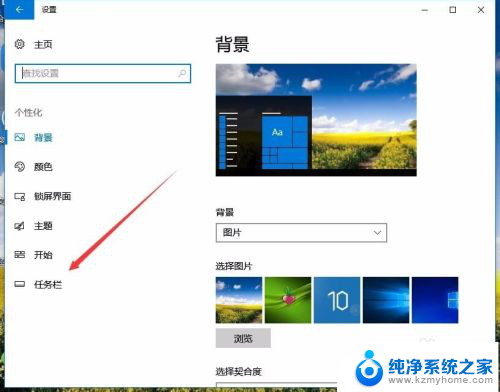
4.在右侧新打开的窗口中找到“使用小任务栏按钮”设置项,点击下面的开关,把其关闭就可以了。这样任务栏的图标会变大一些。
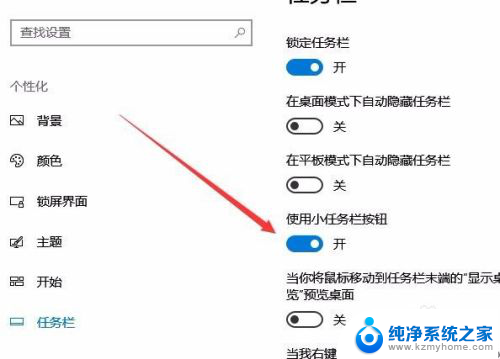
以上是关于如何调整电脑桌面任务栏图标大小的全部内容,对于不清楚的用户,可以参考以上步骤进行操作,希望对大家有所帮助。