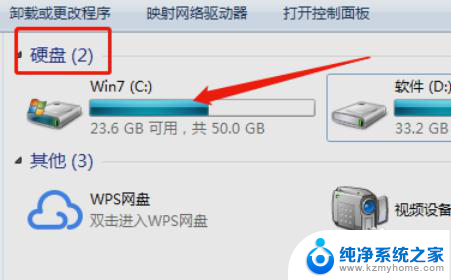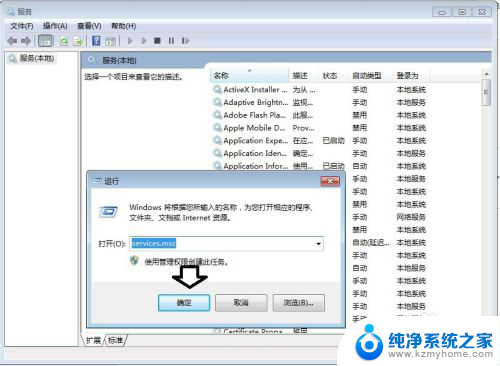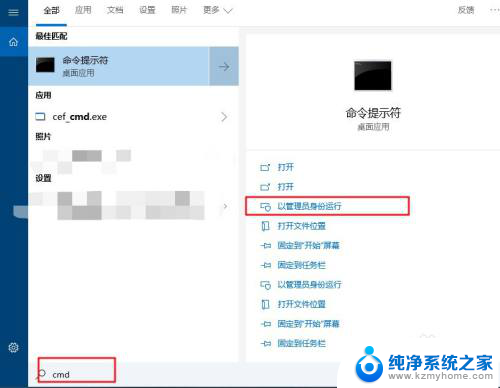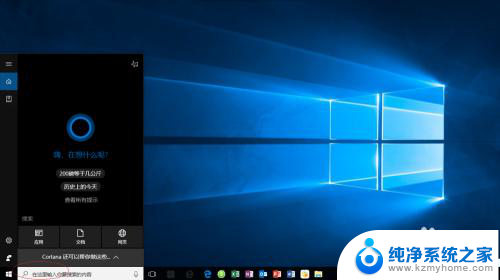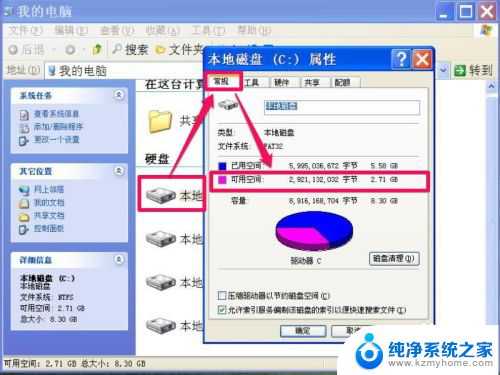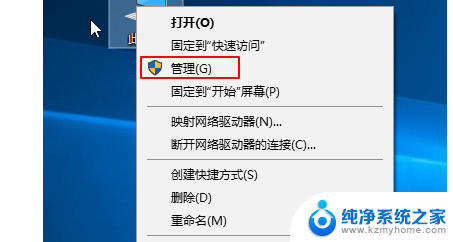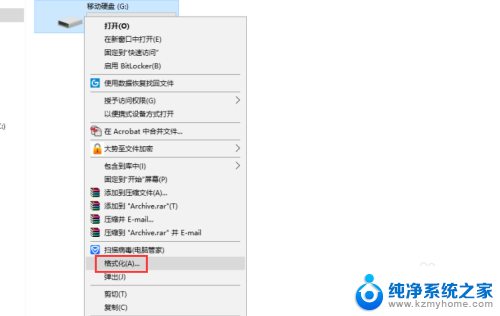windows修复磁盘 如何用Windows自带工具修复硬盘
windows修复磁盘,在使用Windows操作系统时,我们经常会遇到硬盘出现故障的情况,而为了解决这些问题,Windows提供了一些自带的工具来修复硬盘。通过这些工具,我们可以检测和修复硬盘上的错误,保证硬盘的正常运行。本文将介绍如何使用Windows自带的工具来修复磁盘,帮助您解决硬盘故障问题。无需安装额外的软件,只需按照以下步骤进行操作,您就能轻松修复硬盘上的问题。
步骤如下:
1.方法一:
按下键盘的 win+E 组合键或者是双击桌面上的 计算机 来打开计算机窗口。


2.打开之后,根据需要选择要修复的磁盘,如C盘,然后鼠标右击,在出现的菜单中点击 属性 选项。
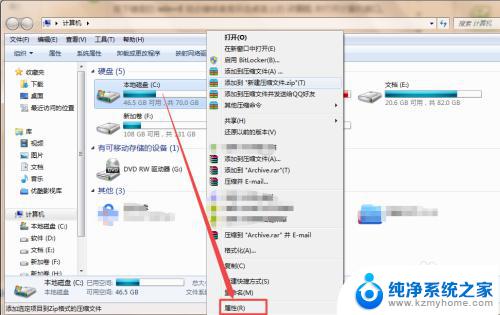
3.然后在打开窗口的 工具 选项页面下,点击 开始检查 按钮,然后在弹出的小窗口中将 自动修复文件系统错误 和 扫描并尝试修复坏扇区 前面的勾勾选上,然后点击 开始 ,然后在弹出的询问框中点击 计划磁盘选择 按钮,这样在下次开机的时候它就会检查磁盘,若是存在错误的,则会自动修复磁盘了。
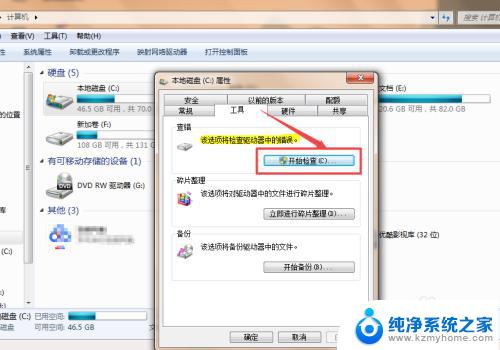
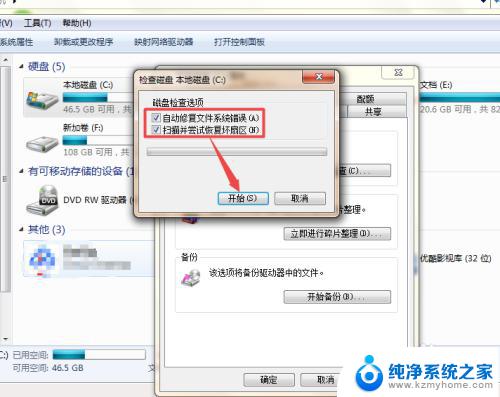
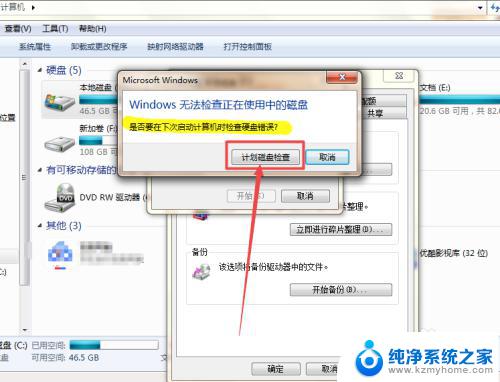
4.方法二:
按下键盘的 win+R 组合键,或者是直接在开始菜单中点击 运行 选项,然后在打开的运行窗口中输入 CMD 回车。

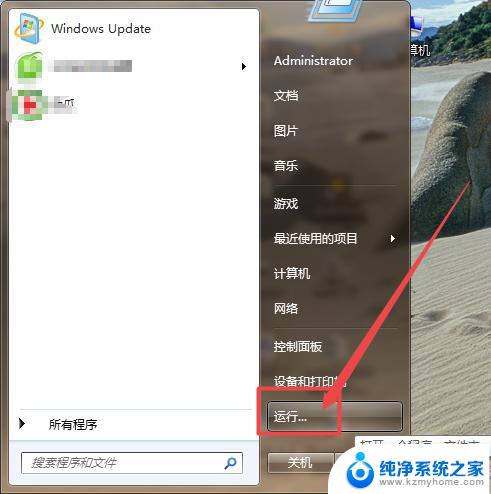
5.然后在打开的命令行窗口中输入 chkdsk/? 回车来查看一下帮助的信息,在这里可以看到它的使用格式以及参数( chkdsk是一个检查磁盘的命令)。
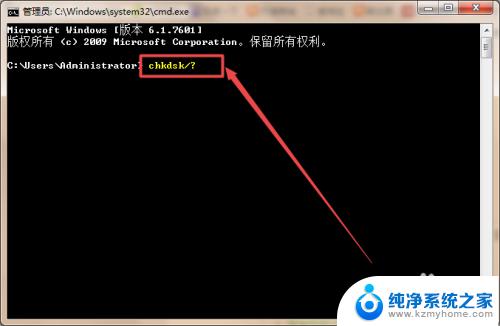
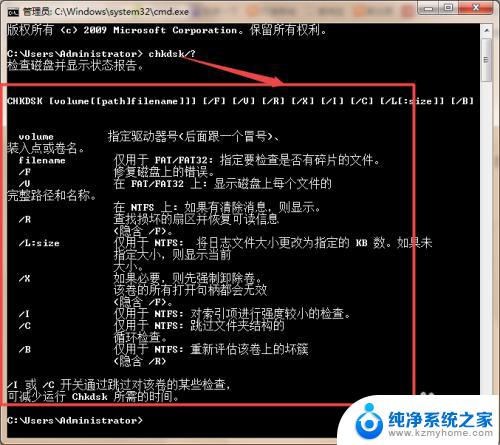
6.然后根据需要,输入命令检查磁盘并修复磁盘上从错误。如要修复E盘上从错误,则输入 chkdsk E: /F( /F是一个用于修复磁盘上错误的参数,也可以根据需要和别的参数一起使用),然后 回车 ,它就开始检查了,检查好之后,若是存在坏的扇区,它就会自动修复,一会之后,它就检查并修复好了。
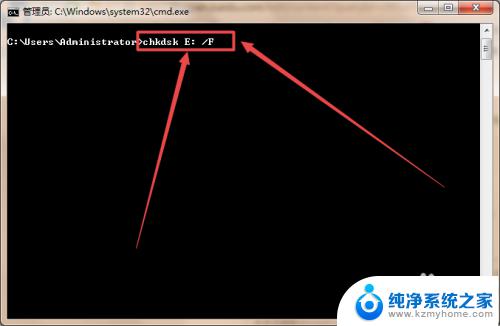
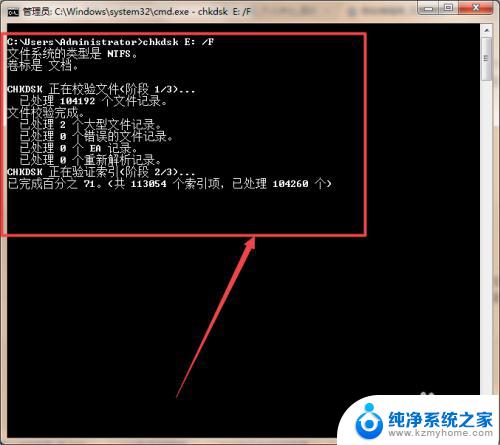
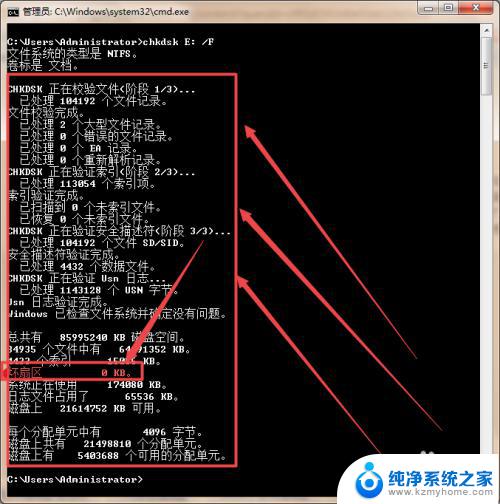
以上就是Windows修复磁盘的全部内容,如果您还有疑问,请按照此方法操作,我们希望我们的指南能够帮助到您。