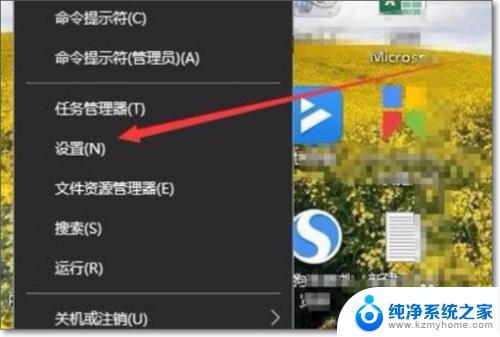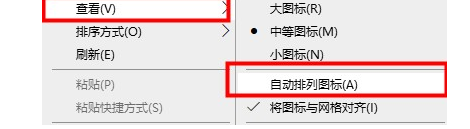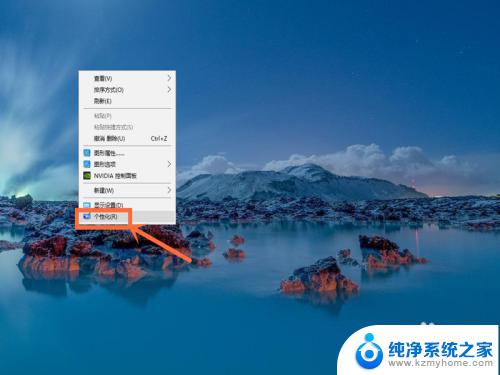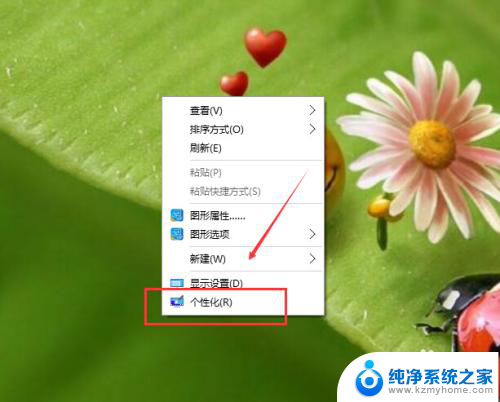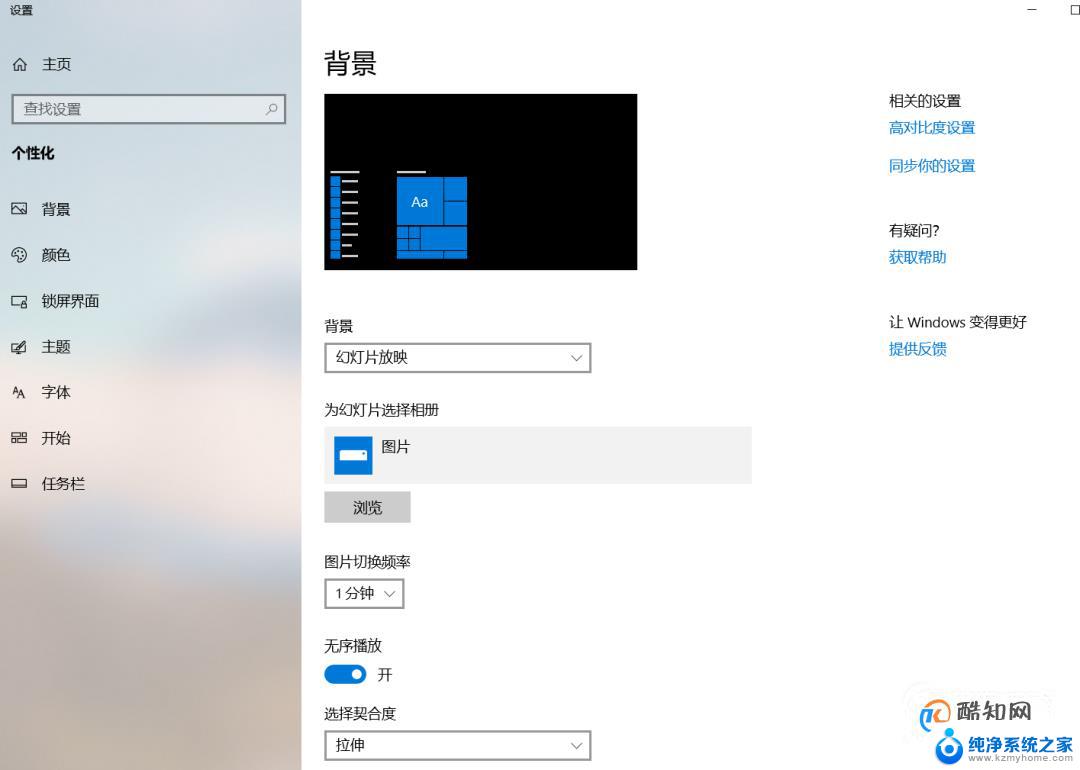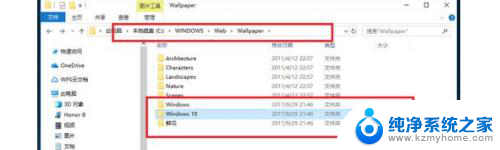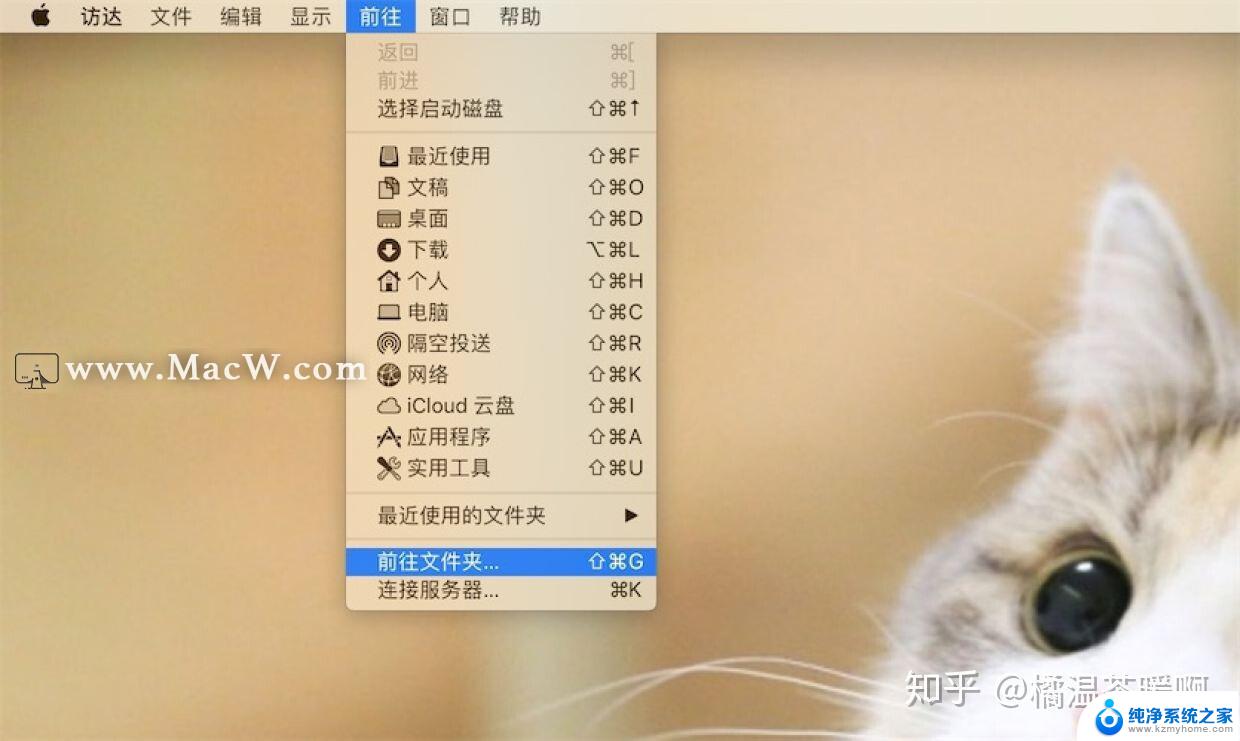win10 开机画面 win10如何自定义开机背景图片
win10 开机画面,Win10操作系统是目前最流行的操作系统之一,其拥有众多的个性化设置功能,其中之一就是自定义开机背景图片,作为每天开机时第一个见到的界面,开机画面的美观度直接影响到用户的使用体验。Win10提供了简便的方法供用户自定义开机背景图片,让每次开机都能给用户带来一份新鲜感和惊喜。通过这个功能,用户可以根据自己的喜好和需求,选择自己喜欢的图片作为开机背景,让每次开机都变得更加个性化和独特。下面将介绍如何在Win10上进行开机背景图片的自定义设置。
方法如下:
1.具体步骤总结如下:
1、用鼠标右键点击桌面左下角的开始按钮,在弹出的菜单中点击“设置”菜单项。
2、这时会打开Windows10的设置窗口,点击窗口中的“个性化”图标。
3、接下来在打开的个性化设置窗口中,点击左侧边栏的“锁屏界面”菜单项。
4、在右侧的设置界面,我们点击背景下拉按钮,在弹出菜单中选择“图片”菜单项。
5、接下来再点击下面的选择图片下的“浏览”按钮。
6、在弹出的选择图片窗口中,选择一个自己喜欢的图片。返回到设置窗口后,可以看到当前的图片预览效果了。
7、继续向下拖动右侧的滚动条,找到“在登录屏幕上显示锁屏界面背景图片”设置项。把其下面的开关设置为开,这样重新启动计算机的时候,登录界面的背景图片就会变成刚刚设置的图片了。
8、完成效果图。
2.用鼠标右键点击桌面左下角的开始按钮,在弹出的菜单中点击“设置”菜单项。
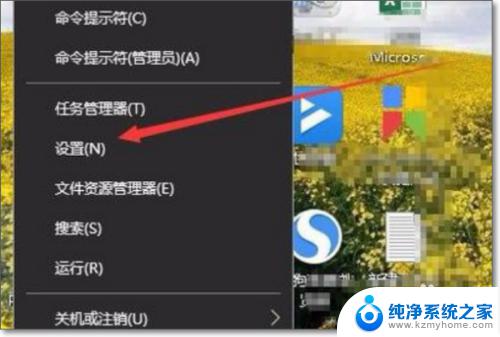
3.这时会打开Windows10的设置窗口,点击窗口中的“个性化”图标。

4.接下来在打开的个性化设置窗口中,点击左侧边栏的“锁屏界面”菜单项。
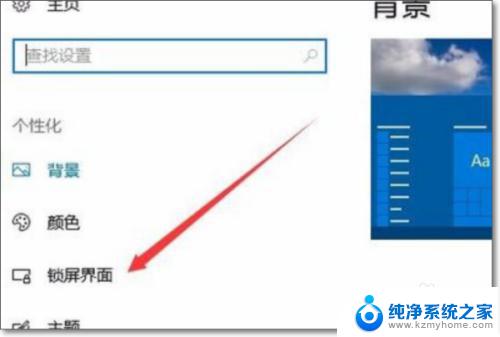
5.在右侧的设置界面,我们点击背景下拉按钮,在弹出菜单中选择“图片”菜单项。
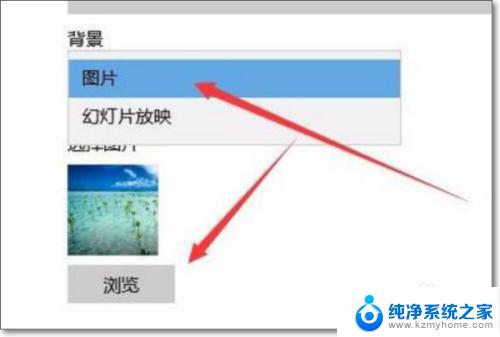
6.接下来再点击下面的选择图片下的“浏览”按钮。
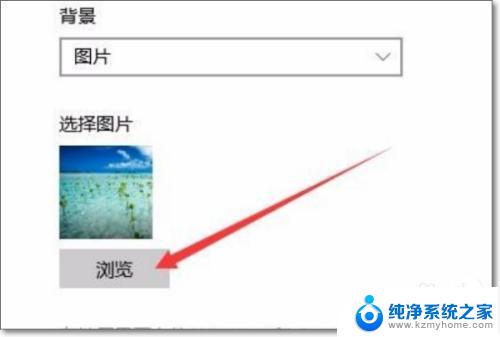
7.在弹出的选择图片窗口中,选择一个自己喜欢的图片。返回到设置窗口后,可以看到当前的图片预览效果了。
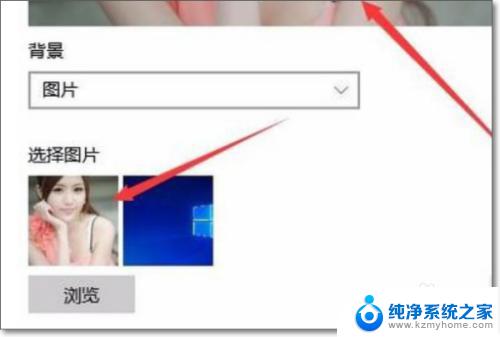
8.继续向下拖动右侧的滚动条,找到“在登录屏幕上显示锁屏界面背景图片”设置项。把其下面的开关设置为开,这样重新启动计算机的时候,登录界面的背景图片就会变成刚刚设置的图片了。

9.完成效果图。

以上为win10开机画面的全部内容,对于不清楚的用户可以参考小编的步骤进行操作,希望这对大家有所帮助。