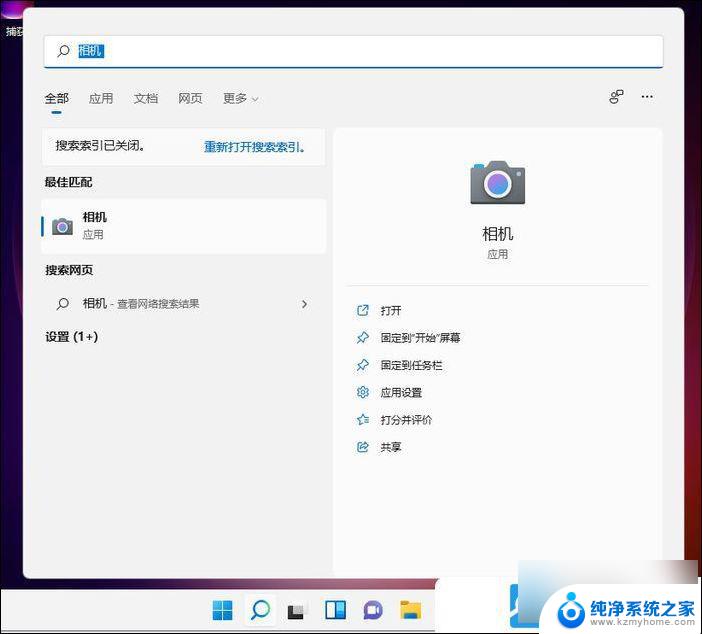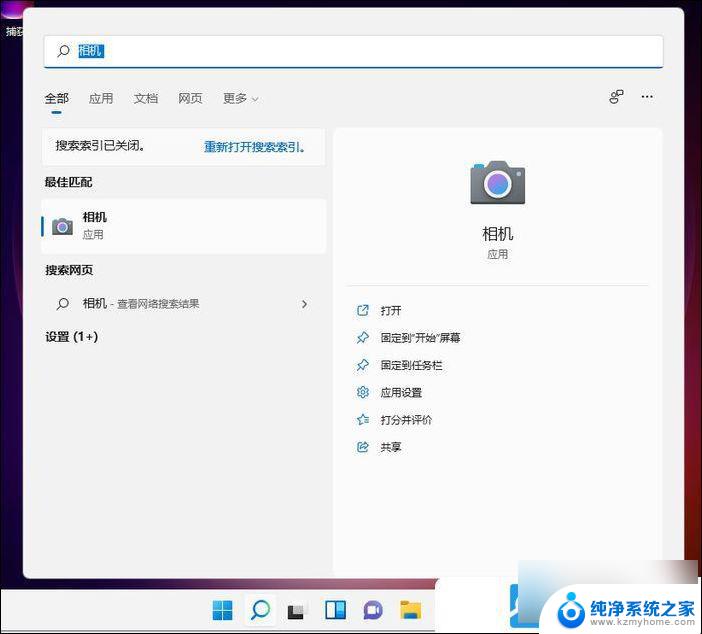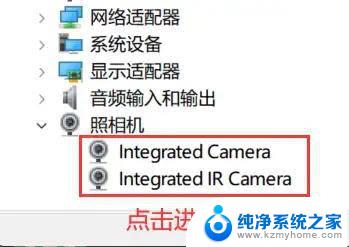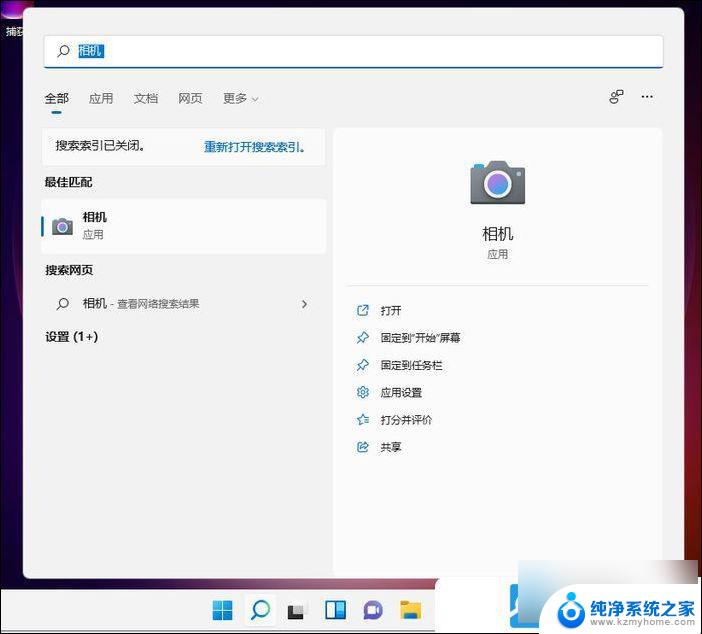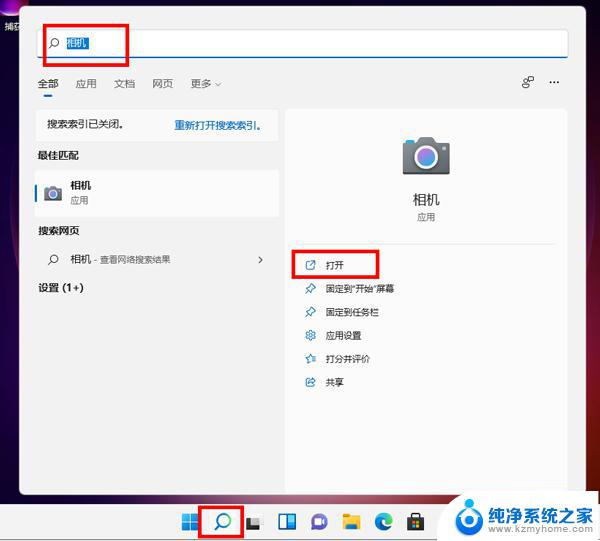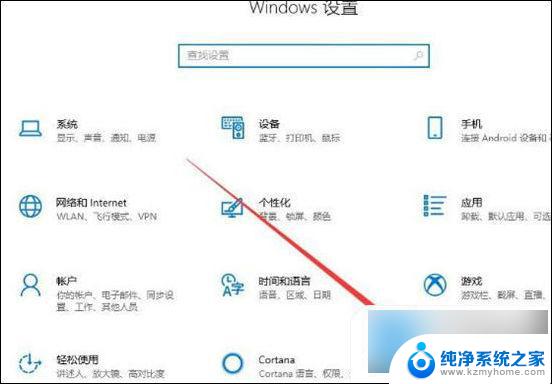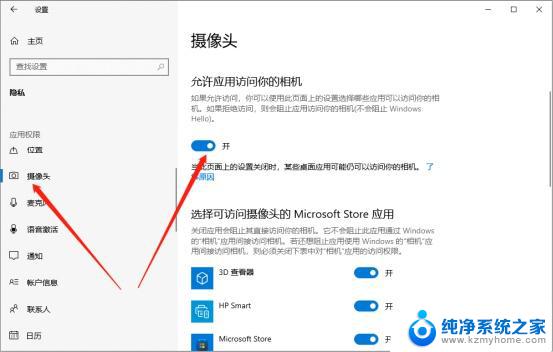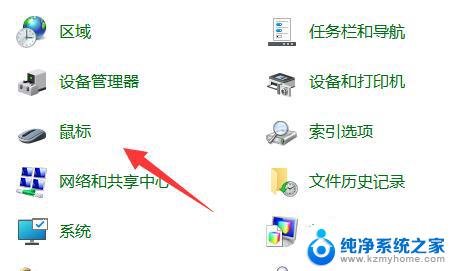win11摄像头如何打开 Win11电脑摄像头无法打开解决方法
Win11电脑摄像头无法打开是很常见的问题,很多用户在使用Win11系统时都会遇到这个困扰,如果你也遇到了这个问题,不要着急下面我们就来为大家介绍一些解决方法。无论是硬件问题还是软件设置不当,都有可能导致摄像头无法正常工作,但只要按照正确的步骤来进行排查和修复,相信你很快就能解决这个问题。让我们一起来看看吧!
1、按 Win + S 组合键,或点击底部任务栏开始旁的搜索图标。在打开的Windows 搜索窗口,搜索框输入相机,然后点击打开系统给出的最佳匹配相机应用;
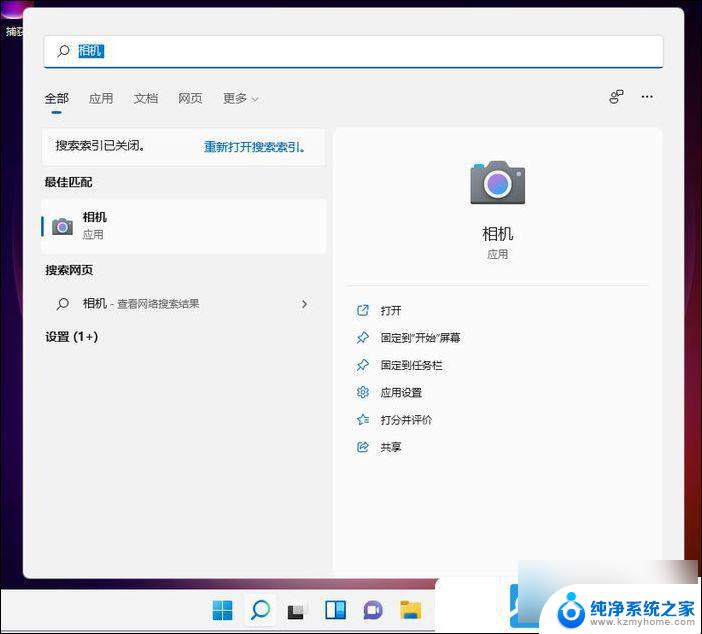
2、打开相机应用后,就可以 进行拍照或摄像操作了(如果无法打开相机,需要检查相关驱动看是否有异常);
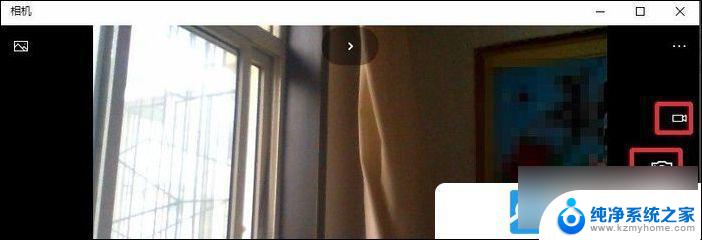
附:打开设备管理器方法
按 Win + S 组合键,或点击任务栏上的搜索。Windows 搜索中,搜索框中输入设备管理器。然后点击打开系统给出的最佳匹配设备管理器控制面板
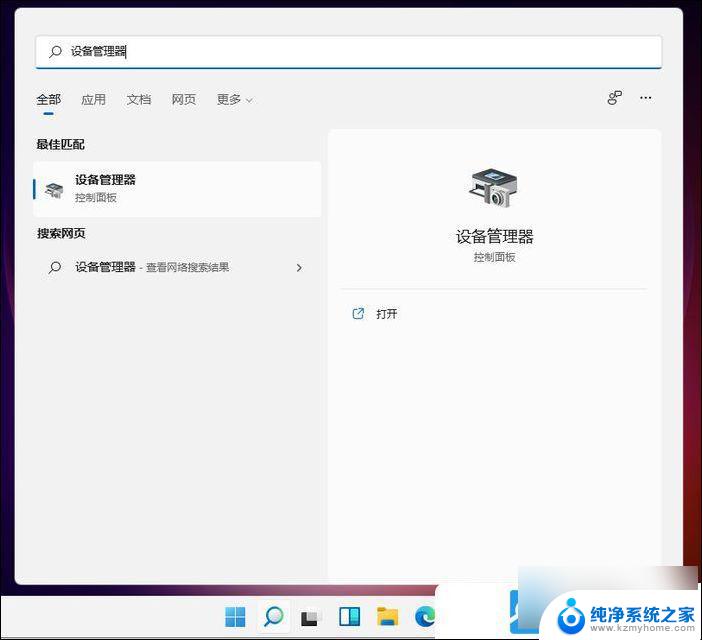
3、当然,也可以在开始菜单中的所有应用中,找到并点击打开相机应用;
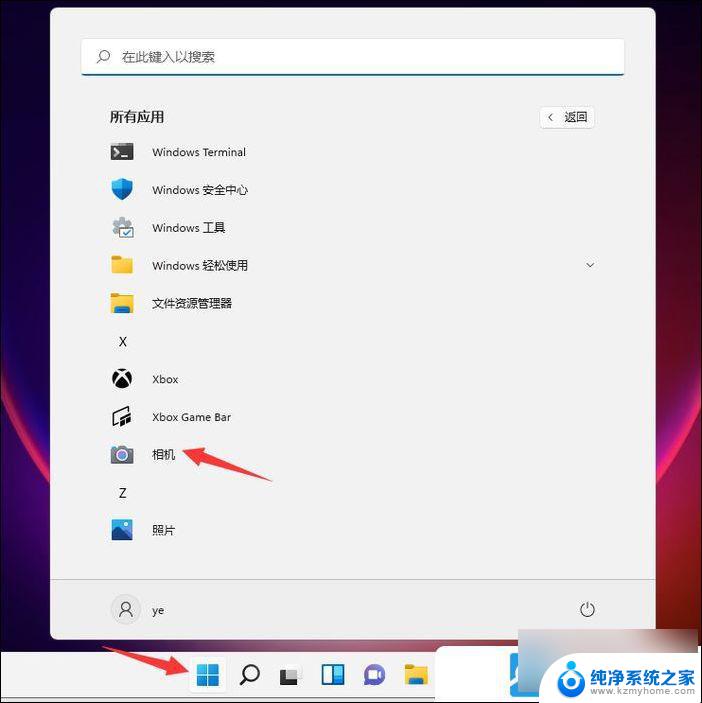
4、 拍照的图片,摄像的视频,都会保存在系统图片文件夹。只需要双击打开桌面此电脑,进入文件资源管理器下的图片文件夹就能够进行查看;
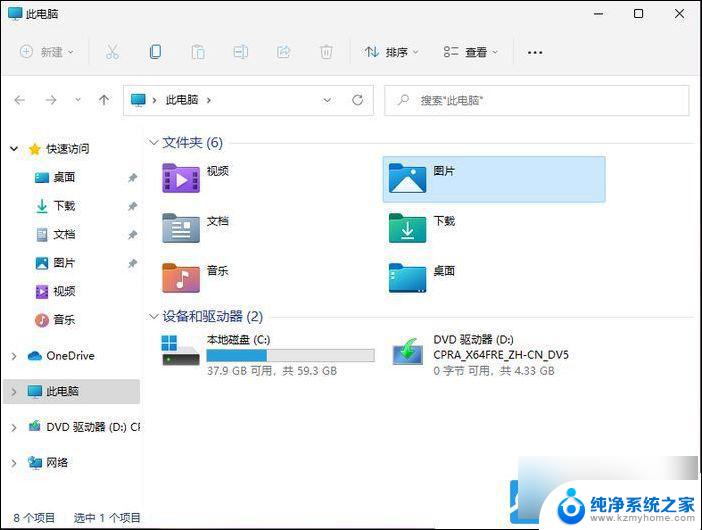
以上就是win11摄像头如何打开的全部内容,有出现这种现象的小伙伴不妨根据小编的方法来解决吧,希望能够对大家有所帮助。