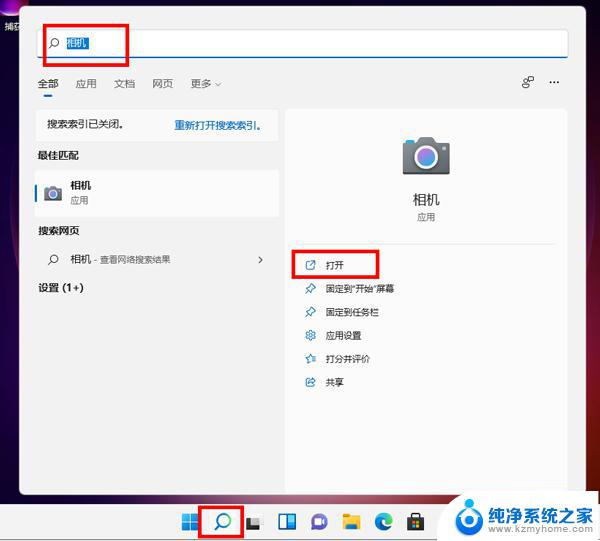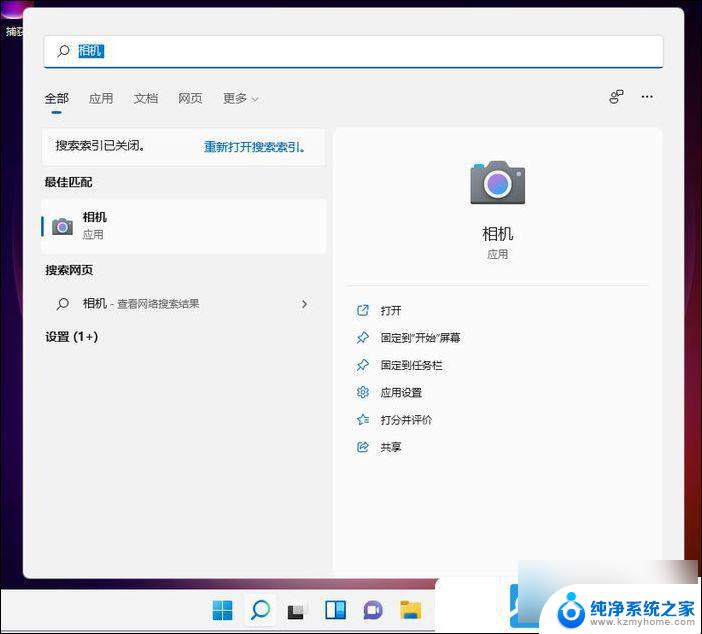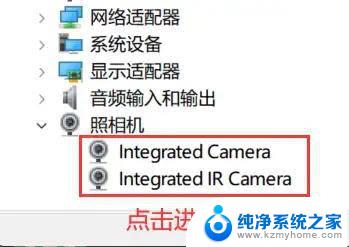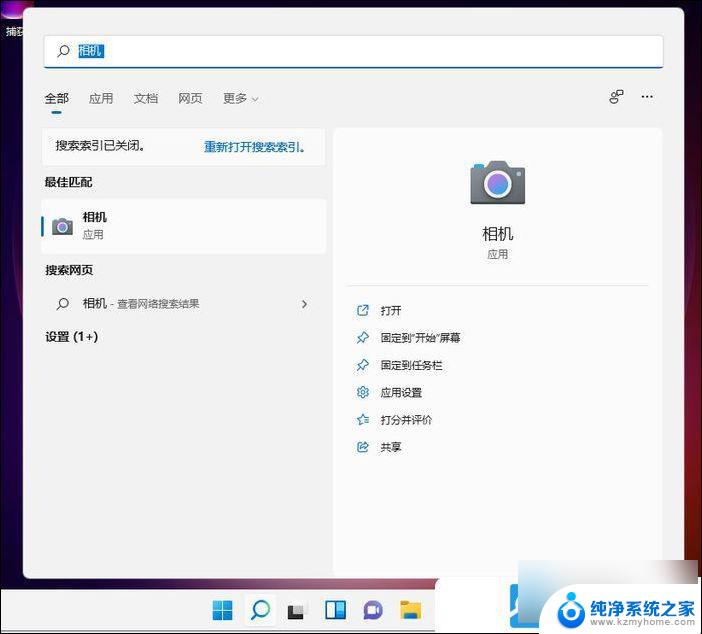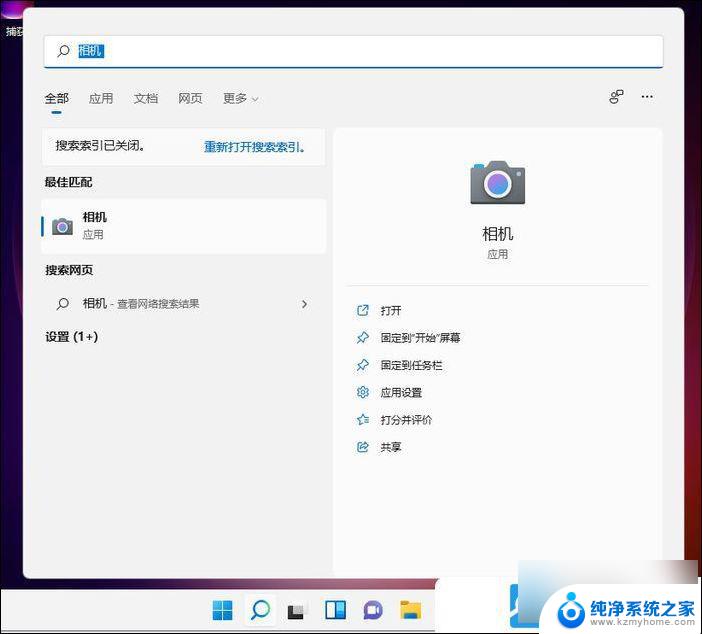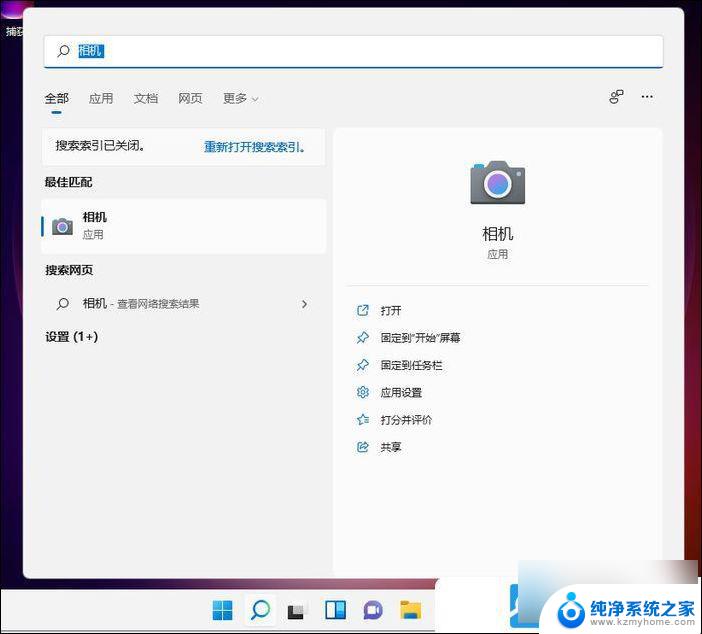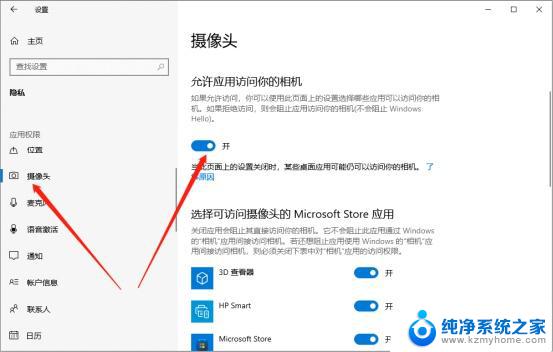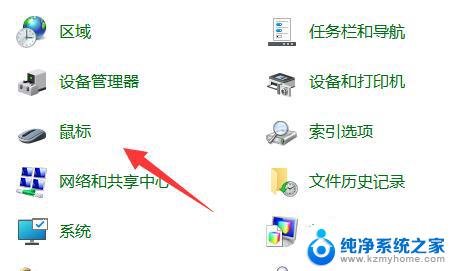win11调试监控摄像头 电脑摄像头被禁用如何重新开启
Win11操作系统在调试监控摄像头时,有时候可能会导致电脑摄像头被禁用的情况发生,当我们遇到这种问题时,需要及时采取措施重新开启电脑摄像头,以确保正常使用电脑进行视频通话、会议等工作。接下来我们将介绍一些解决方法,帮助您快速恢复电脑摄像头的功能。

### 1. 使用快捷键
大多数笔记本电脑都配备了用于控制摄像头的快捷键。这些快捷键通常位于键盘的F功能键区域,上面标有摄像头图标。如F2、F4、F5或F6等。用户只需同时按下Fn键和对应的摄像头功能键,即可快速开启或关闭摄像头。
### 2. 通过相机应用
Windows系统内置了相机应用,用户可以通过它来开启摄像头。首先,按下Win+S键打开搜索栏,输入“相机”并回车。如果是第一次使用,系统可能会要求授予应用访问摄像头的权限,点击“允许”即可。随后,相机应用将自动启动摄像头,并显示捕捉到的画面。
### 3. 使用系统设置
另一种开启摄像头的方法是通过系统设置。在Windows系统中,用户可以按下Win+I键打开设置菜单。然后选择“隐私”选项。在隐私菜单下,找到“摄像头”选项并确保其已开启。此外,用户还可以在此处管理哪些应用可以访问摄像头,确保隐私安全。
### 4. 设备管理器
对于更高级的用户,可以通过设备管理器来管理摄像头。按下Win+X键,选择“设备管理器”,然后展开“照相机”选项。找到内置摄像头的名称,右键单击并选择“启用”,即可开启摄像头。如果摄像头驱动有问题,也可以通过设备管理器进行更新或重新安装。
### 5. 使用第三方软件
除了系统自带的功能外,还有一些第三方软件可以帮助用户开启和管理摄像头。这些软件通常提供更多的高级设置和功能,如视频录制、美颜效果等。用户可以根据自己的需求选择合适的软件。
总之,开启电脑摄像头的方法多种多样,用户可以根据自己的实际情况选择最适合自己的方式。无论是通过快捷键、相机应用、系统设置还是设备管理器,都能轻松实现摄像头的开启和管理。
以上就是win11调试监控摄像头的全部内容,碰到同样情况的朋友们赶紧参照小编的方法来处理吧,希望能够对大家有所帮助。