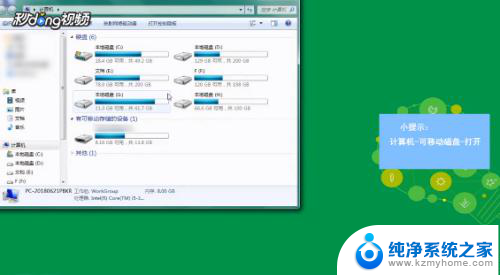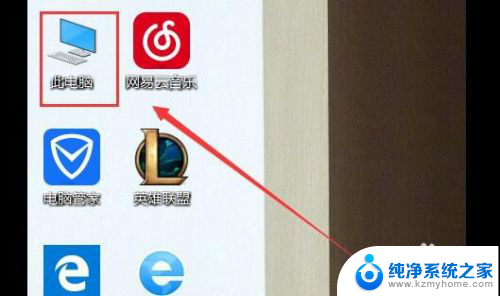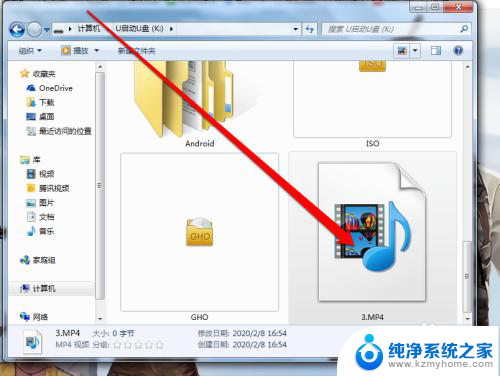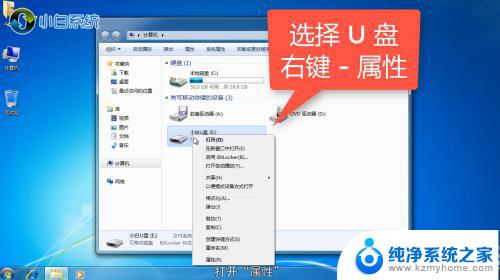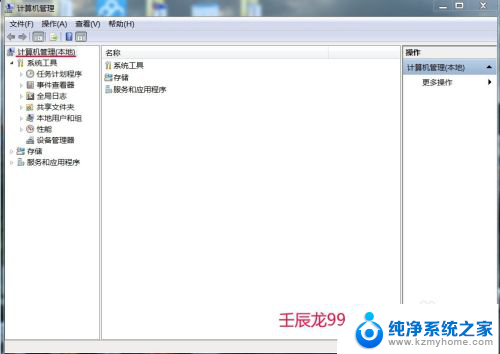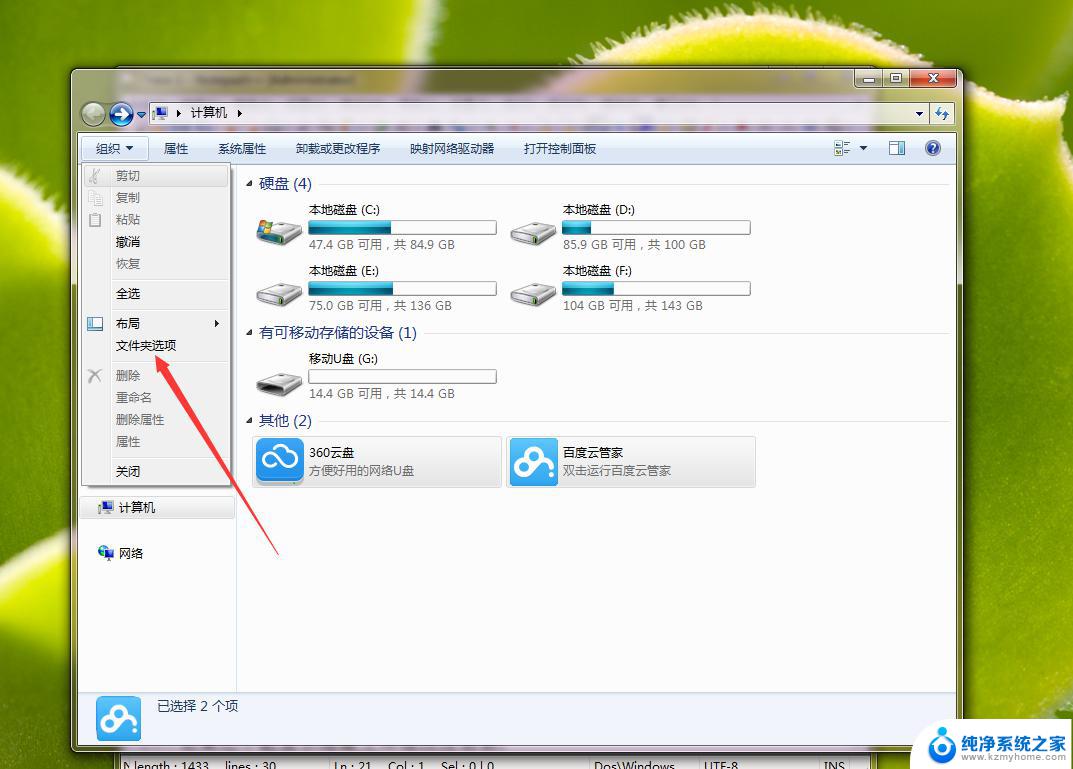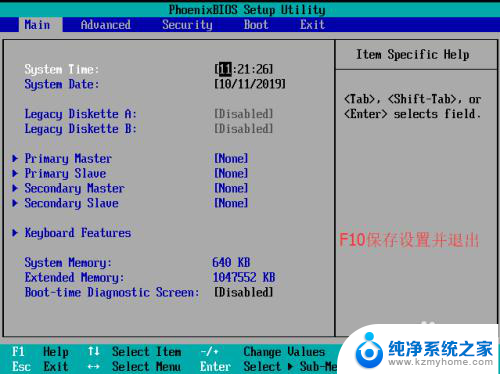u盘无法退出,还在使用 U盘无法正常退出电脑怎么处理
当我们使用U盘时,有时候会遇到无法正常退出的情况,这可能会给我们的数据安全带来一定的风险,当U盘无法退出时,我们应该如何处理呢?下面就让我们一起来探讨一下这个问题。
方法如下:
1.检查是不是从U盘里打开的文件没有关闭,如果我们从U盘里直接打开文件或者文件夹。当我们需要拔出U盘时,就需要事先将所有的文件或文件夹关闭,然后就能正常退出U盘了。
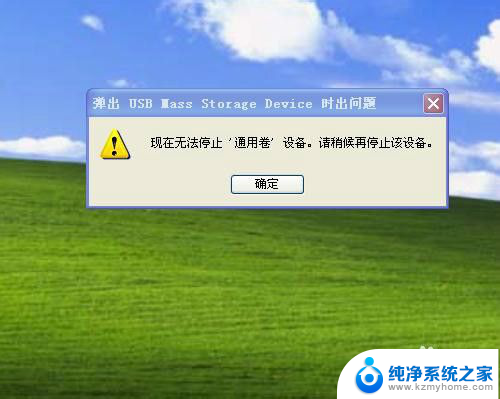
2.如果我们是利用U盘往电脑里复制某个文件,这时当你复制粘贴完成后。你从U盘复制的那个文件还在剪切板里,这时你要选择退出U盘,就会出现无法停止的提示,我们可以通过清空剪切板或者随便在电脑桌面上复制、粘贴一个文件即可。
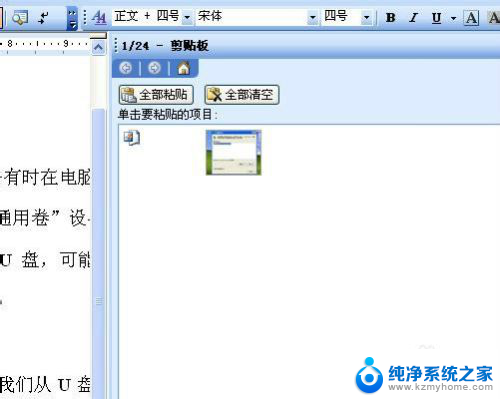
3.同时按住“CTRL+ALT+DEL”组合键,打开“windows任务管理器”窗口。点击“进程”,在“映像名称”里找到“rundll32.exe”进程,然后点击结束这个进程即可,关闭这个进程后,U盘就能退出了。
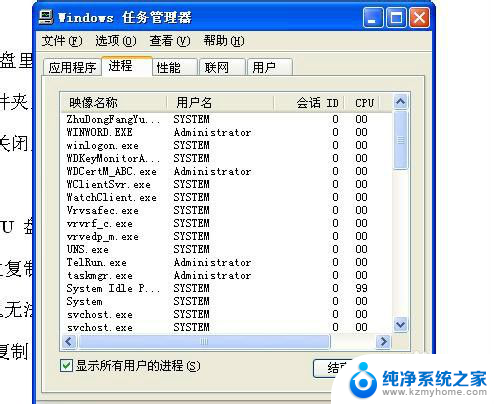
4.还是同时按住“CTRL+ALT+DEL”组合键,打开“windows任务管理器”窗口。点击“进程”,在“映像名称”里找到“explorer.exe”进程,并将其关闭,然后在任务管理器里,点击“文件”选择“新建任务”,输入“explorer.exe”后确定即可。
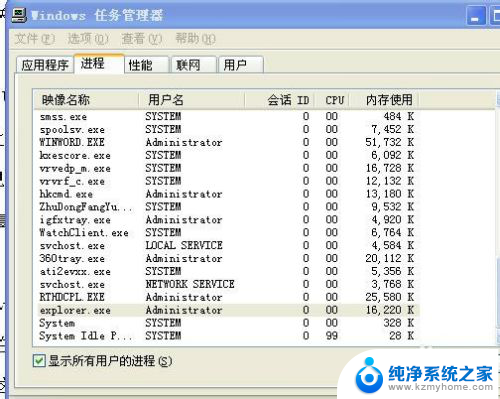
5.可以下载专用的U盘管理工具软件,对U盘进行管理,按照软件的提示操作就可以了。

6.可以重新关闭、启动电脑,这是一种最为简单、安全、有效的办法,也是实在没有办法的办法,因为它过于浪费时间。

以上是关于无法退出的U盘的全部内容,如果你遇到了相同的问题,可以参考本文中介绍的步骤来修复,希望这对大家有所帮助。