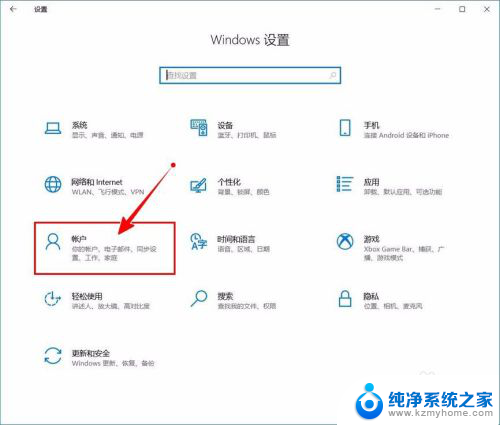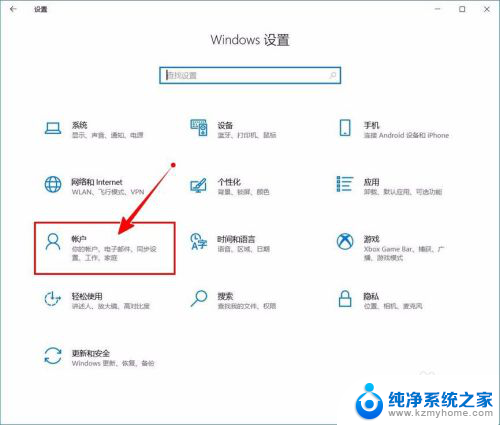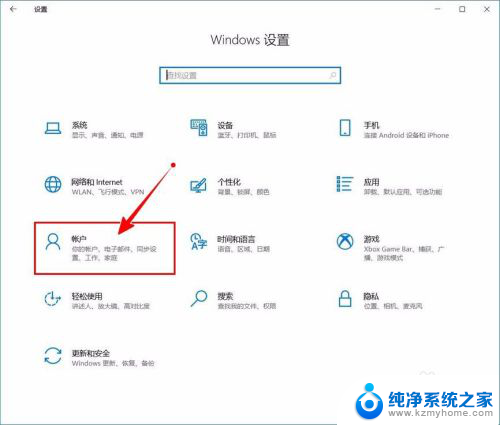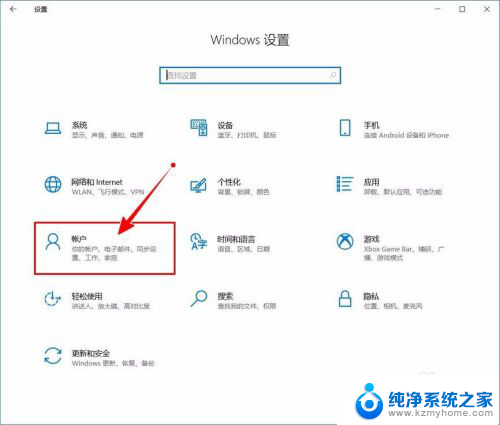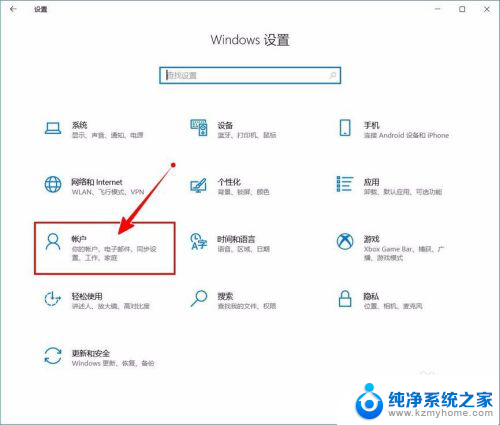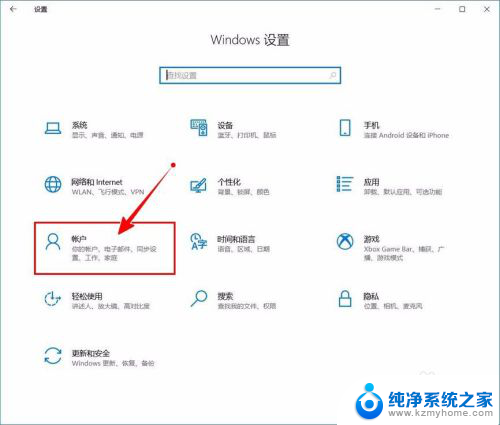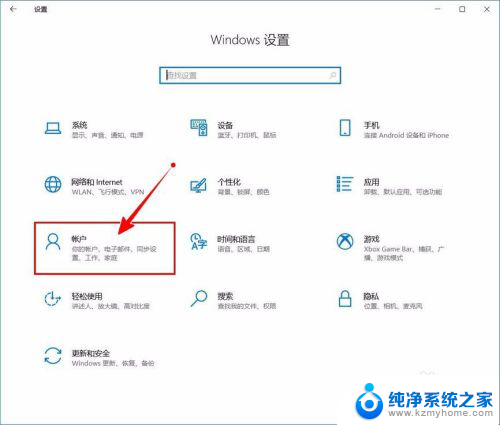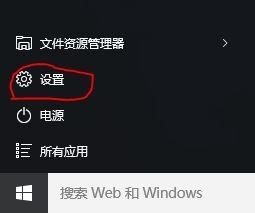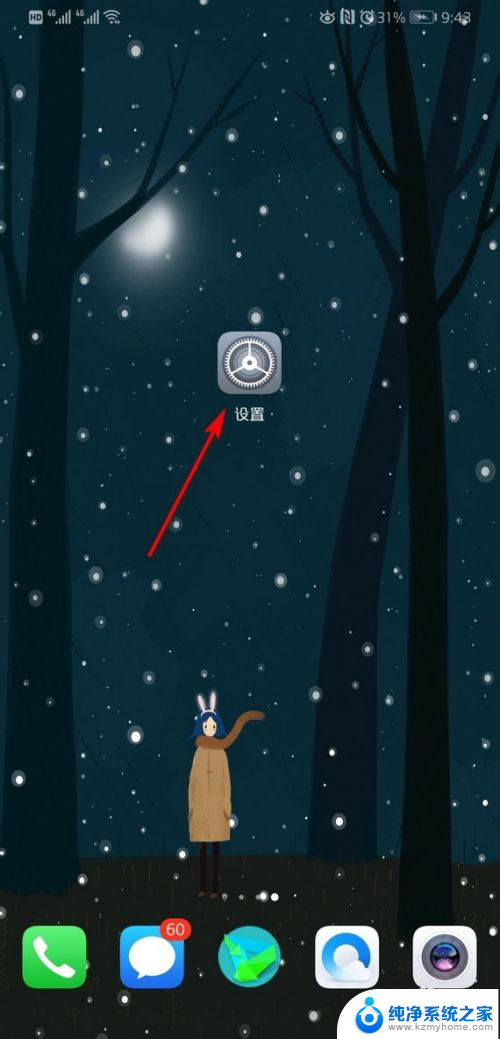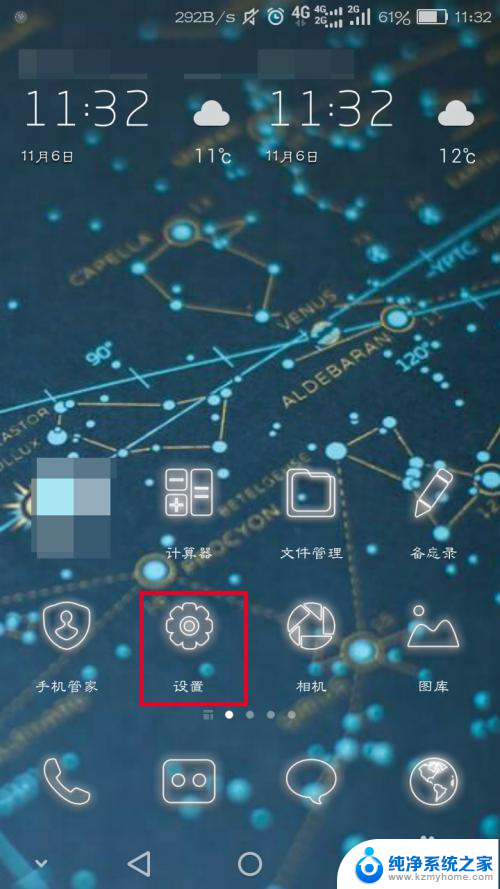关闭电脑pin密码 如何关闭Windows 10开机PIN码
更新时间:2024-04-07 14:57:12作者:jiang
在如今的数字化时代,电脑已成为我们生活和工作中不可或缺的工具,为了保护个人信息的安全,很多人会设置PIN码来锁定电脑的开机界面。有时候我们可能会因为各种原因需要关闭这个PIN码。尤其是对于使用Windows 10操作系统的用户来说,关闭开机PIN码可能会有些困惑。本文将介绍如何正确地关闭Windows 10开机PIN码,以帮助大家更好地管理个人电脑的安全设置。无论是因为不再需要PIN码,或是遗忘了PIN码而无法解锁电脑,我们都可以通过简单的步骤实现这一目标。
步骤如下:
1.进入“Windows设置”,选择【账户】。
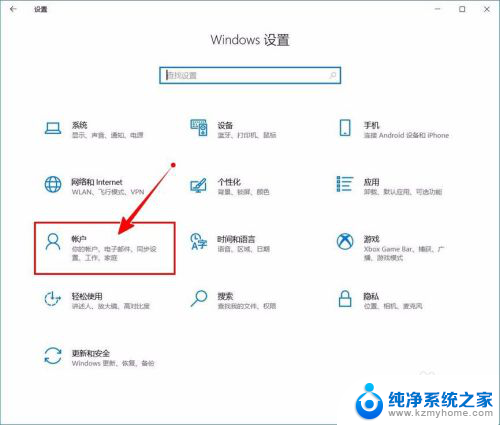
2.切换到【登录选项】设置。
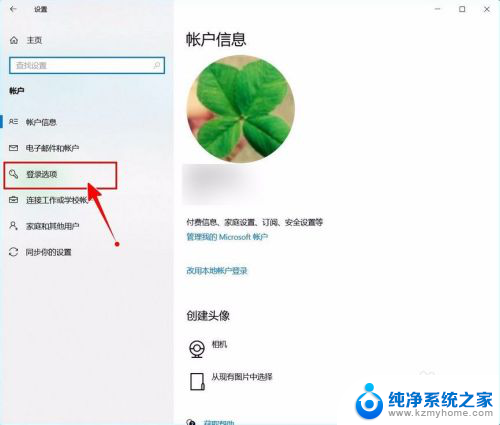
3.需要先删除PIN码。
点击PIN码选项。
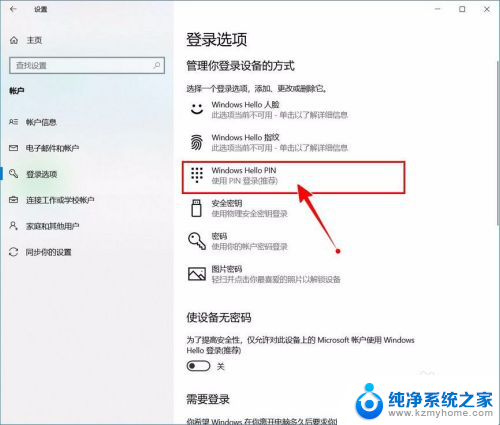
4.点击选择【删除】按钮。
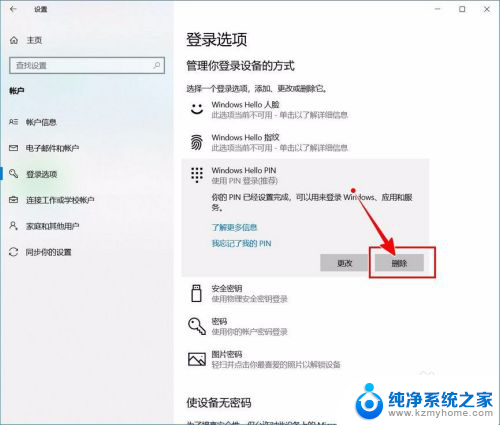
5.再次点击【删除】进行确认。
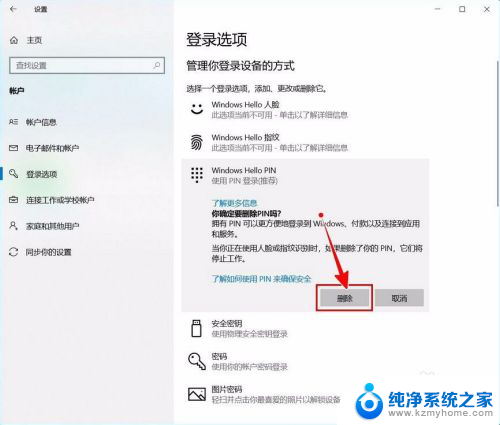
6.验证当前账户的账户密码(非PIN码)。
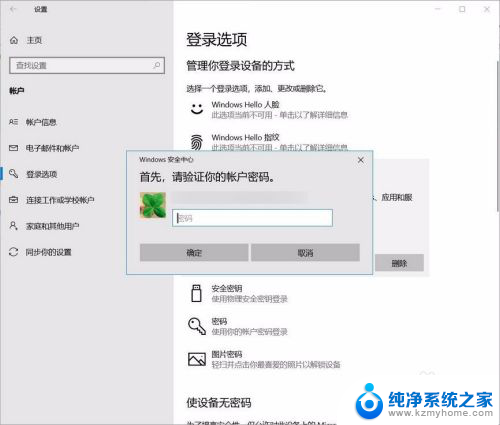
7.最后将“使设备无密码”设置为开启状态即可。
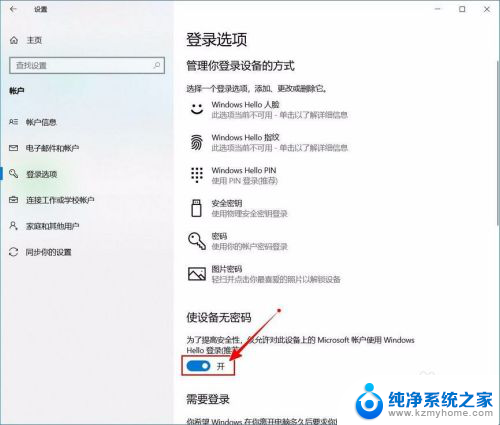
以上就是关闭电脑pin密码的全部内容,还有不懂得用户就可以根据小编的方法来操作吧,希望能够帮助到大家。