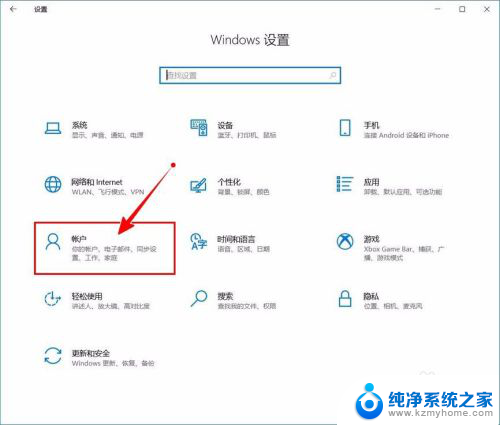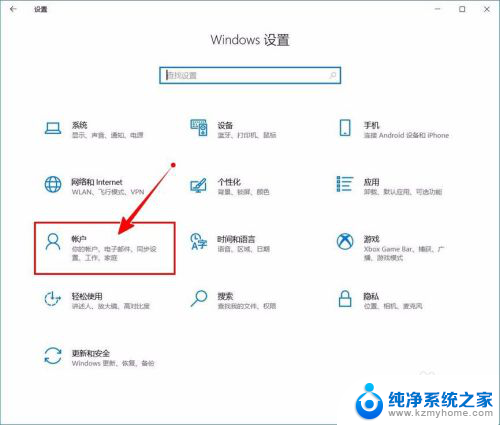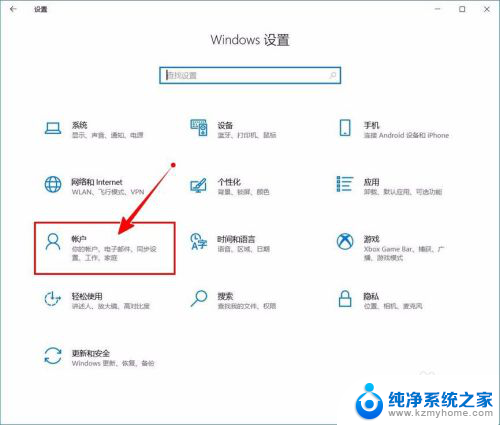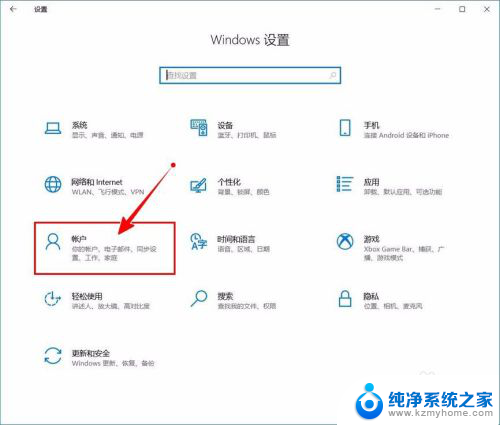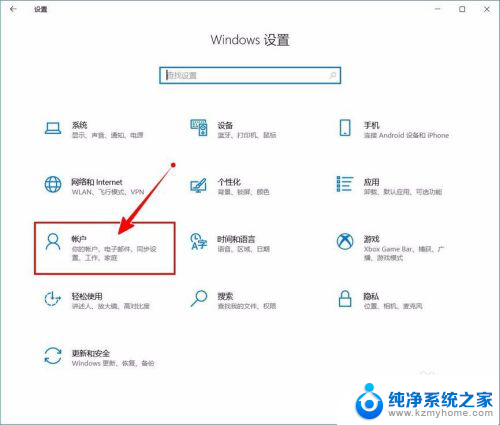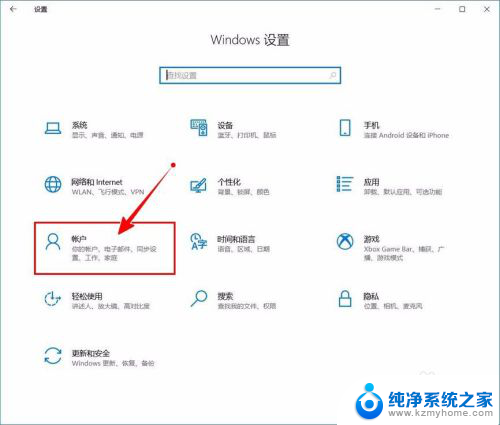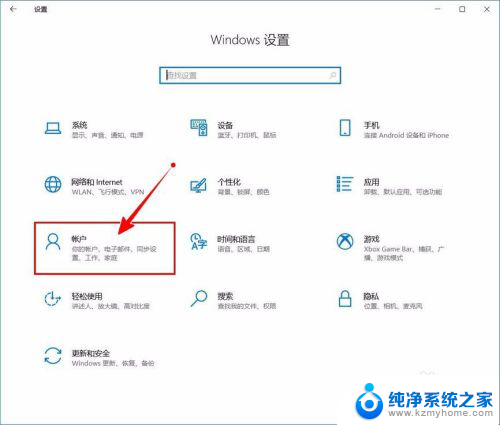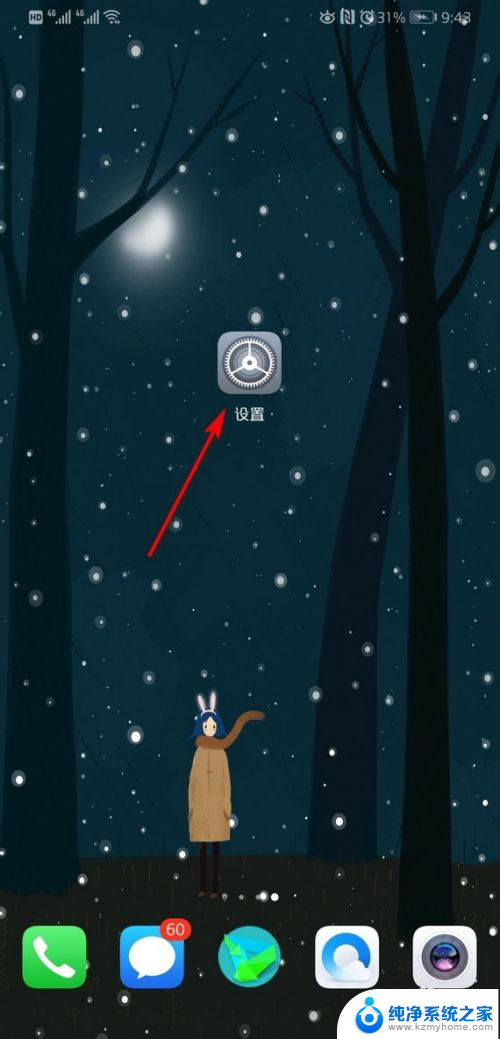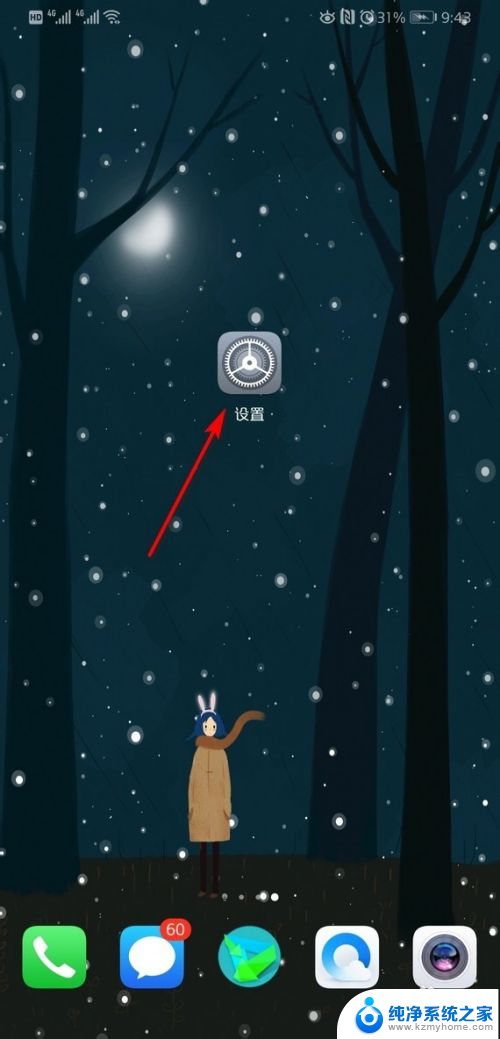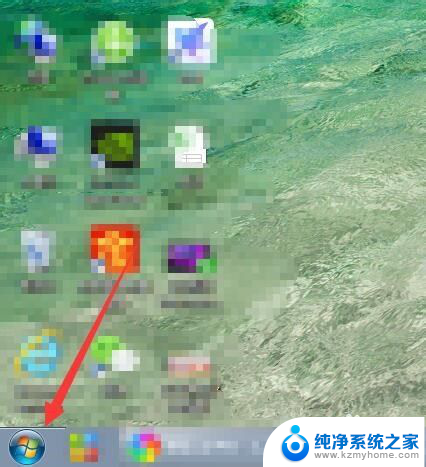电脑如何关闭pin密码 如何关闭Windows 10开机密码
更新时间:2024-05-18 08:55:06作者:xiaoliu
在日常使用电脑的过程中,我们经常会设置各种密码来保护我们的隐私和数据安全,其中PIN密码和开机密码是最常见的。但有时候我们可能觉得这些密码设置起来有些麻烦,尤其是当我们频繁使用电脑时。有没有简单的方法来关闭电脑的PIN密码和Windows 10开机密码呢?接下来我们就来探讨一下如何实现这一操作。
步骤如下:
1.进入“Windows设置”,选择【账户】。
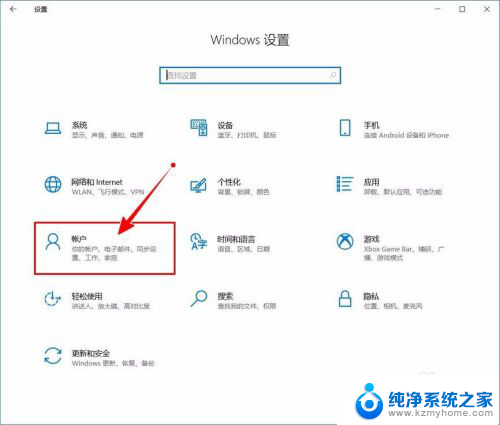
2.切换到【登录选项】设置。
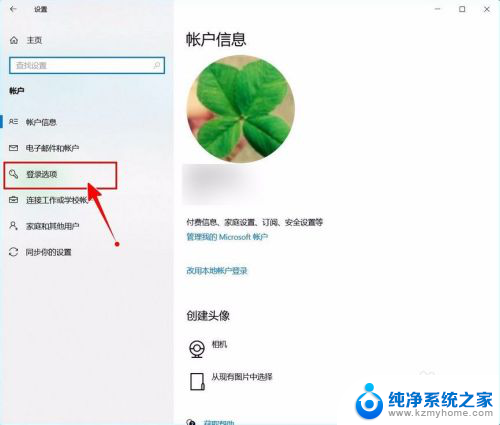
3.需要先删除PIN码。
点击PIN码选项。
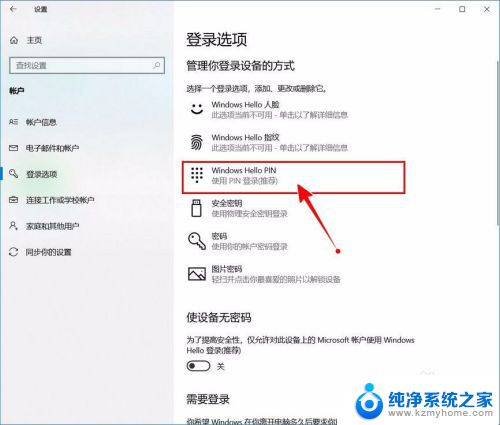
4.点击选择【删除】按钮。
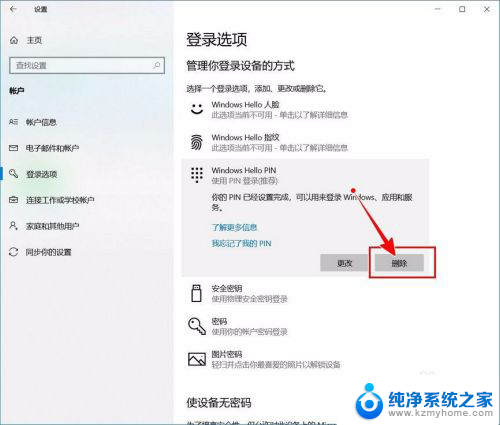
5.再次点击【删除】进行确认。
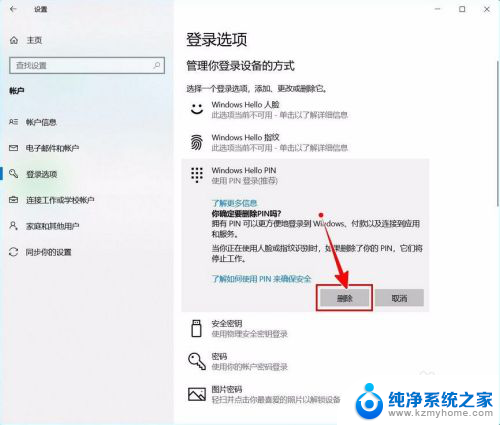
6.验证当前账户的账户密码(非PIN码)。
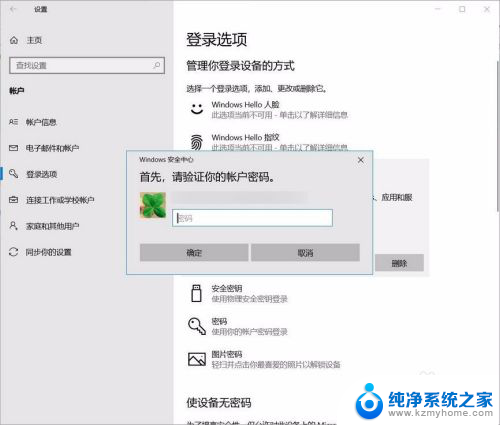
7.最后将“使设备无密码”设置为开启状态即可。
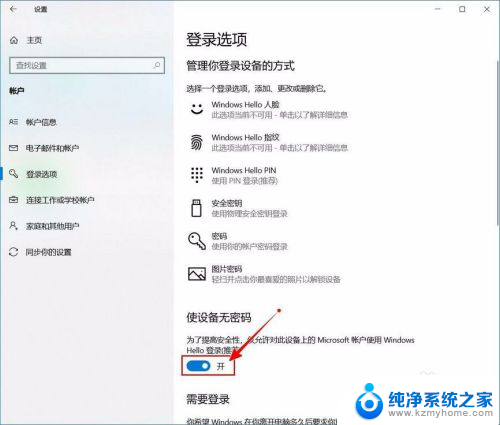
以上就是电脑如何关闭pin密码的全部内容,有需要的用户可以按照以上步骤进行操作,希望对大家有所帮助。