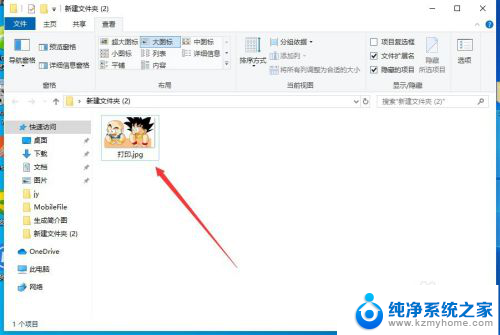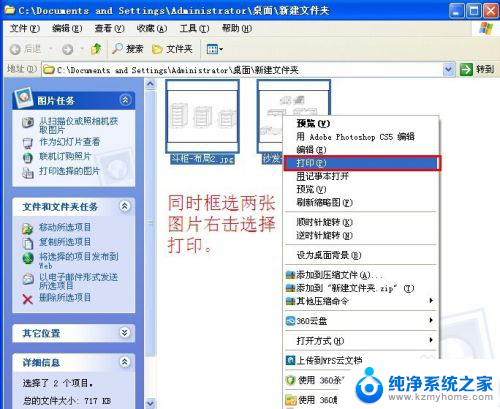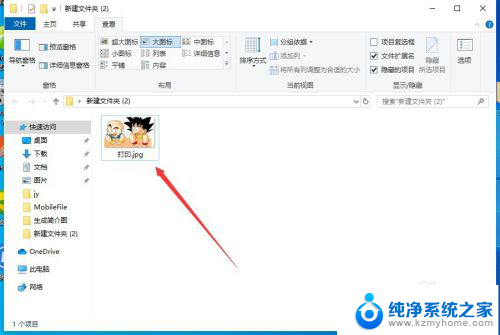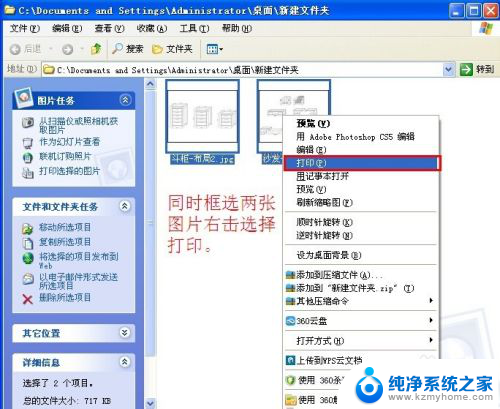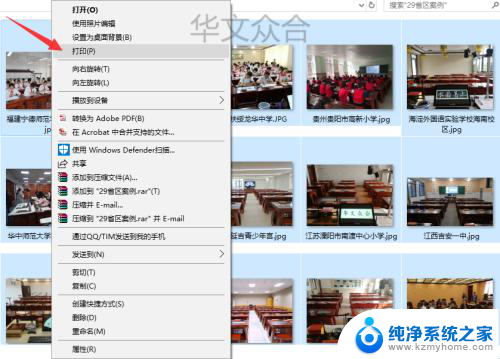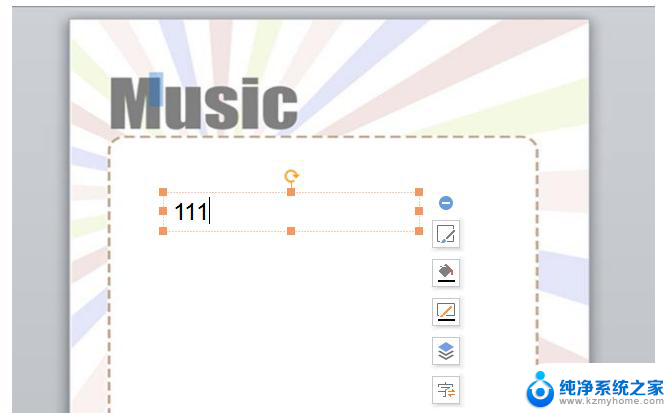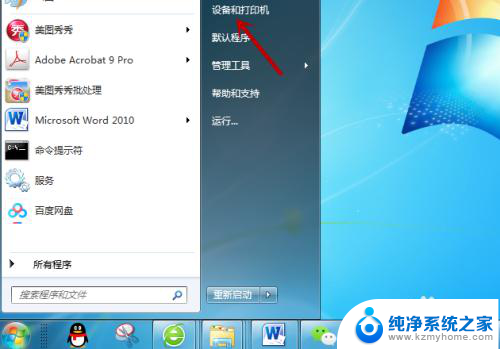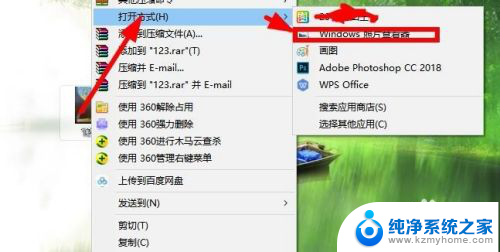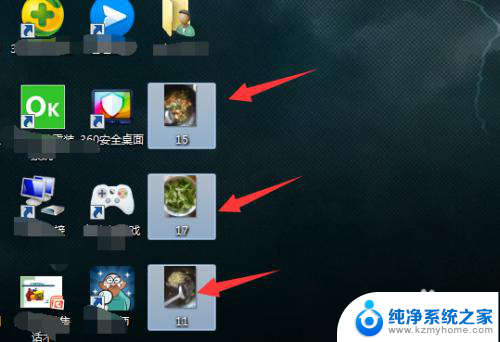图片在桌面上怎么打印 电脑上如何打印图片
在现代社会中电子设备已经成为人们生活中不可或缺的一部分,在我们的日常生活中,我们经常通过电脑来处理各种任务和工作。其中打印图片是我们经常需要进行的一个操作。图片在桌面上怎么打印?电脑上如何打印图片呢?在这篇文章中我们将为大家详细介绍打印图片的方法和步骤,帮助大家轻松完成这一操作。无论是打印家庭照片,还是打印工作中需要的图片文件,掌握正确的打印方法将会极大地提高我们的效率和便利性。接下来让我们一起来探讨一下这个话题,为大家解答相关疑惑。
具体方法:
1.首先,找到电脑上面要打印的图片,点击打开,如图所示。
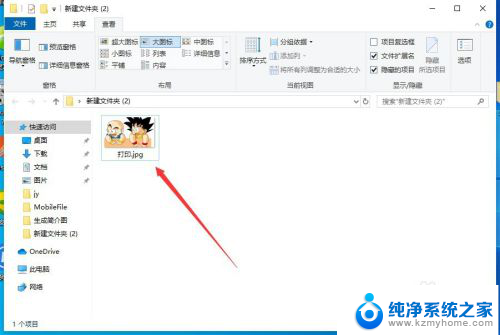
2.打开图片之后,点击右上角的“三个点”,如图所示。
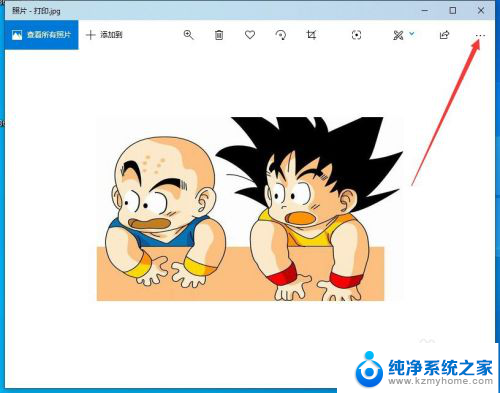
3.然后点击下拉菜单中的“打印”,如图所示。
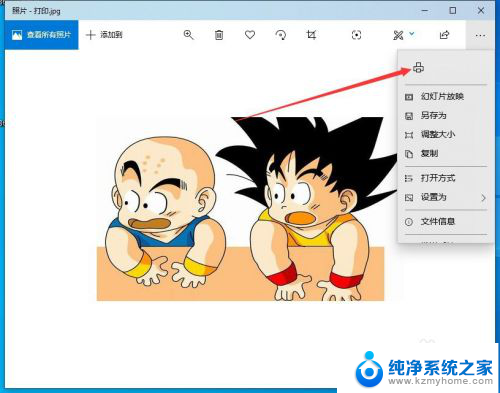
4.然后会出现打印的界面,首先要选择打印机,如图所示。
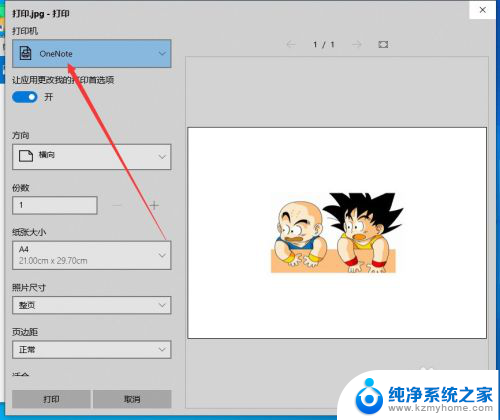
5.如果当前还没有添加打印机,可以选择下拉菜单中的“添加打印机”。如图所示。
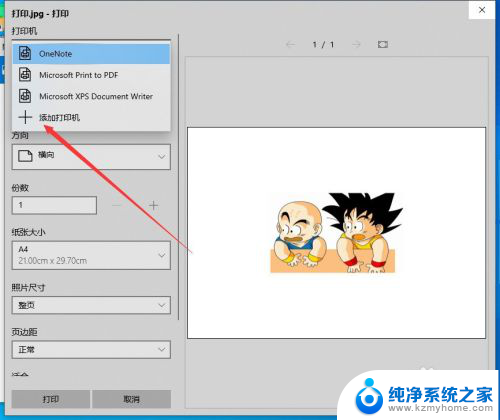
6.然后会弹出打印机和扫描仪的设置窗口,在这里添加打印机即可。如图所示。
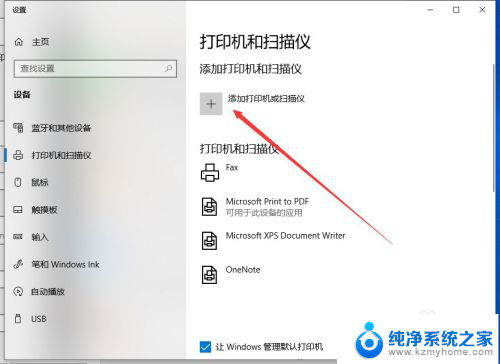
7.打印机添加完成之后,调整打印参数。然后点击下面的“打印”,就可以了,如图所示。
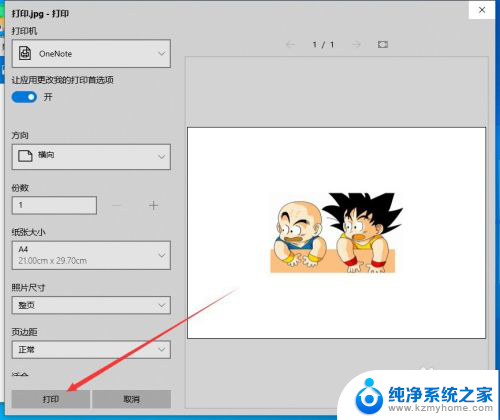
以上是关于如何在桌面上打印图片的全部内容,需要的用户可以按照以上步骤进行操作,希望对大家有所帮助。