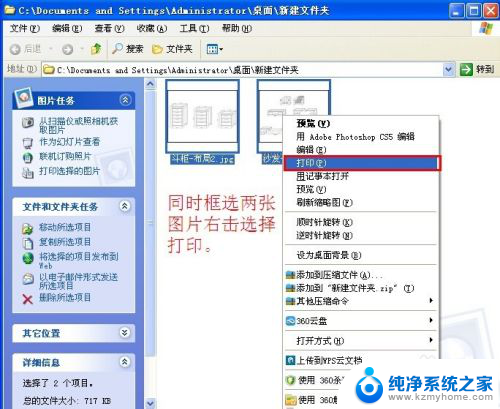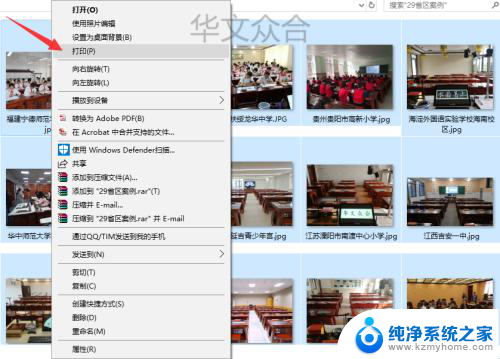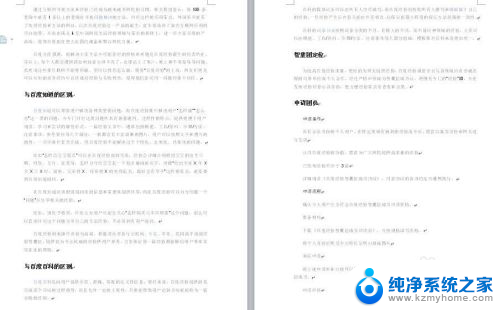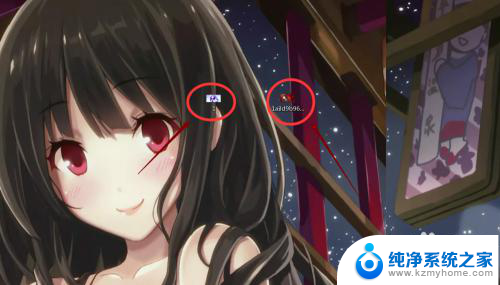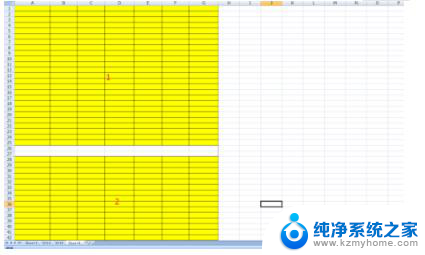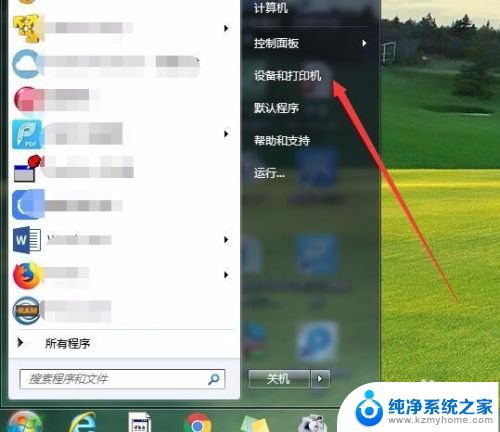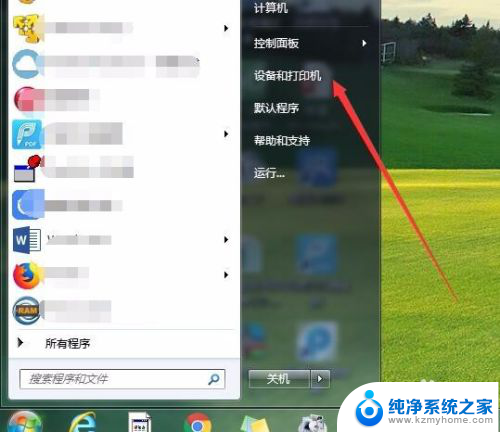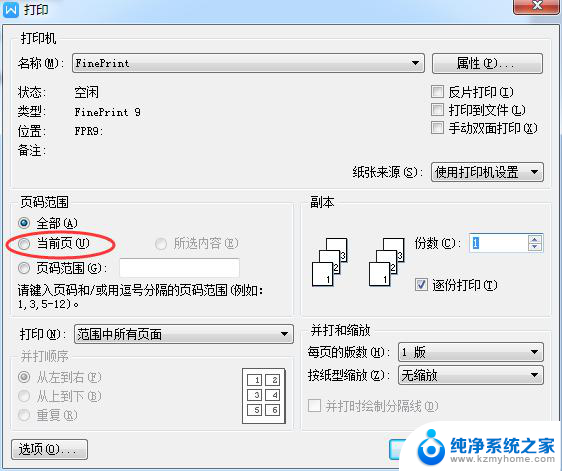打印机怎么把两张图片打印在一张纸上 如何在一张纸上打印两张照片
更新时间:2024-04-23 13:51:21作者:xiaoliu
在日常生活中,我们经常需要打印照片或文件,有时候我们可能会遇到这样的情况:想要将两张照片同时打印在一张纸上,但却不知道该如何操作。只需要简单的调整打印机的设置,就能轻松实现将两张照片合并打印在一张纸上的效果。接下来让我们一起来探讨一下如何在一张纸上打印两张照片的方法。
具体步骤:
1.同时选中两张图片,鼠标放在任何一张图片“右击—打印”。如图:
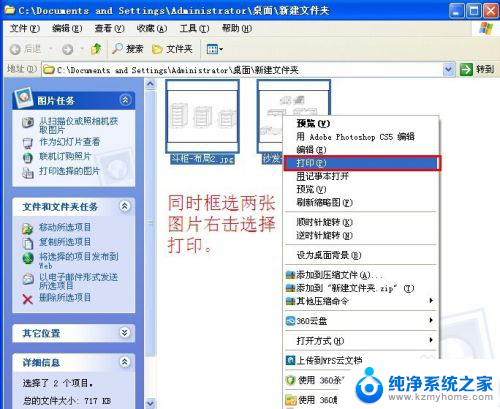
2.单击“下一步”。如图:
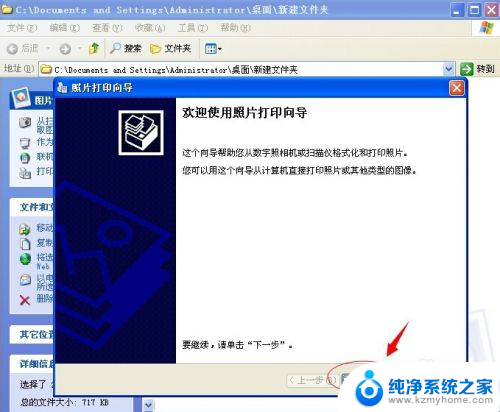
3.检查图片是否都选中,如果没有。在图片右上角打勾,然后单击“下一步”。如图:
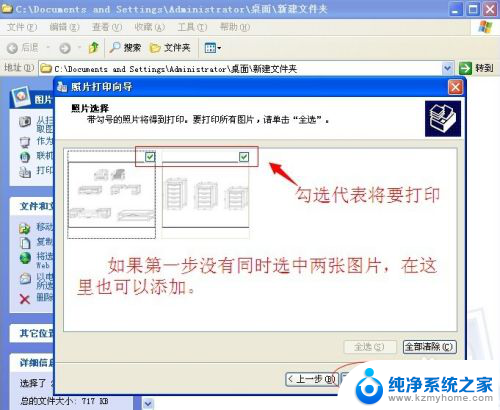
4.打开“打印首选项”设置纸张类型和打印质量。如图:
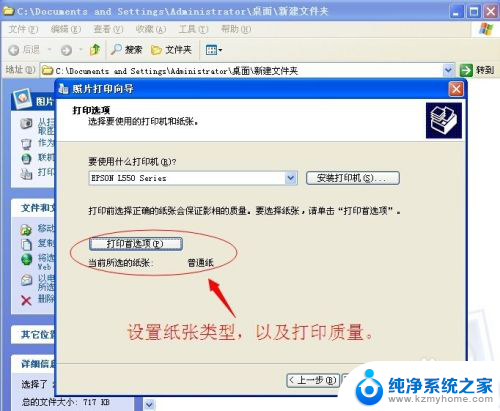
5.设置好纸张类型和打印质量后单击“下一步”。如图:
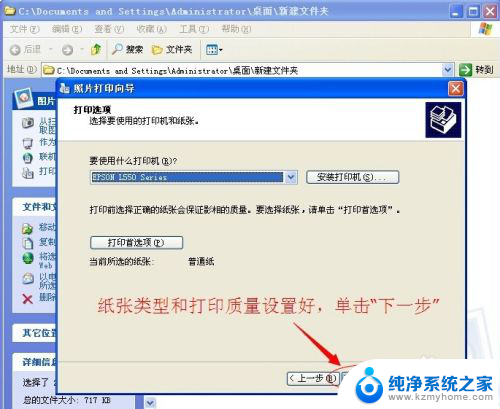
6.选择打印布局,单击“下一步”。如图:
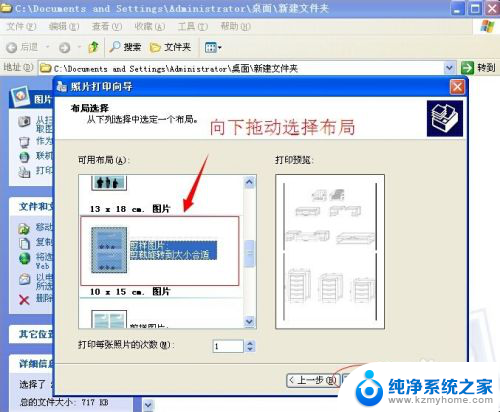
7.正在打印…… 如图:
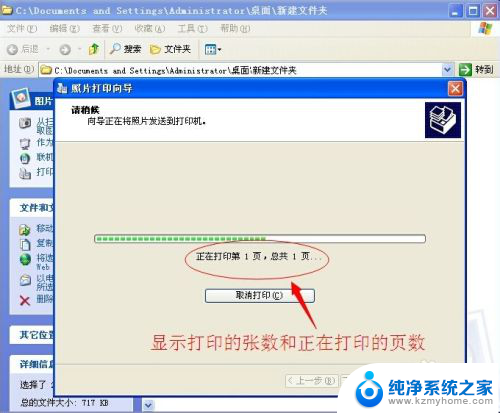
8.单击“完成”。如图“
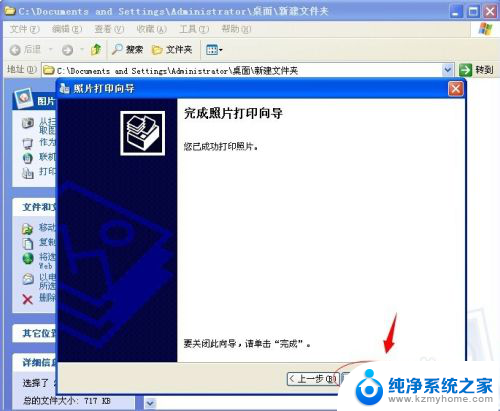
以上就是如何将两张图片打印在一张纸上的全部内容,如果有不清楚的用户可以按照小编的方法进行操作,希望能够帮助到大家。