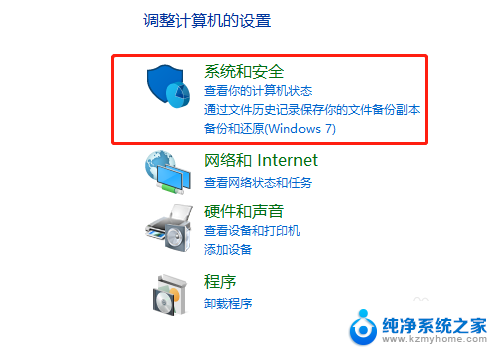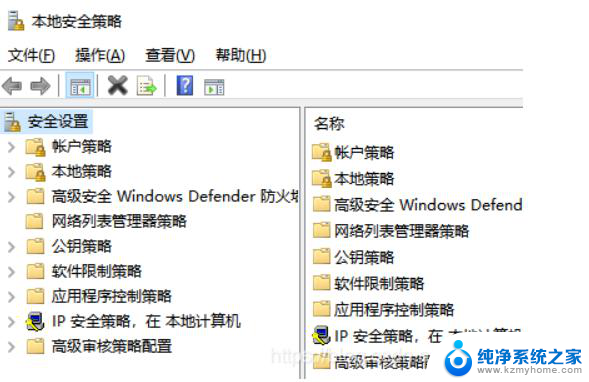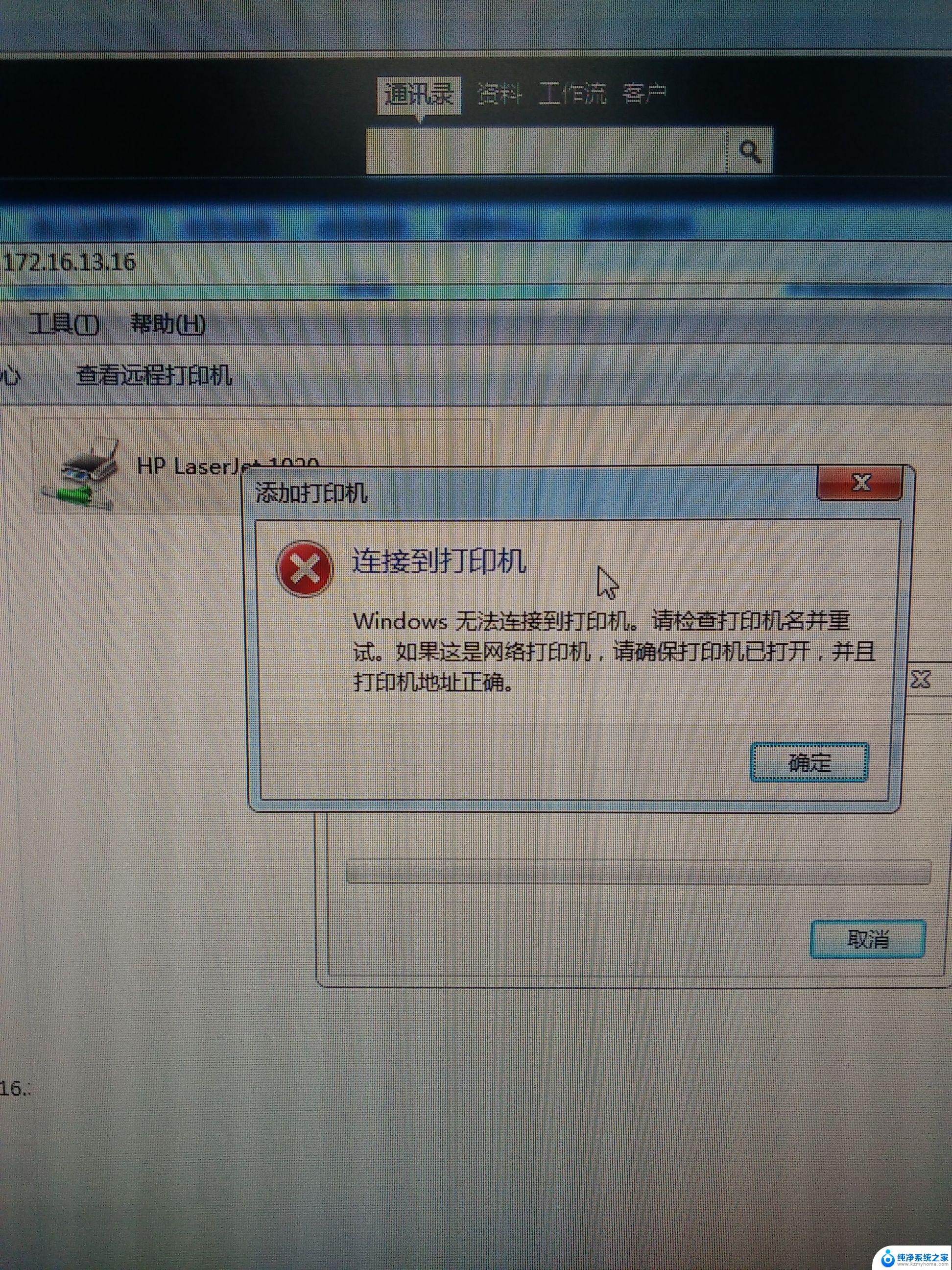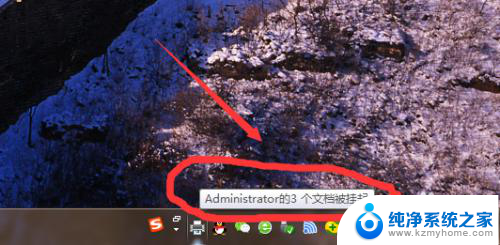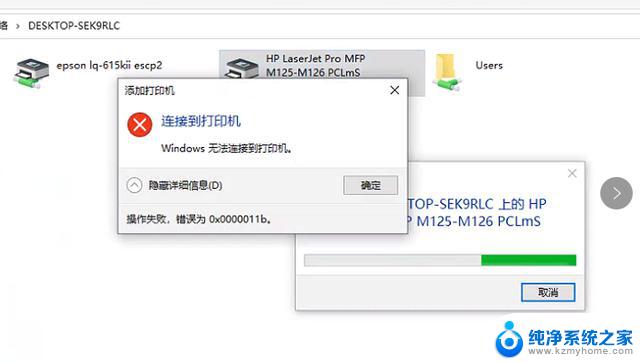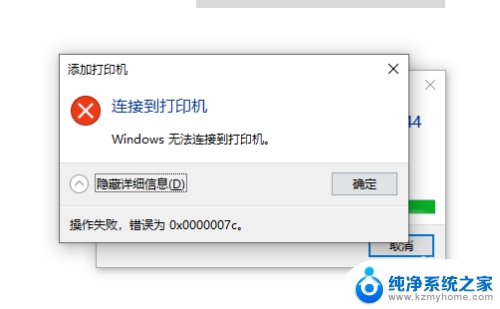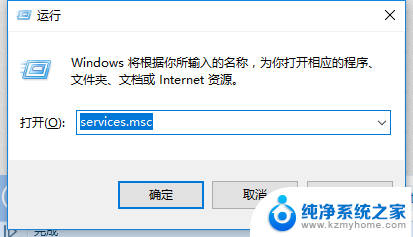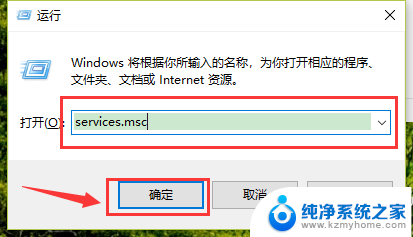共享完打印机不能打印怎么回事 打印机共享后无法打印的故障排除方法
在当今信息技术高度发达的社会,共享打印机已成为一种常见的办公方式,有时我们可能会遇到共享打印机无法正常打印的问题,这给我们的工作和生活带来了一定的不便。当我们遇到打印机共享后无法打印的故障时,我们应该如何进行排除呢?本文将介绍一些常见的故障排除方法,帮助大家解决这一问题。
步骤如下:
1.打开控制面板,在右上角切换查看方式为类别,然后找到并进入到系统和安全选项。
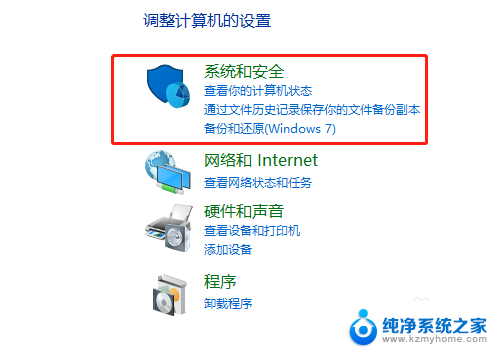
2.然后在新进入的窗口中找到管理工具,点击打开。
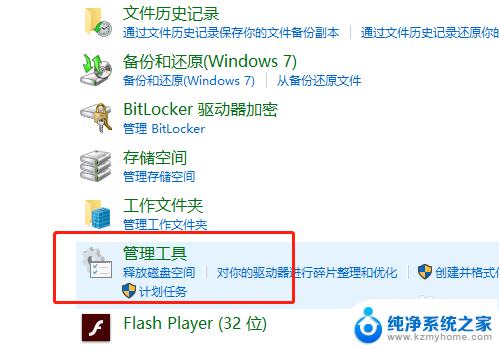
3.在管理工具页面列表下找到计算机管理,双击打开。
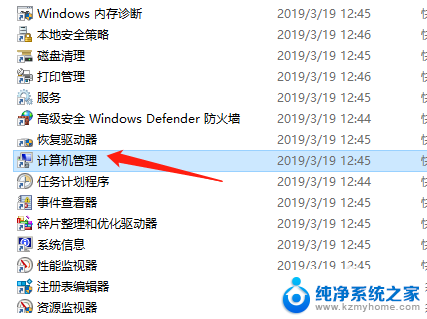
4.在计算机管理界面中,点击左侧的本地用户和组选项。然后点击“用户”文件夹,接着在右侧面板中双击Guest。
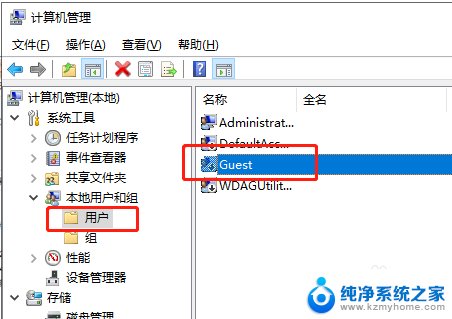
5.在Guest属性面板上,点击常规标签。然后在页面中取消勾选用户不能更改密码和帐户已禁用这两个选项。
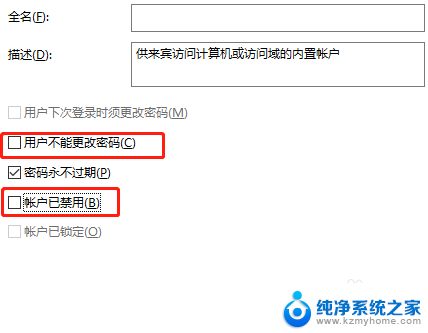
6.取消勾选后测试能否打印,如果问题依然没有被解决。返回管理工具页面,鼠标双击进入本地安全策略。
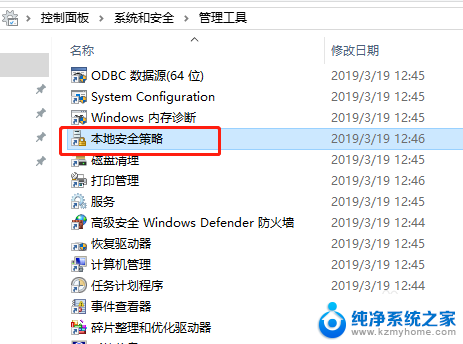
7.然后点击左侧的本地策略选项,在展开的菜单中选择用户权限分配。
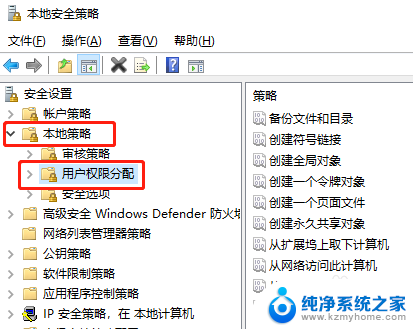
8.然后在右侧面板中找到拒绝从网络访问这台计算机,并且双击打开。
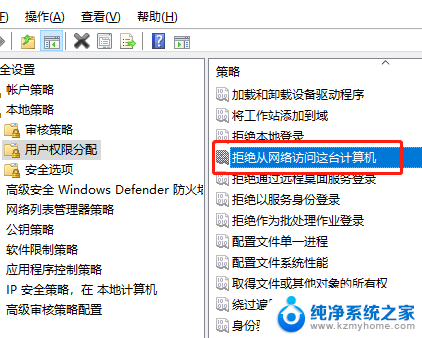
9.双击后会打开属性面板,点击Guest,然后点击删除,最后进行确定。
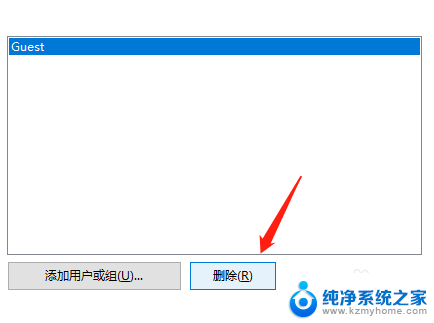
以上就是共享完打印机不能打印怎么回事的全部内容,有需要的用户可以根据小编的步骤进行操作,希望能够对大家有所帮助。