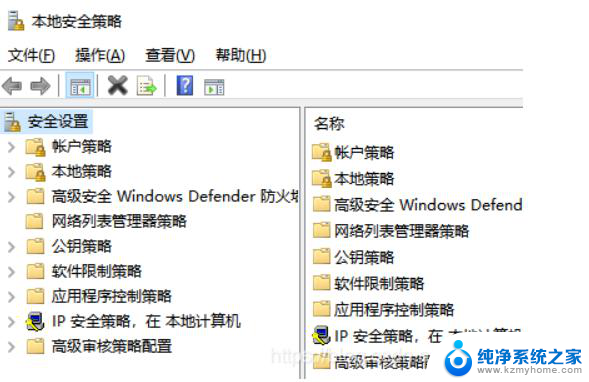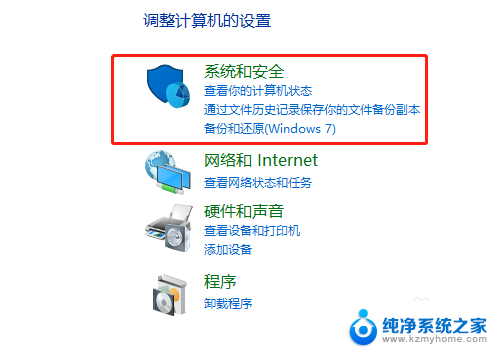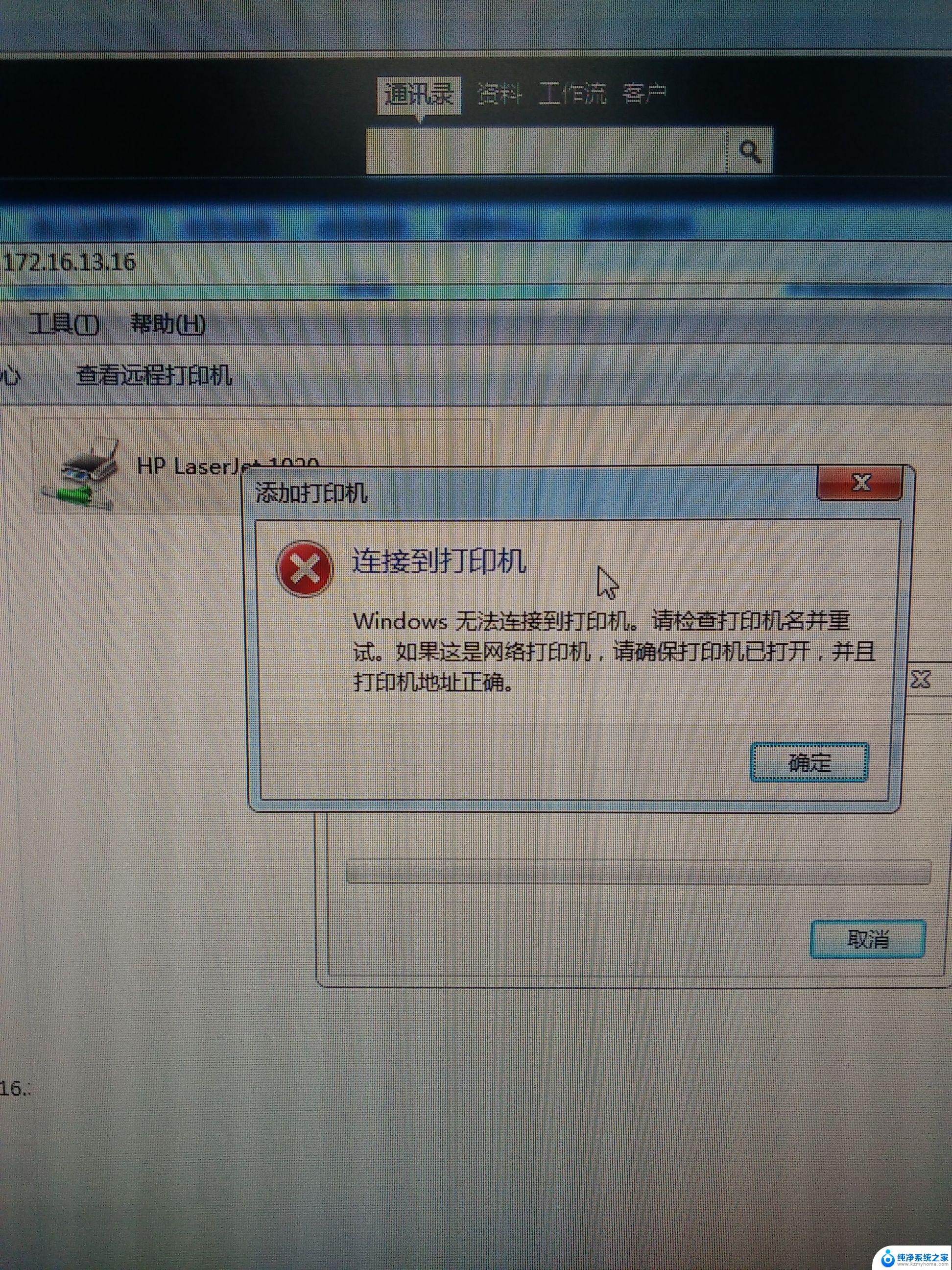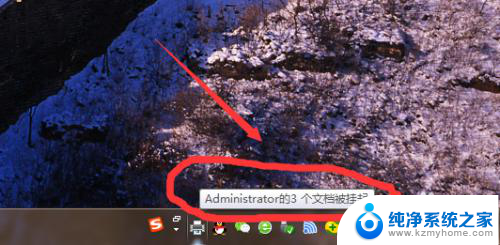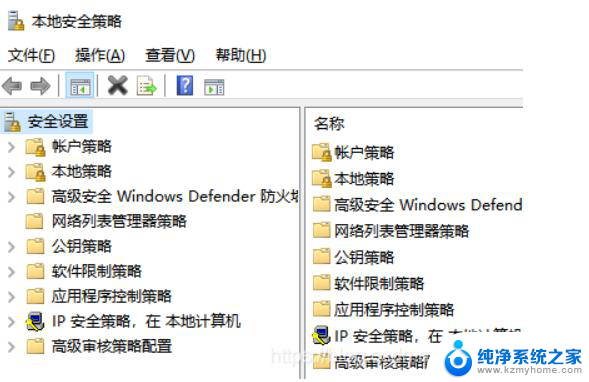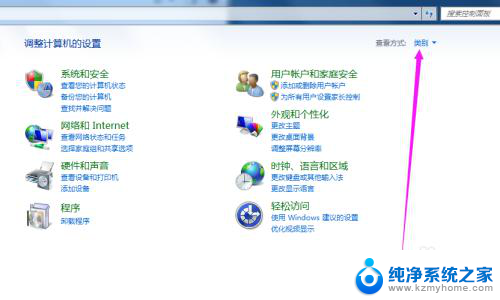打印机已共享但无法打印 打印机共享后无法打印文档
打印机已共享但无法打印,在现代办公环境中,打印机的共享已经成为一个相当普遍的现象,我们有时会遇到这样的问题:尽管我们已经成功地将打印机共享给其他用户,但是却无法顺利地打印出我们需要的文档。这个问题似乎困扰着许多人,让人感到困惑不解。为什么打印机在共享后无法打印文档呢?究竟是什么原因导致了这个问题的出现?在本文中我们将探讨这个问题的可能原因,并寻找解决的办法。
步骤如下:
1.打开控制面板,在右上角切换查看方式为类别,然后找到并进入到系统和安全选项。
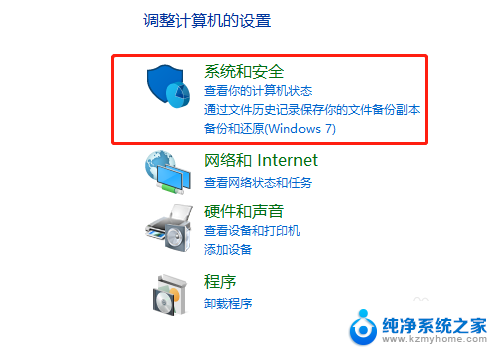
2.然后在新进入的窗口中找到管理工具,点击打开。
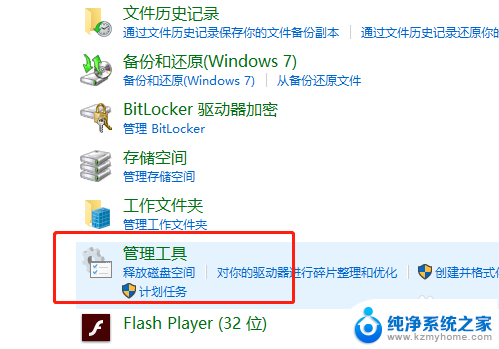
3.在管理工具页面列表下找到计算机管理,双击打开。
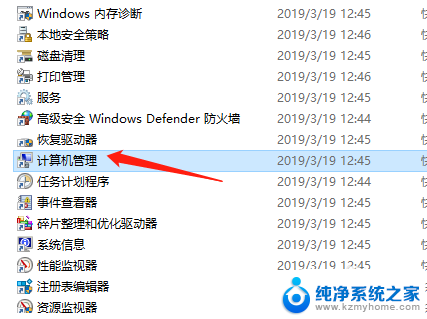
4.在计算机管理界面中,点击左侧的本地用户和组选项。然后点击“用户”文件夹,接着在右侧面板中双击Guest。
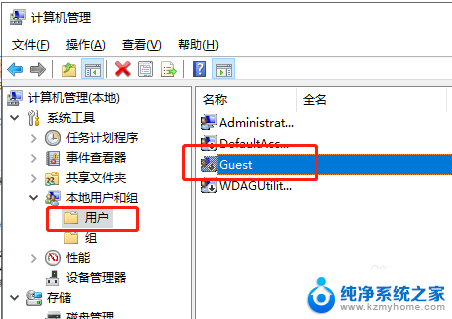
5.在Guest属性面板上,点击常规标签。然后在页面中取消勾选用户不能更改密码和帐户已禁用这两个选项。
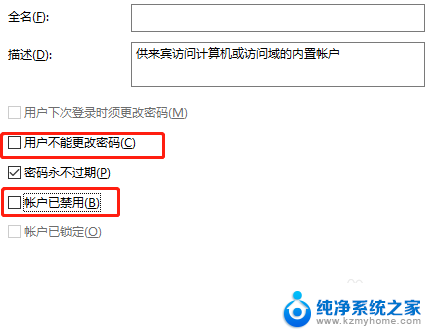
6.取消勾选后测试能否打印,如果问题依然没有被解决。返回管理工具页面,鼠标双击进入本地安全策略。
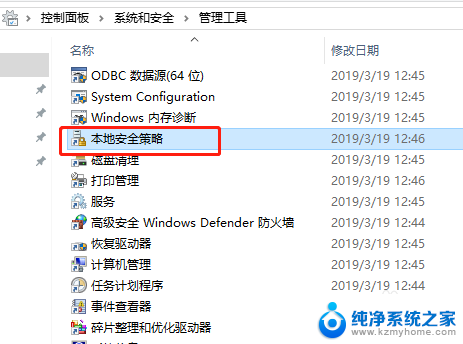
7.然后点击左侧的本地策略选项,在展开的菜单中选择用户权限分配。
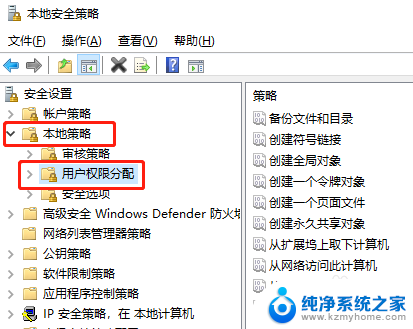
8.然后在右侧面板中找到拒绝从网络访问这台计算机,并且双击打开。
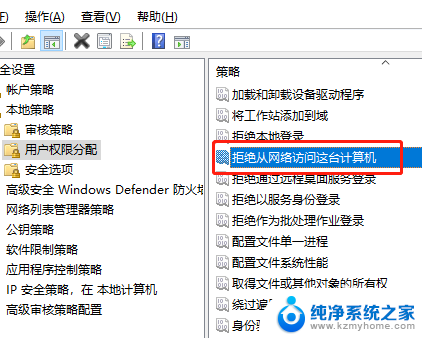
9.双击后会打开属性面板,点击Guest,然后点击删除,最后进行确定。
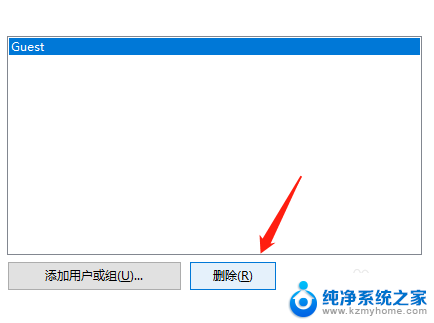
以上是关于共享打印机但无法打印的全部内容,如果有遇到相同情况的用户,可以按照以上方法解决。