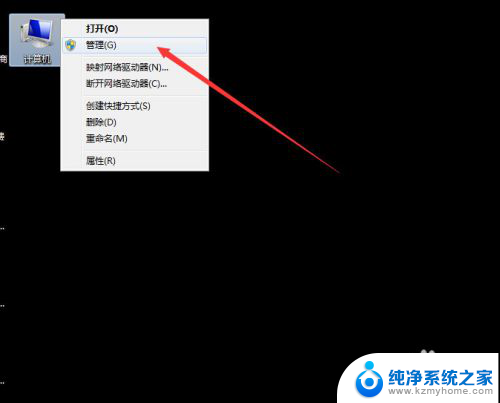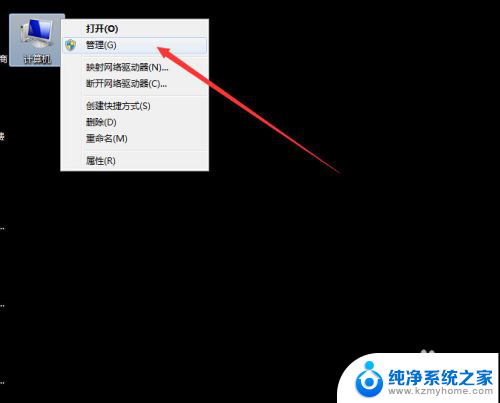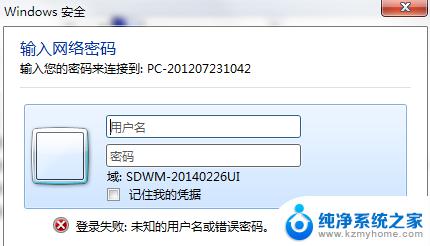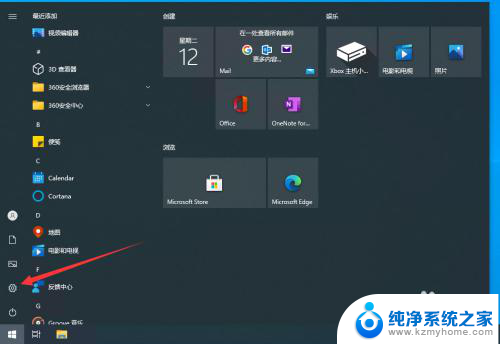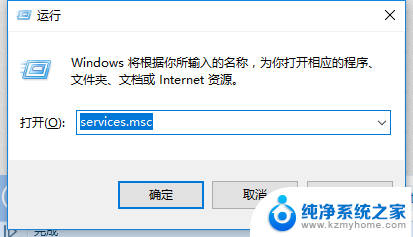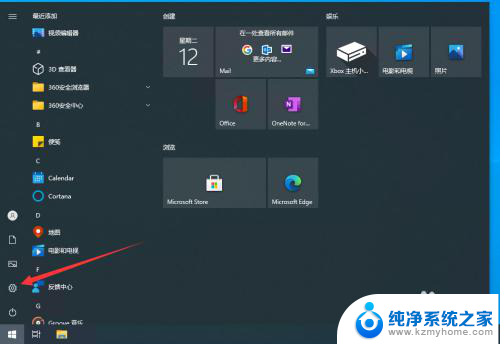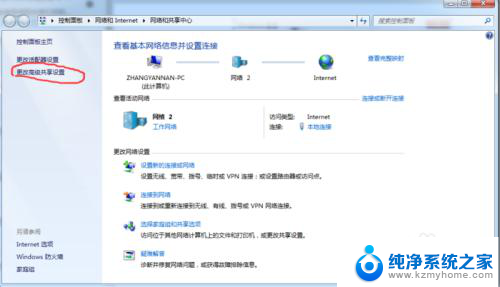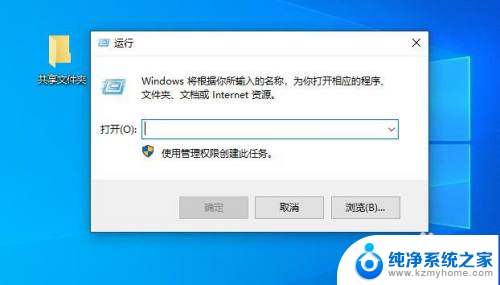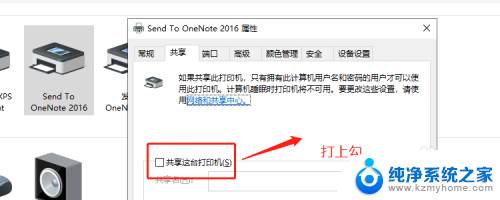连接打印机密码怎么取消 解决连接共享打印机提示输入用户名和密码问题的方法
更新时间:2024-01-08 14:47:22作者:xiaoliu
在我们日常的工作和生活中,打印机的使用频率相当高,有时我们可能会遇到连接共享打印机时提示输入用户名和密码的问题。这个问题常常让人感到困惑,因为我们并没有设置过任何密码。如何取消连接打印机密码呢?下面将介绍一些解决方法,帮助大家轻松解决连接共享打印机提示输入用户名和密码的困扰。
方法如下:
1.打开系统桌面,找到右下角小电脑图标。右键选择“打开网络和共享中心”。
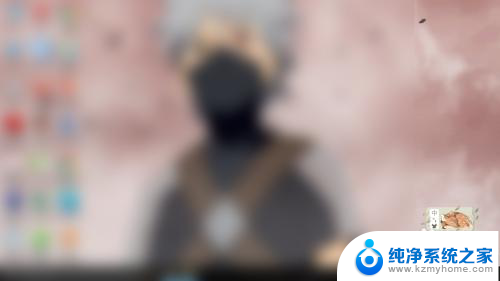
2.在“网络和共享中心”窗口中找到“更改高级共享设置”,单击。
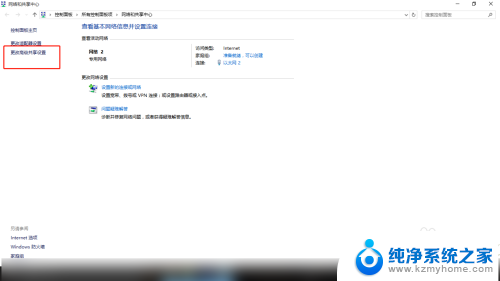
3.因为不确定将要连接到本机的电脑网络归属是什么,所以此处单击所有网络。
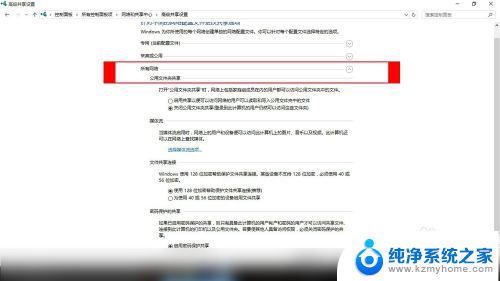
4.在所有网络中,关闭密码保护共享,点击保存更改。
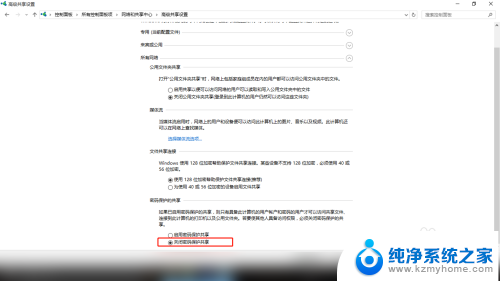
5.仅仅关闭密码保护共享是不够的。打开控制面板,找到“windows防火墙”。
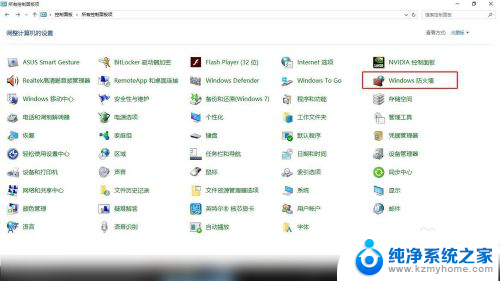
6.在左侧找到“启用或关闭windows防火墙”。
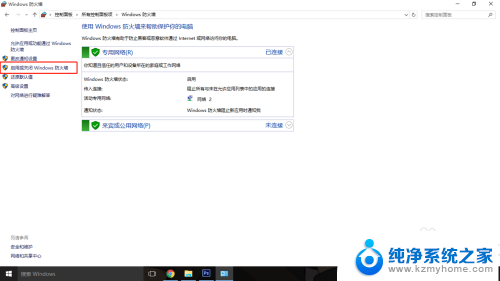
7.在自定义设置中关闭防火墙,确定保存。
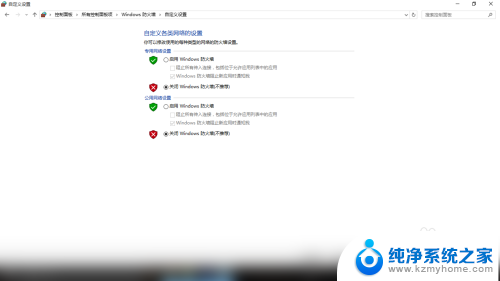
以上就是如何取消连接打印机密码的全部内容,如果还有不清楚的用户,可以参考以上小编的步骤进行操作,希望对大家有所帮助。