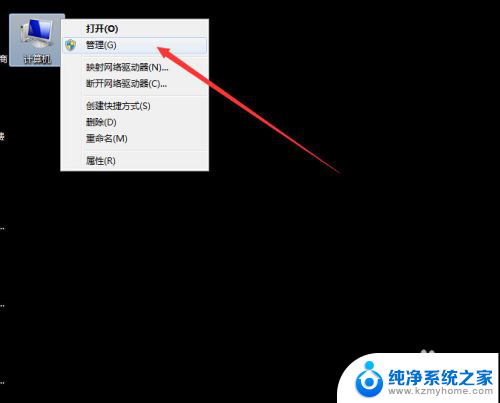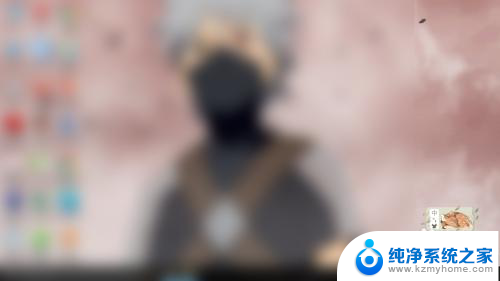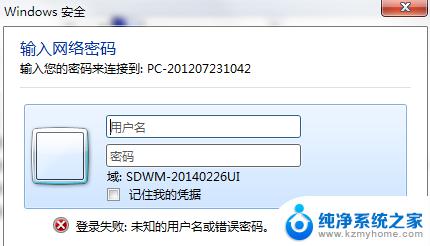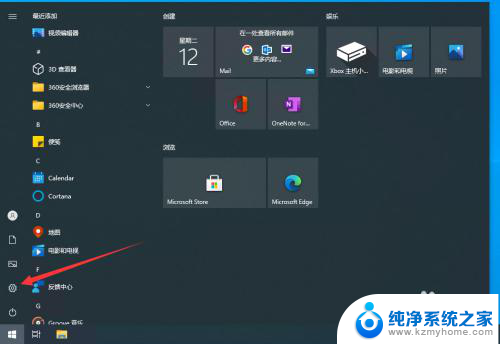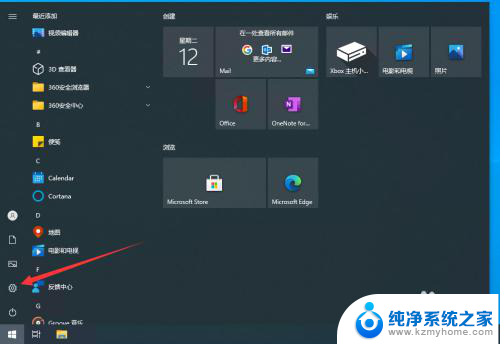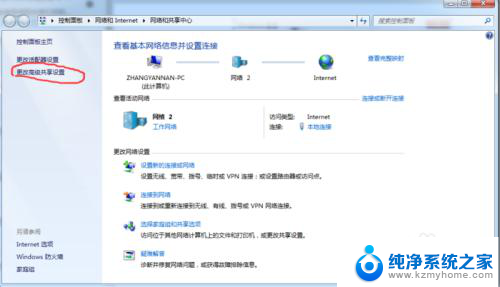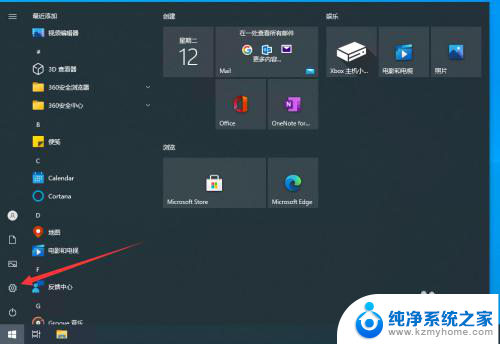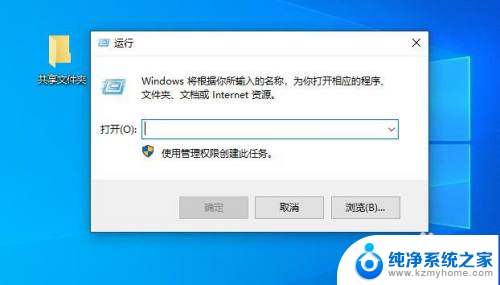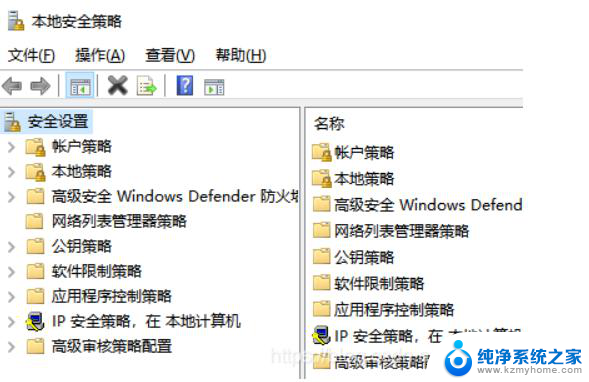共享打印机 输入网络密码 连接共享打印机提示输入用户名和密码的解决方法
共享打印机 输入网络密码,在现代社会中共享打印机已经成为办公场所中必备的设备之一,有时候在我们输入网络密码成功连接共享打印机后,却会遇到一个令人困惑的提示:输入用户名和密码。这种情况让人感到困惑,因为我们已经成功输入了网络密码,为什么还需要输入用户名和密码呢?针对这个问题,我们可以通过一些简单的解决方法来解决这个困扰,确保我们能够顺利地使用共享打印机。
具体步骤:
1.右键点击“我的电脑”,点击“管理”,进入管理页面。如图:
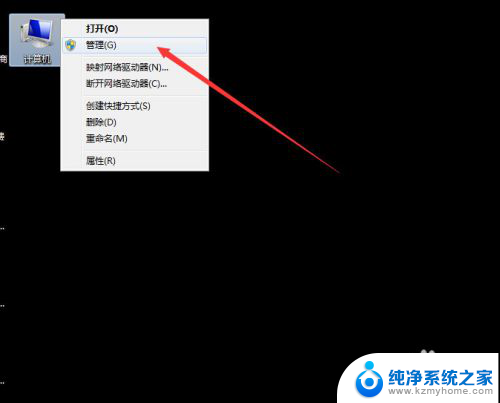
2.鼠标双击打开的页面里面的“本地用户和组”,如图:
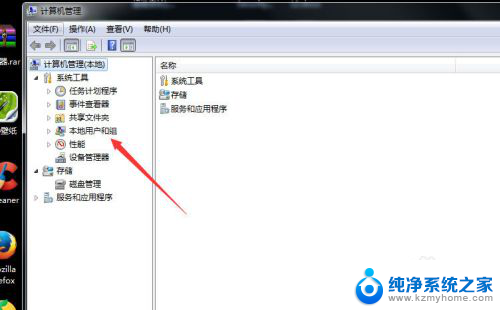
3.鼠标双击左键“用户", 双击鼠标左键“Guest”,如图:
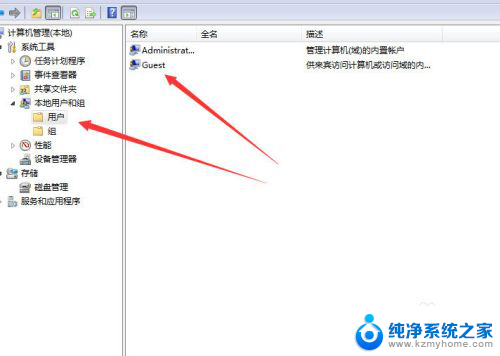
4.弹出的“Guest属性”对话框里面的选项框里的“钩钩”全部取消,再按“确定”。如图:
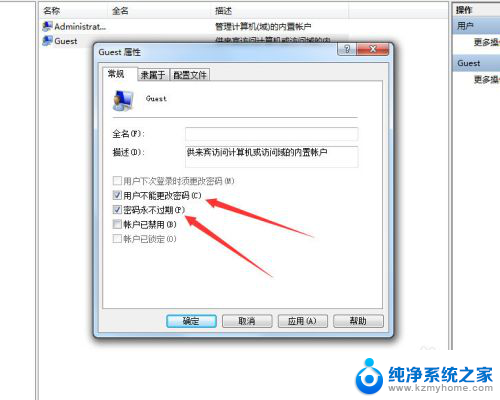
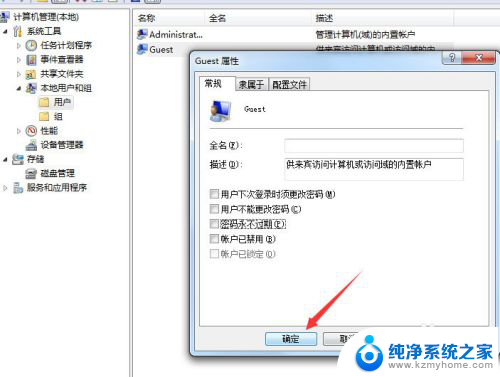
5.主机和客机,都要操作如上步骤,且设置完成后都要重启电脑

6.主客机重启之后,在客机上双击“网络”。进入电脑局域网组页面,找到安装打印机的电脑名称,双击。如还提示要输入用户名和密码,此时随便输入一个用户名名称。比如 “1”,不用输入密码,按回车键。即可看到“打印机”名称,如图:
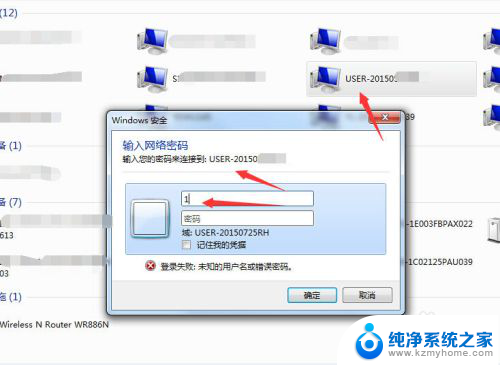
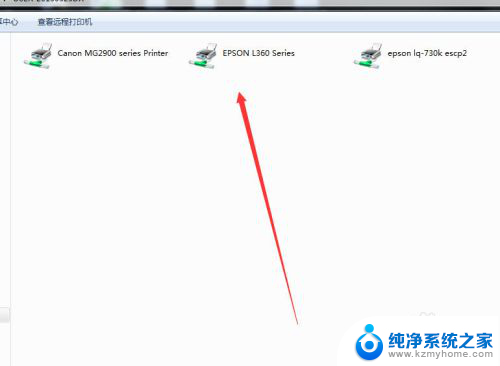
7.双击打印机,测试打印。成功执行打印任务
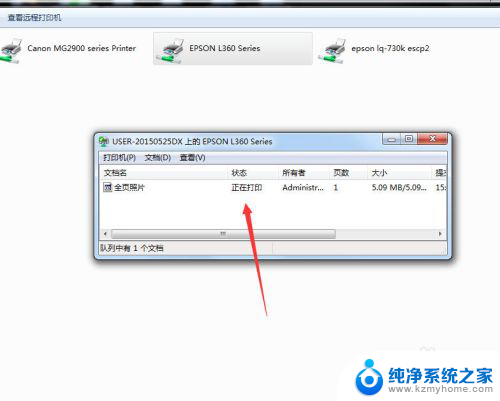
以上就是共享打印机输入网络密码的全部内容,如果遇到这种情况,可以根据以上操作进行解决,非常简单快速。