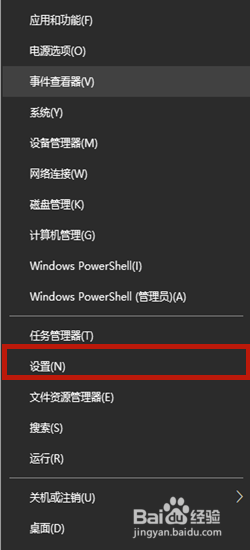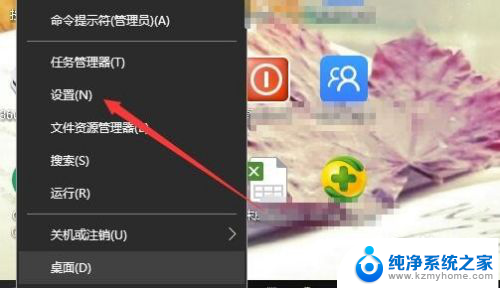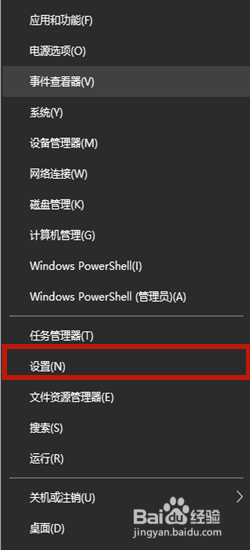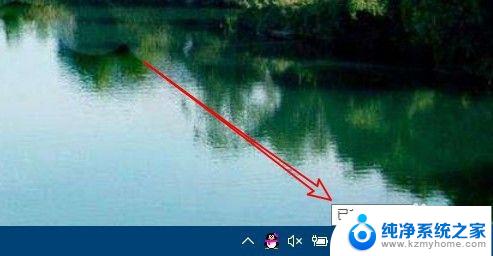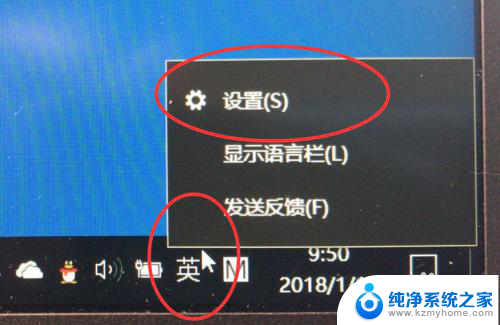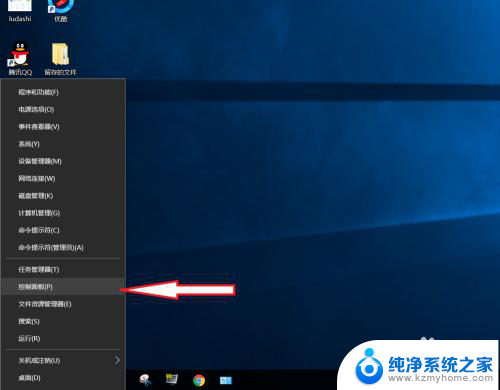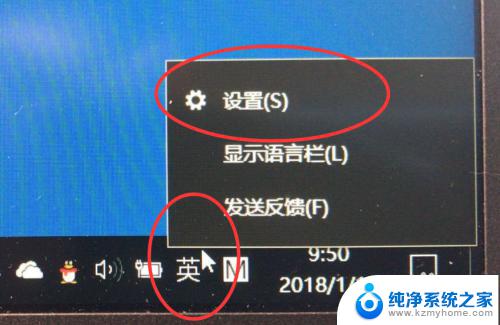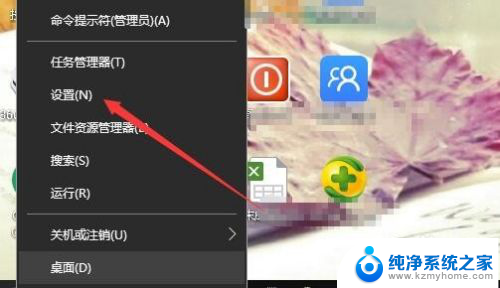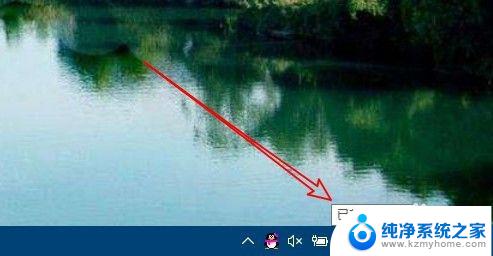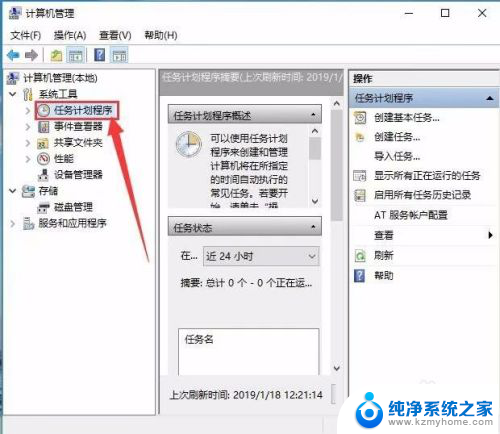win10怎么在打游戏时禁用输入法 怎样关闭Win10玩游戏时的输入法
在如今的数字化时代,电脑已经成为人们娱乐和休闲的重要工具之一,而对于很多游戏爱好者来说,Win10系统不仅提供了丰富多样的游戏选择,还具备了强大的性能优势。在享受游戏乐趣的同时,输入法的弹出却常常成为一种干扰。如何在Win10打游戏时禁用输入法,如何关闭Win10玩游戏时的输入法呢?在本文中我们将为您详细介绍这些方法,帮助您更好地畅游游戏世界。
方法如下:
1.右击“开始”按钮找到“控制面板”;(往下有另一个打开”控制面板“的方法)
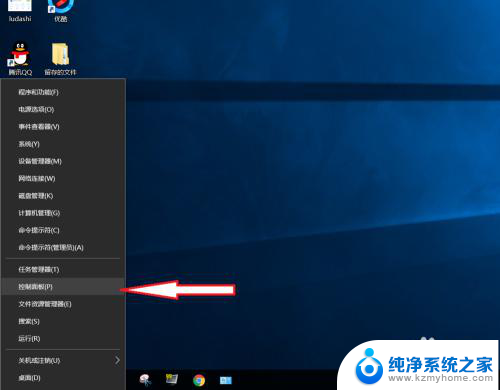
2.在控制面板打开“时钟、语言和区域”设置界面
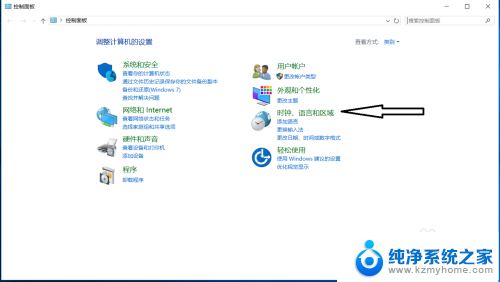
3.在“语言”设置里点击“添加语言” ,“更改语言首选项中”单击“添加语言”
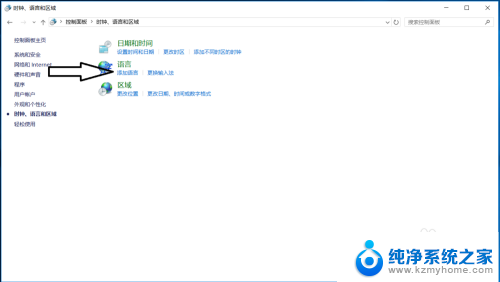
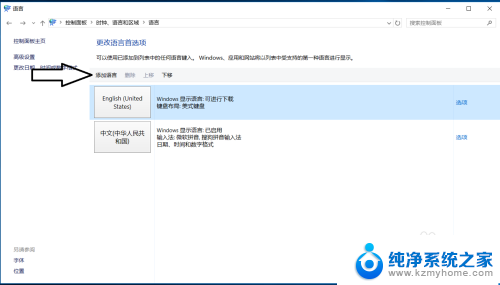
4.在添加语言设置下拉菜单里选择“英语”,并点击“打开”按钮
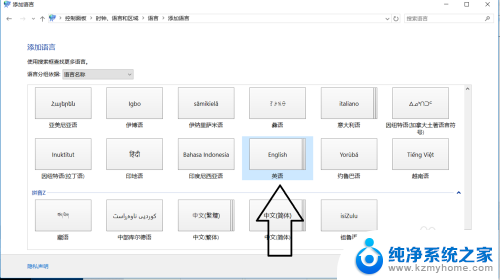
5.设置页面里选择“英语(美国)” ,并点击“添加”按钮;

6.在“语言”设置页面选择“中文”,点击“下移”(这会让系统默认输入法变成英文。和win7系统默认的一样);让英语项在最上面。
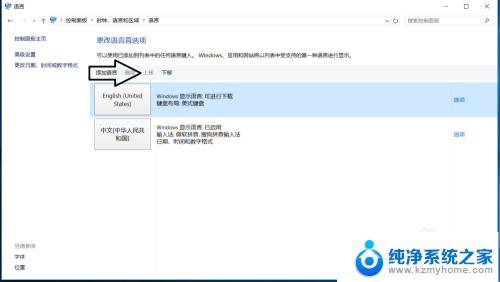
7.
如果进入游戏出现打字时,同时按“Alt+Shift”。就不会影响游戏了,平时打字时按“Shift”切换中英文。
8.2018年5月最新win10版本号1803调整方法,开始菜单右键。之后点击“系统”
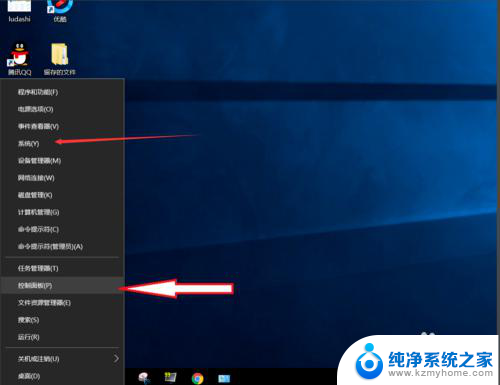
9.点击“主页”
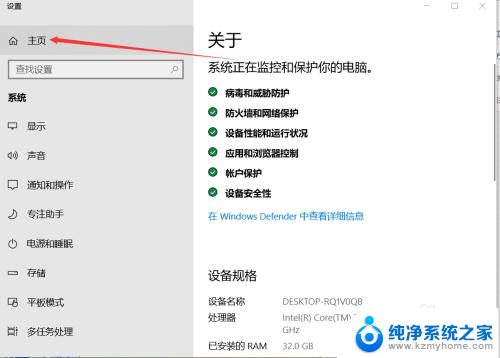
10.点击“时间和语言”
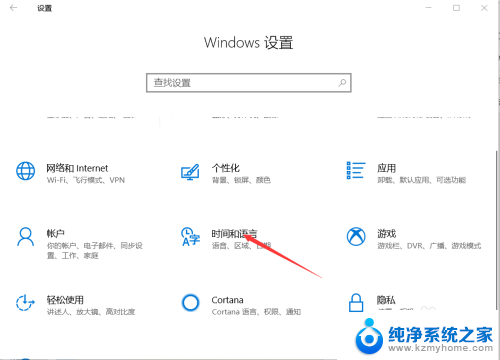
11.添加语言为“英语(美国)”
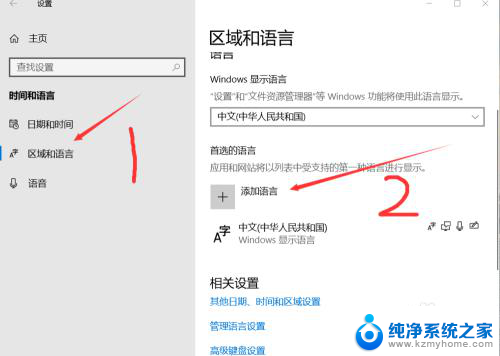
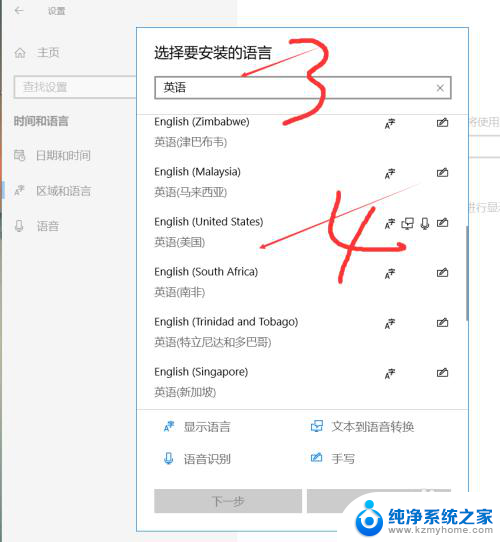
12.安装语言功能这三项都不要勾选,特别是第一项选中过后电脑语言就会变成英文。这样设置后就和以前的win7一样,关闭输入法后进游戏不影响了。
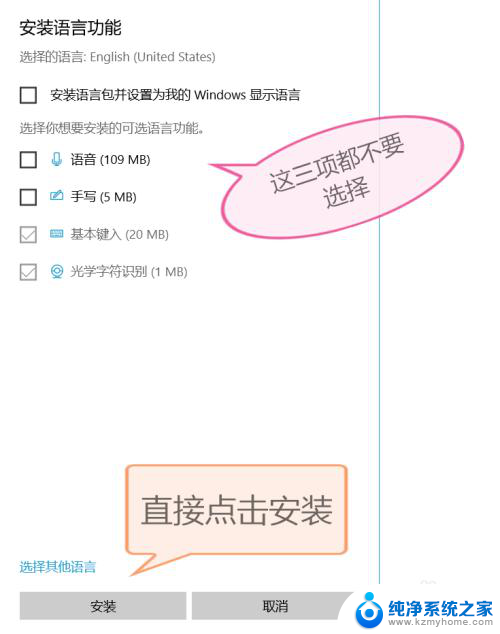
以上就是在打游戏时禁用输入法的方法,希望对需要的用户有所帮助。请按照以上步骤进行操作: