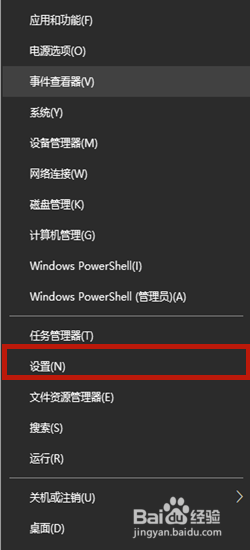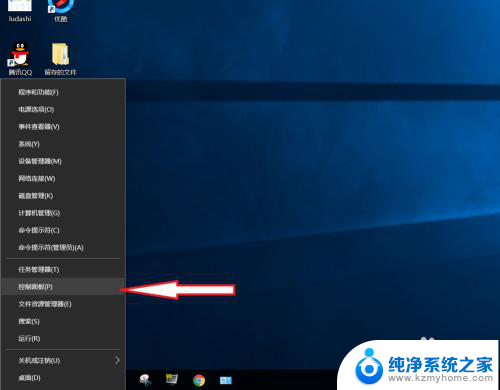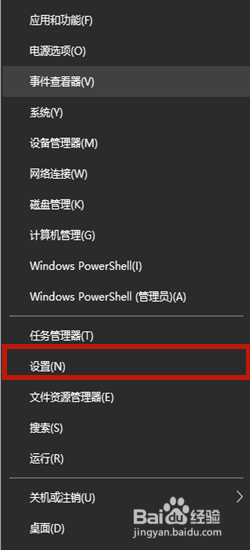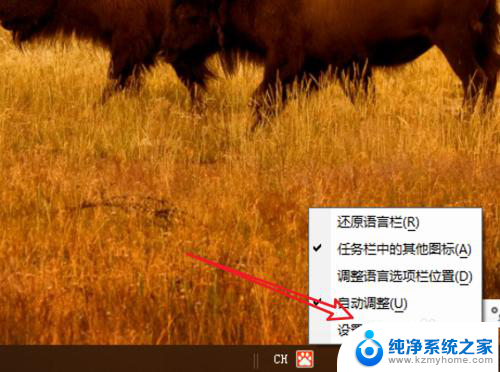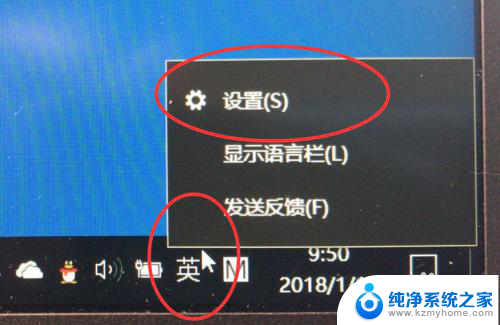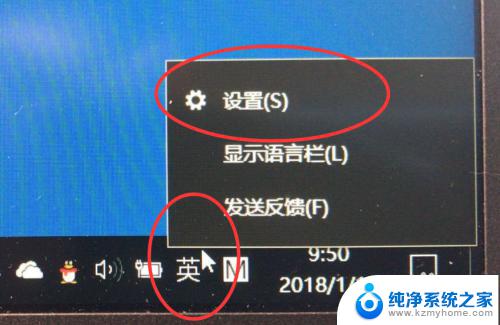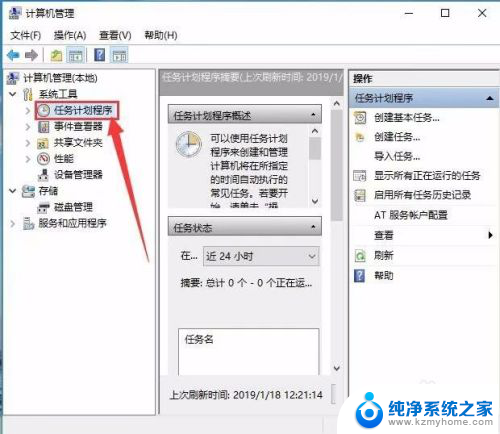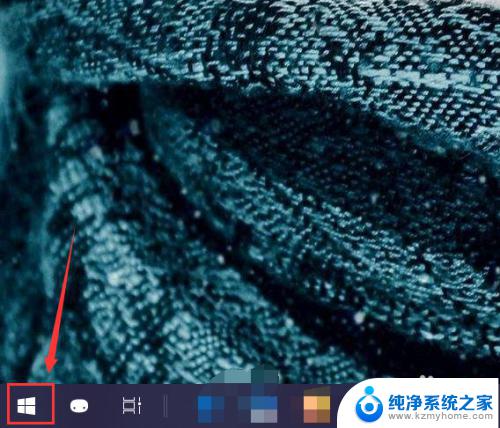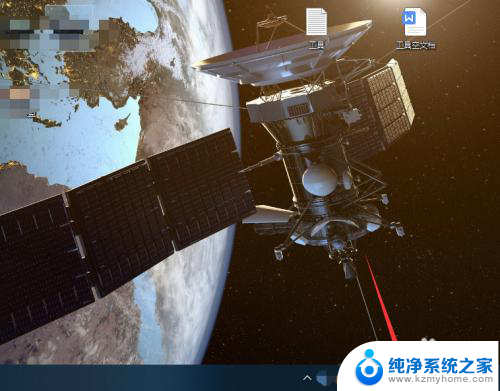win10游戏里面怎么切输入法 Win10玩游戏时输入法干扰如何解决
在使用Win10玩游戏时,我们可能会遇到一个常见的问题,那就是输入法的干扰,当我们沉浸在游戏的世界中,突然需要切换输入法时,这不仅会打断我们的游戏体验,还可能导致我们在关键时刻出现错误操作。如何解决这个问题呢?在本文中我们将探讨一些解决方法,帮助您在Win10游戏里面更好地切换输入法,提升游戏体验。
方法如下:
1.右击“开始”按钮找到“控制面板”;(往下有另一个打开”控制面板“的方法)
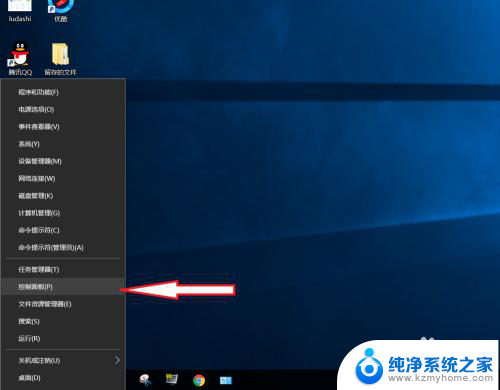
2.在控制面板打开“时钟、语言和区域”设置界面
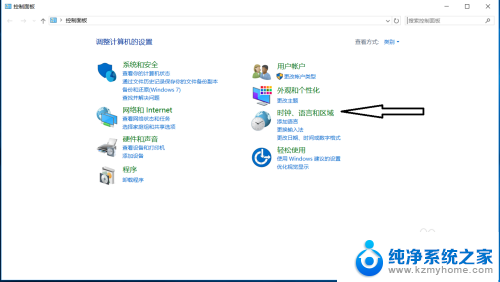
3.在“语言”设置里点击“添加语言” ,“更改语言首选项中”单击“添加语言”
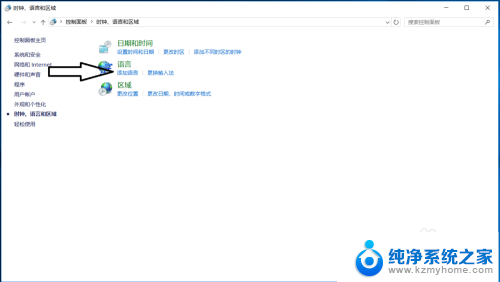
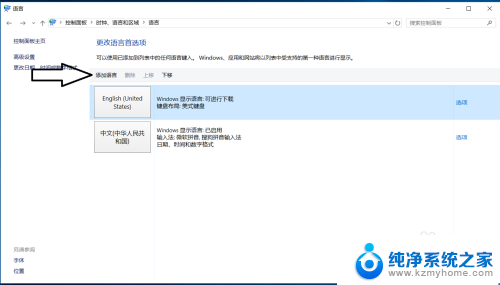
4.在添加语言设置下拉菜单里选择“英语”,并点击“打开”按钮
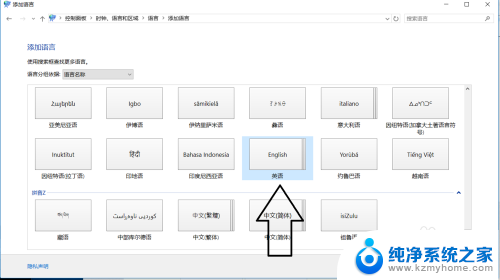
5.设置页面里选择“英语(美国)” ,并点击“添加”按钮;
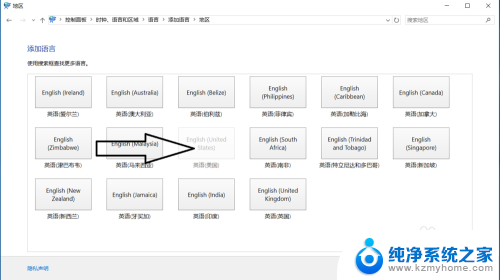
6.在“语言”设置页面选择“中文”,点击“下移”(这会让系统默认输入法变成英文。和win7系统默认的一样);让英语项在最上面。
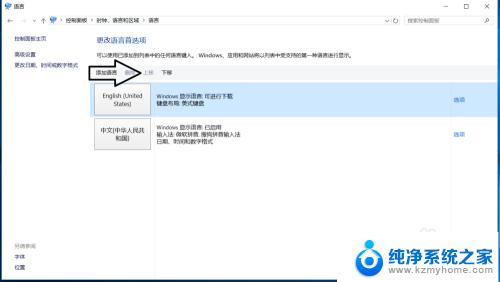
7.
如果进入游戏出现打字时,同时按“Alt+Shift”。就不会影响游戏了,平时打字时按“Shift”切换中英文。
8.2018年5月最新win10版本号1803调整方法,开始菜单右键。之后点击“系统”
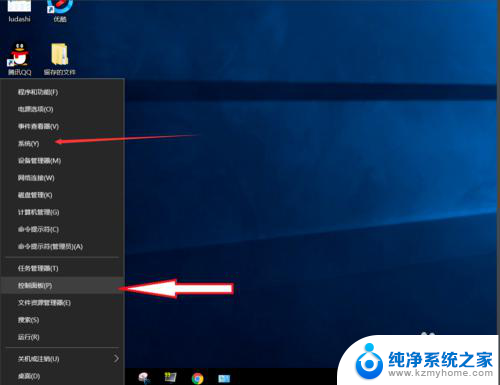
9.点击“主页”
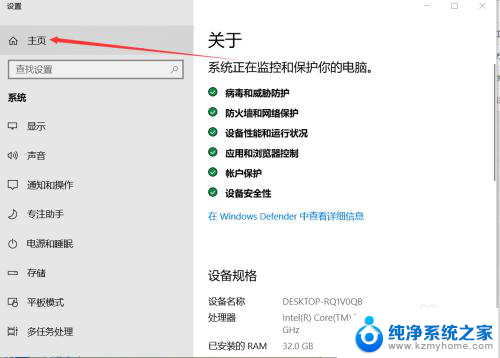
10.点击“时间和语言”
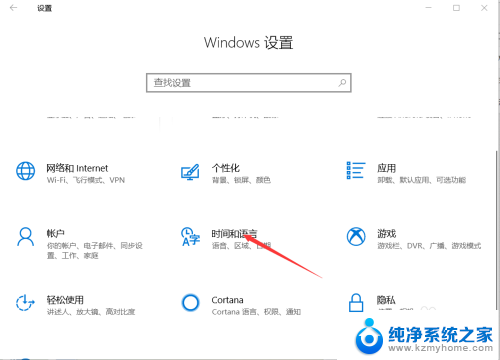
11.添加语言为“英语(美国)”
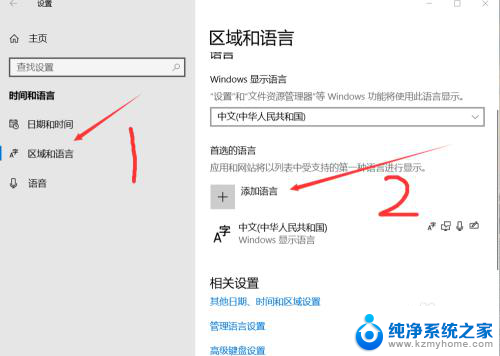
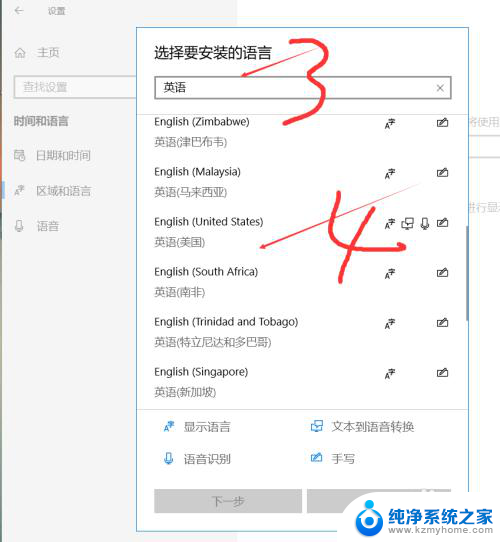
12.安装语言功能这三项都不要勾选,特别是第一项选中过后电脑语言就会变成英文。这样设置后就和以前的win7一样,关闭输入法后进游戏不影响了。
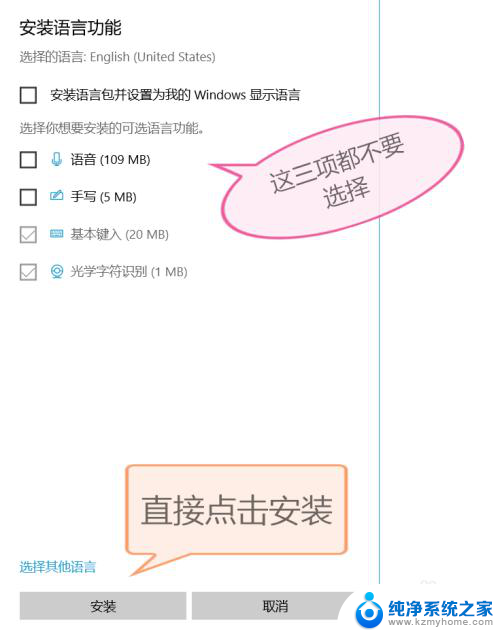
以上是Win10游戏中如何切换输入法的全部内容,如果你遇到类似情况,请参考小编的方法进行处理,希望对大家有所帮助。