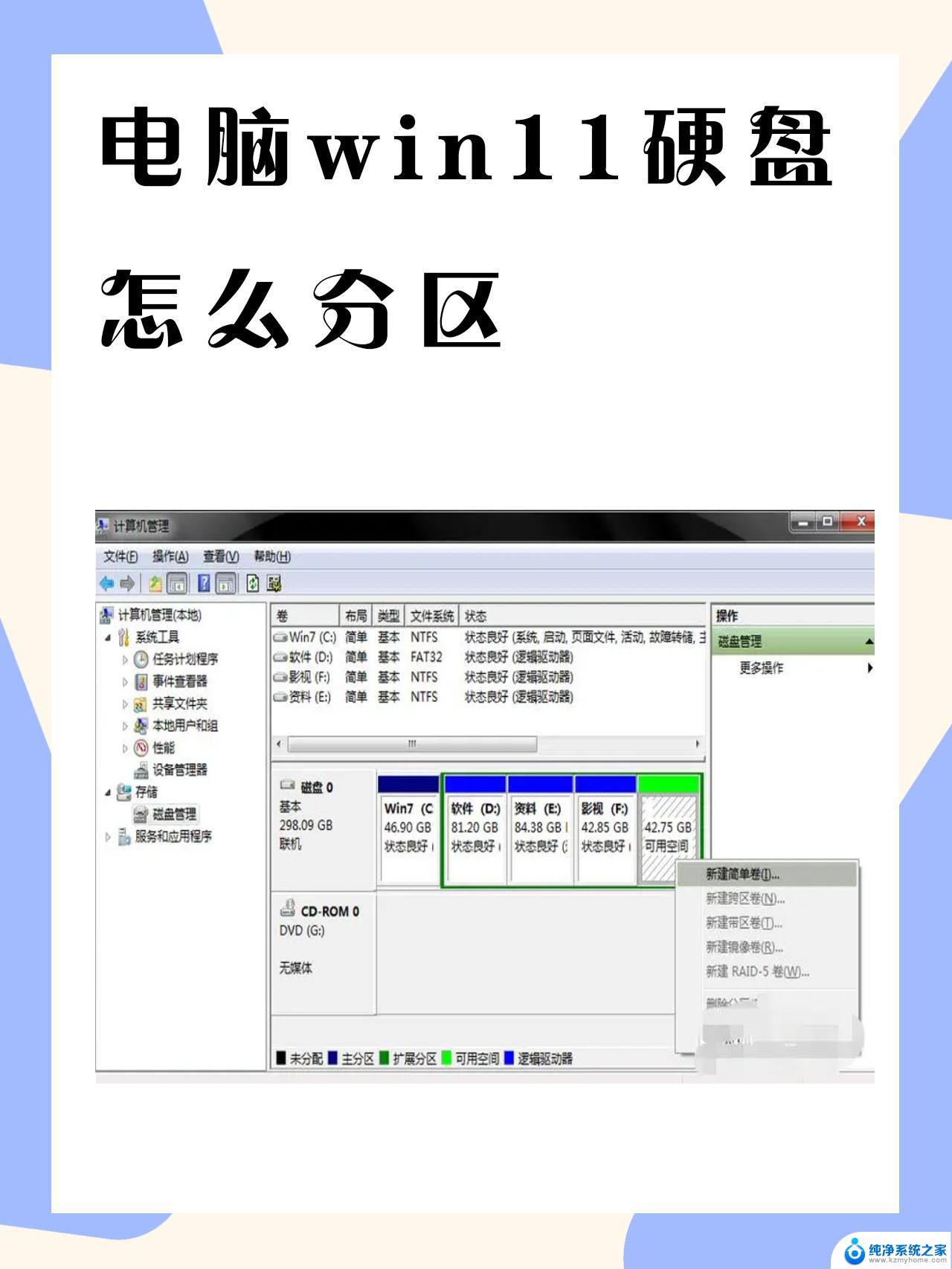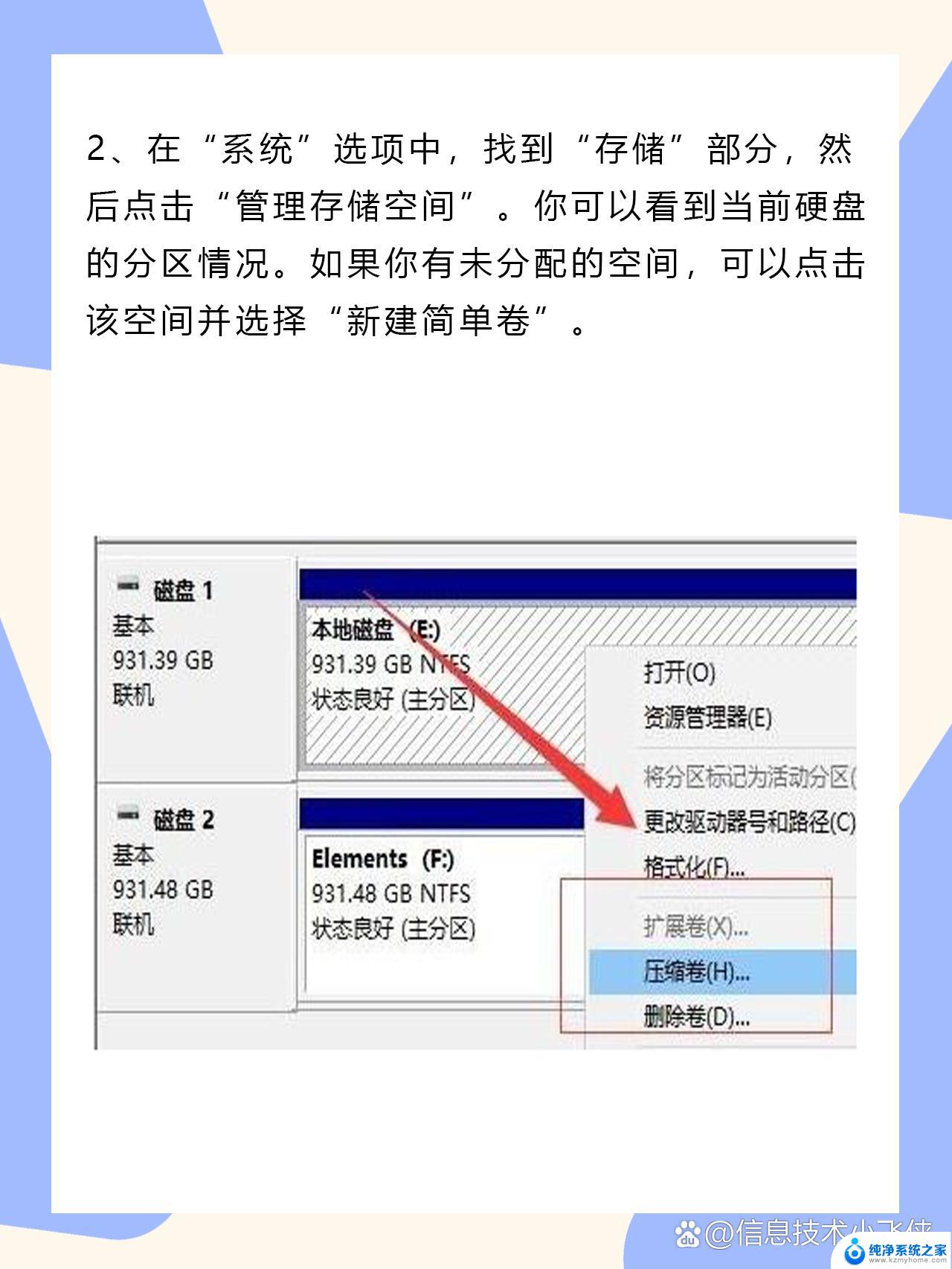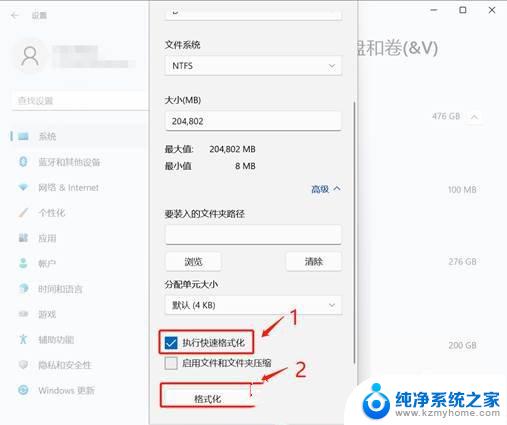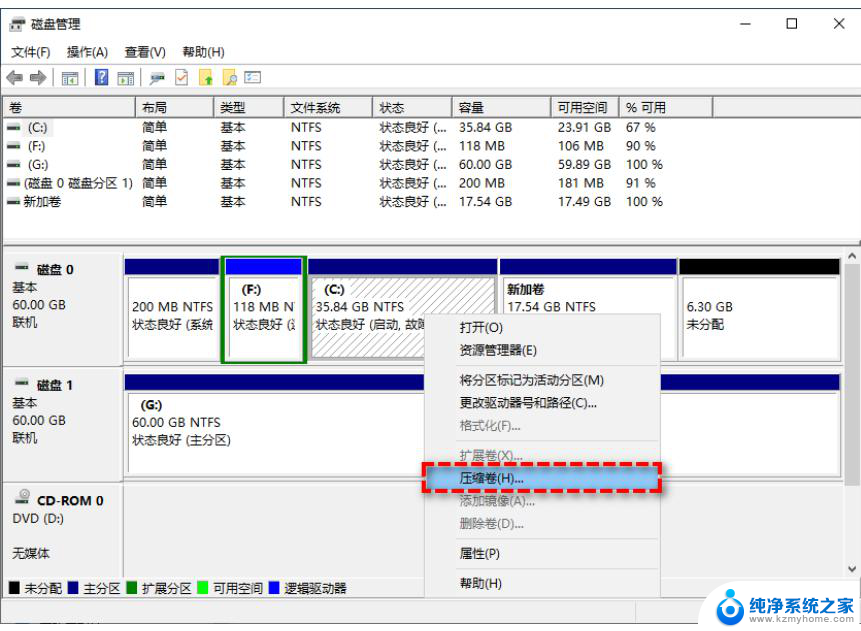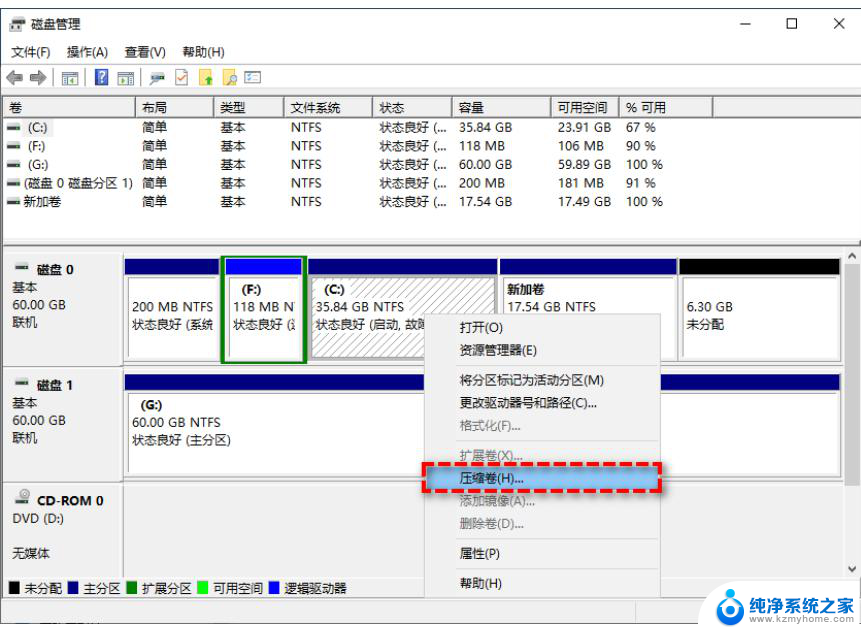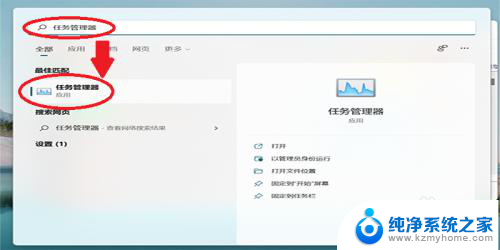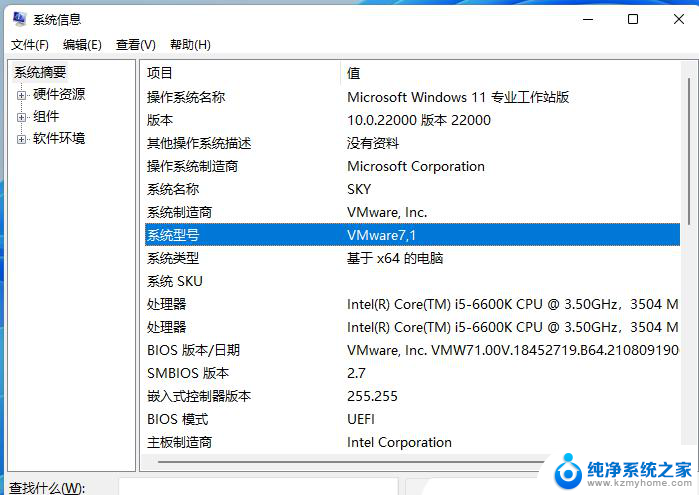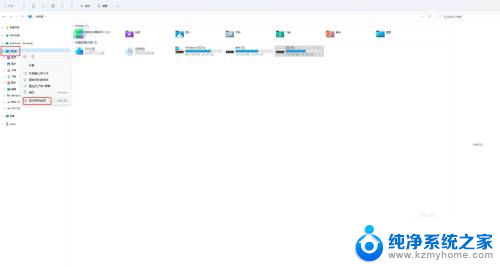如何在win11中重新分配硬盘 win11硬盘分配步骤
更新时间:2024-11-12 14:45:21作者:yang
在使用Windows 11操作系统时,有时候我们需要重新分配硬盘空间以满足不同的需求,在Win11中重新分配硬盘的步骤并不复杂,只需要按照一定的流程进行操作即可。通过简单的几个步骤,我们就可以轻松地对硬盘进行重新分配,让硬盘空间得到更合理的利用,提高系统的运行效率。接下来让我们一起来了解一下在Win11中如何重新分配硬盘的详细步骤吧。

1、首先需要使用 Win+R 键调出运行窗口,在输入框中输入 diskmgmt.msc 并回车打开磁盘管理工具。
在磁盘管理界面中,用户需要右击已经分好的磁盘,在弹出的选择框中点击 压缩卷 。
2、接着在压缩界面中设置想要分配出来的空间值,在输入完成后点击界面下方的 压缩 按钮。
3、当操作完成后在磁盘管理中出现一个未分配空间,用户需要右击该空间。点击 新建 简单卷 。
4、只需要用户根据系统提示完成操作,在完成分区后点击下一步后选择完成就可以分配硬盘了。
以上就是如何在win11中重新分配硬盘的全部内容,有遇到相同问题的用户可参考本文中介绍的步骤来进行修复,希望能够对大家有所帮助。