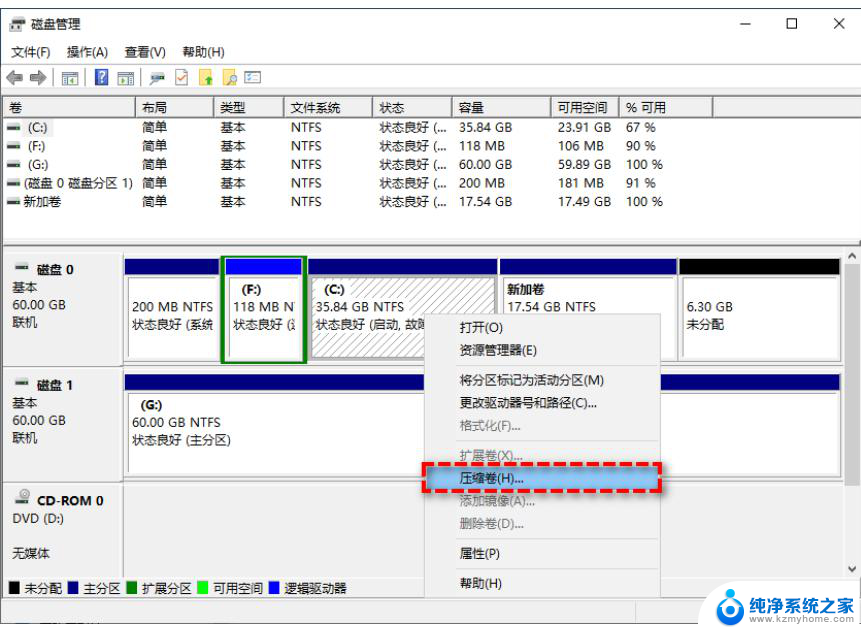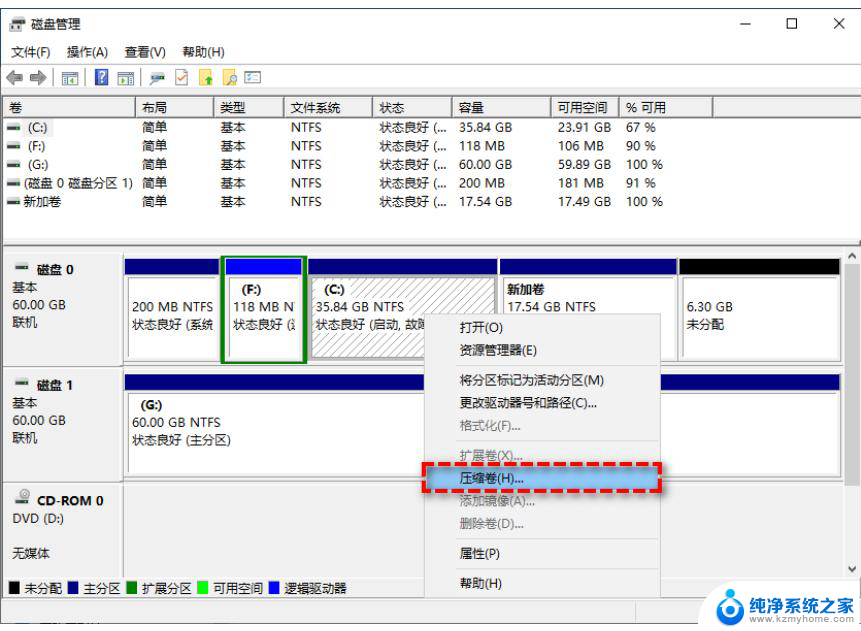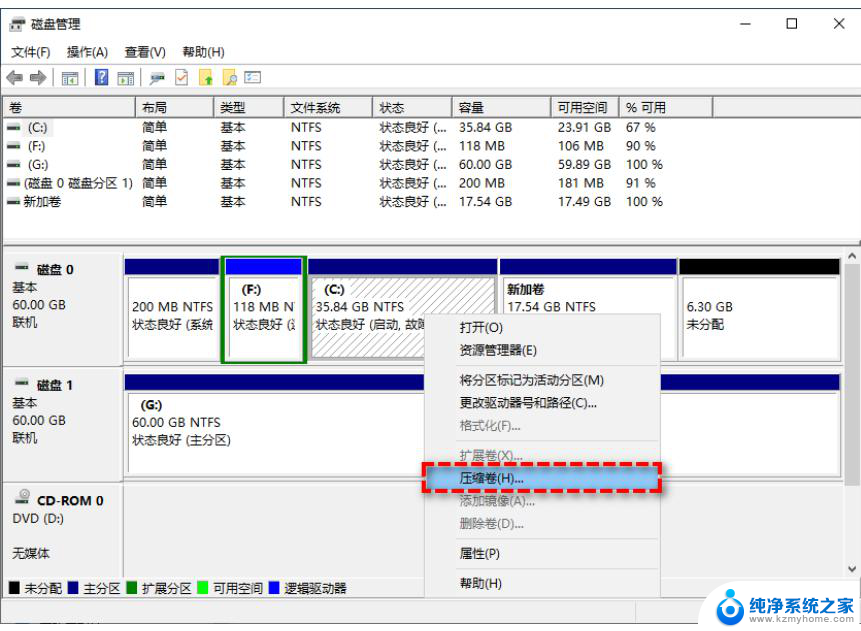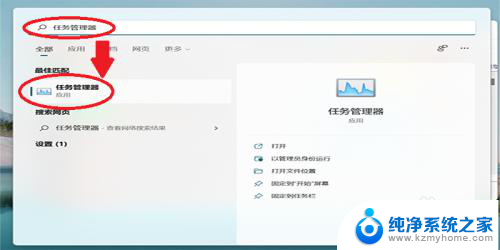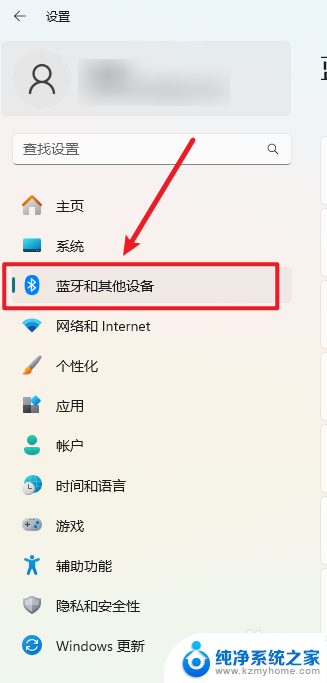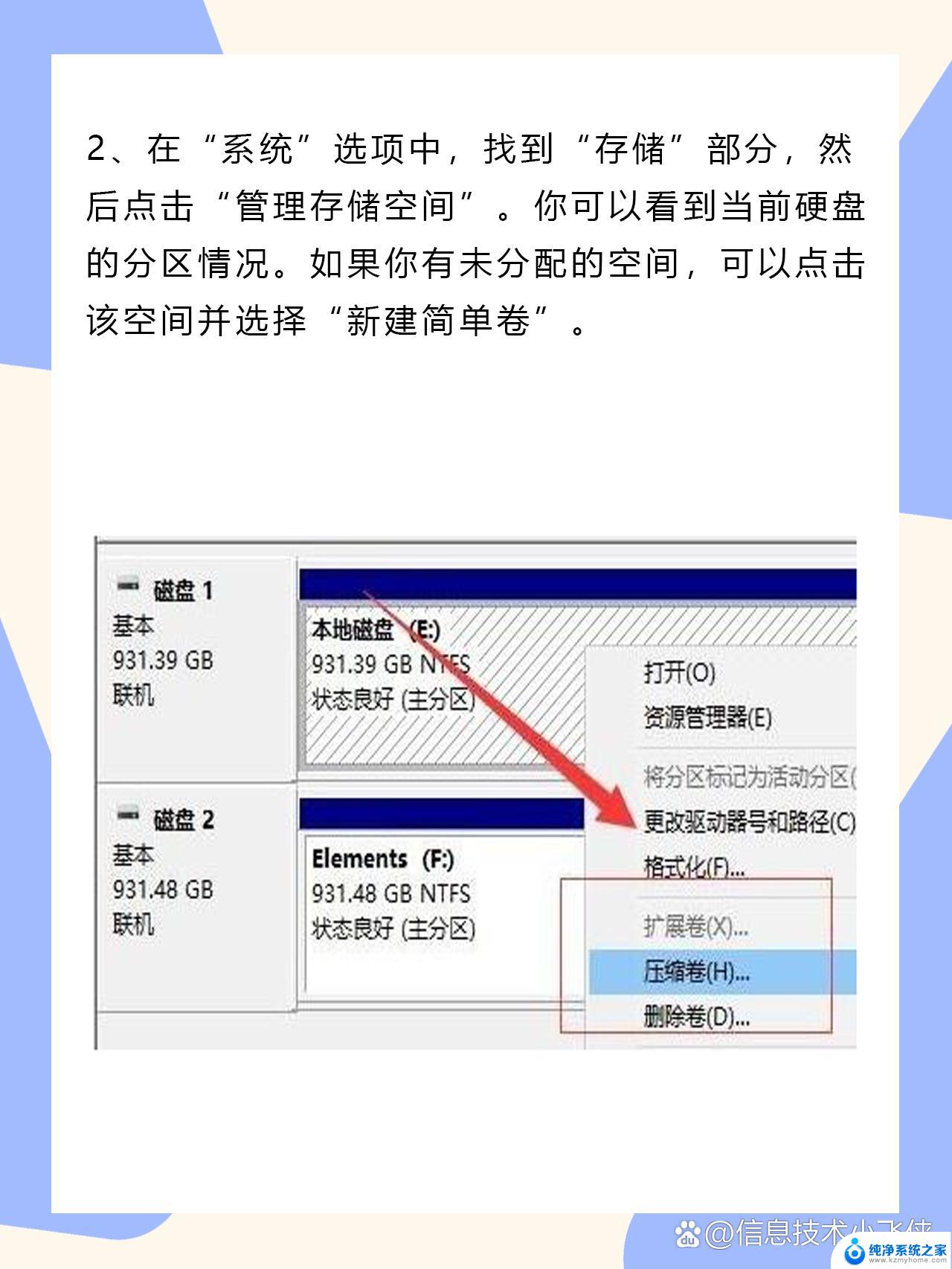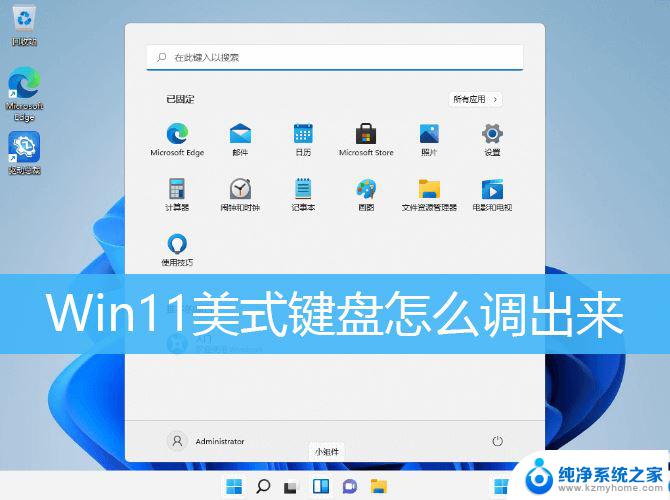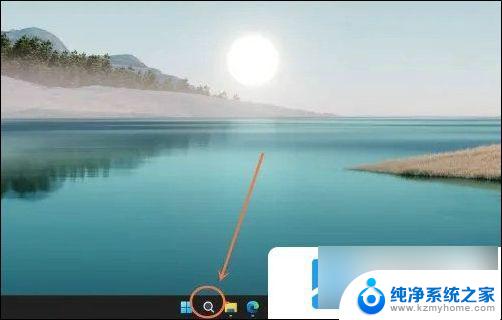win11如何添加固态硬盘 Win11电脑添加新硬盘步骤
在当今数字化时代,电脑已经成为我们日常生活不可或缺的工具之一,随着科技的不断进步,我们对电脑性能的要求也越来越高。固态硬盘作为一种新型的存储设备,以其高速读写、低功耗等特点,受到了越来越多电脑用户的喜爱。而在Win11系统中,如何为电脑添加固态硬盘呢?接下来我们将为大家分享Win11电脑添加新硬盘的步骤。
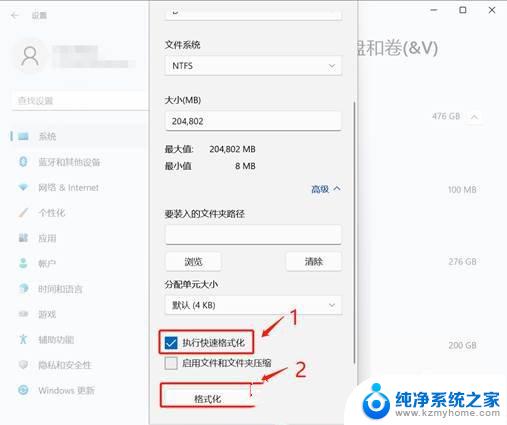
操作步骤
1、首先,我们拆开主机,找到硬盘的插槽。
2、找到后,我们先接上“数据线”。一般会有防呆设计,插不进去反个方向即可。
3、随后将新的硬盘插入硬盘插槽。
4、插入后,将数据线的另一头接到电脑的主板上。
5、安装完成后,就可以装回主机,并开机了。
6、开机后,我们右键“此电脑”。打开“计算机管理”
7、打开后,点击左下角的“磁盘管理”
8、随后在右边可以看到添加的硬盘,呈现绿色的可用空间。
9、我们右键该位置,点击“新建简单卷”
10、打开后,选择简单卷大小,点击“下一页”
11、再选择驱动器号,点击“下一页”
12、最后保持默认设置,点击“下一页”完成磁盘新建就可以在新硬盘里放东西了。
以上就是win11如何添加固态硬盘的全部内容,如果你遇到了这个问题,不妨试试小编提供的方法,希望能对大家有所帮助。