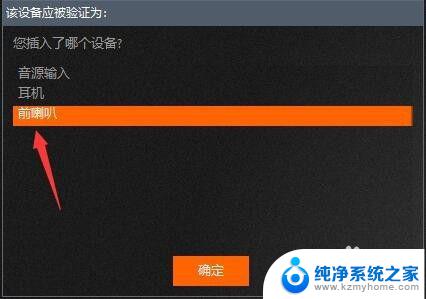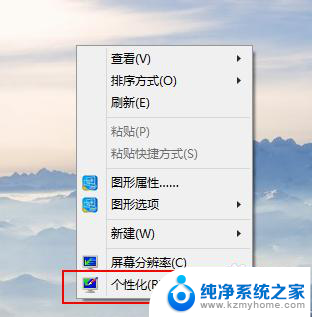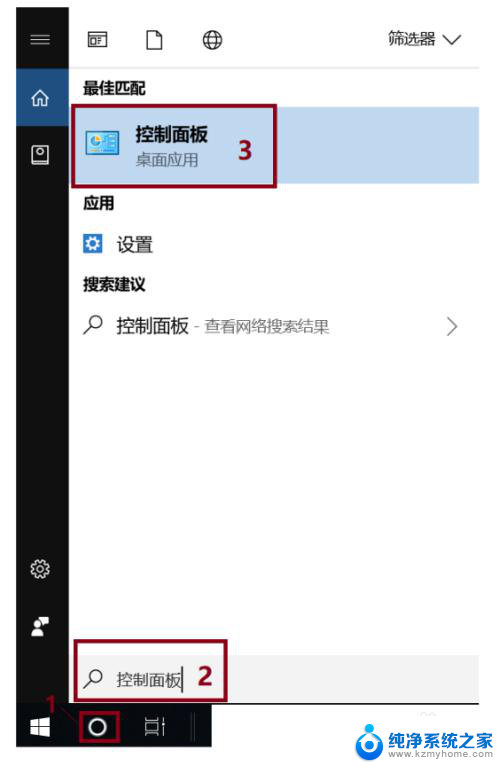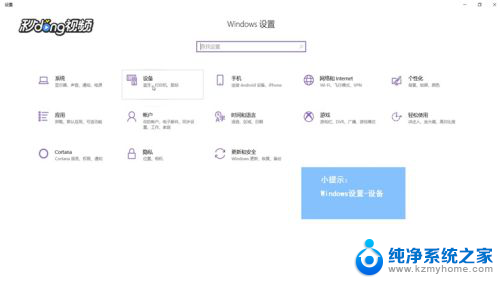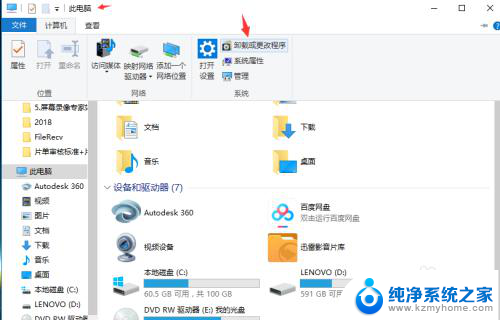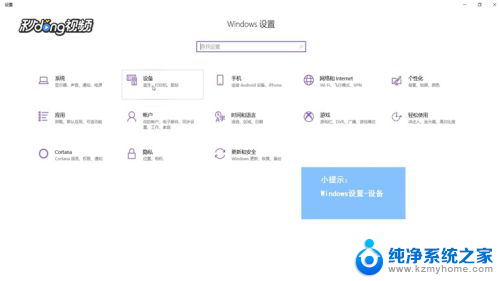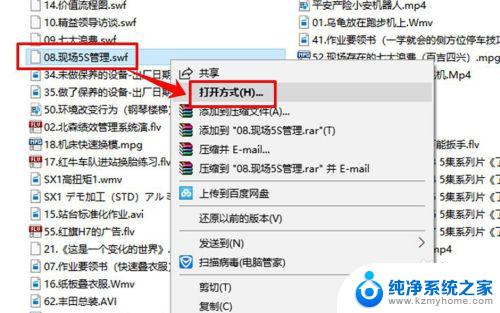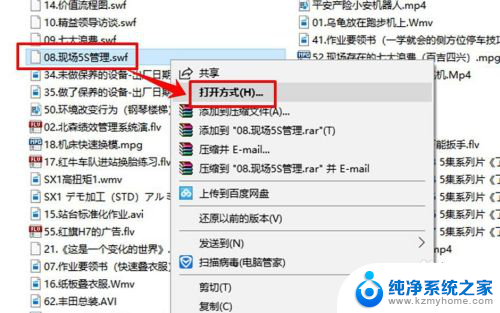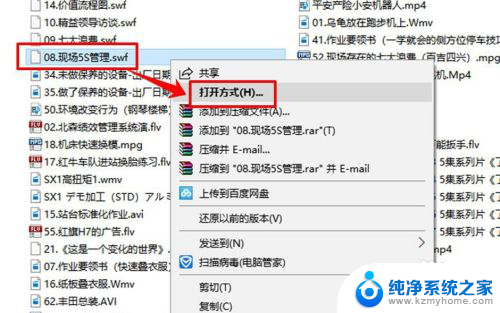电脑怎样设置耳机和音响一起播放 win10如何设置音响和耳机同时播放
在日常使用电脑时,我们常常会遇到需要同时使用耳机和音响的情况,在Windows 10系统中,设置音响和耳机同时播放并不复杂,只需按照一定的步骤进行操作即可实现。通过简单的设置,我们可以让电脑同时输出声音到耳机和音响,享受更加丰富的音频体验。接下来让我们一起来了解一下如何在Windows 10系统中设置音响和耳机同时播放。
方法如下:
1.想弄声音,必须先找到控制面板。说起来不熟悉,win10的控制面板一下子还真不知道在哪,看下图:右击桌面空白的地方,选择个性化
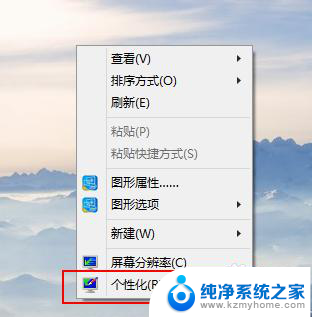
2.进入到个性化后,点击左边的更改桌面图标
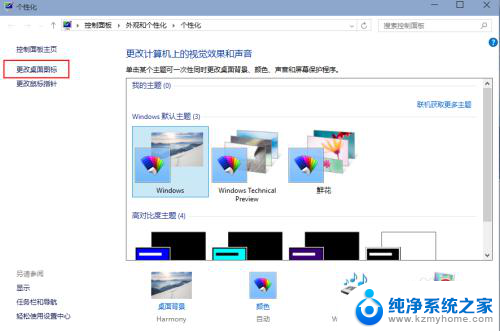
3.把控制面板打勾,这样桌面就有一个控制面板 了,控制面板是我们常用的,放到桌面设置什么东西都方便。
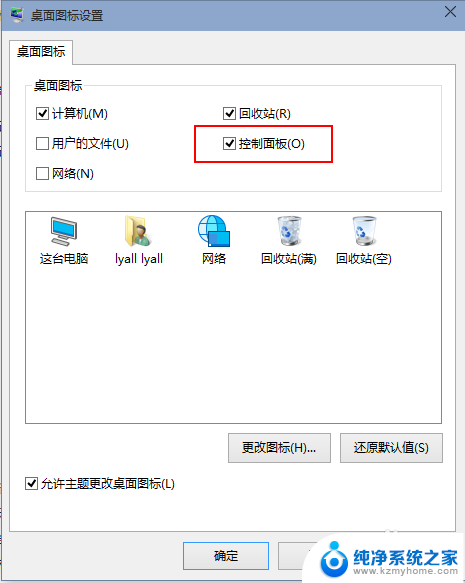

4.双击桌面的控制面板,进入控制面板,并选择“声音和硬件”
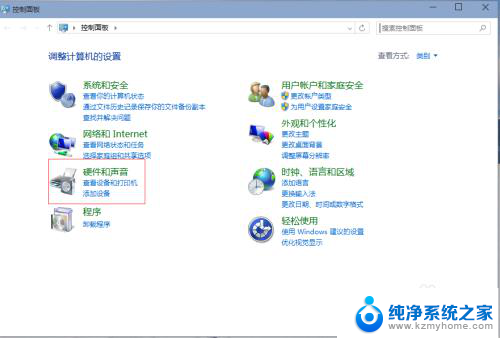
5.单击“声音和硬件”进入后选择Realtek高清晰音频管理器
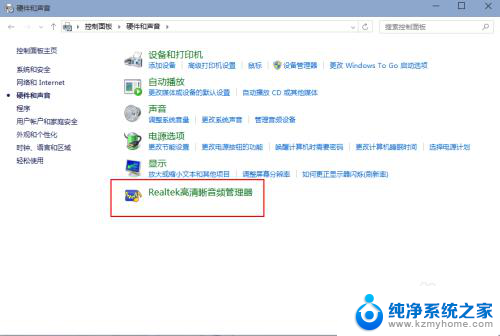
6.单击进入音频管理器,选择右上角的设置文件夹
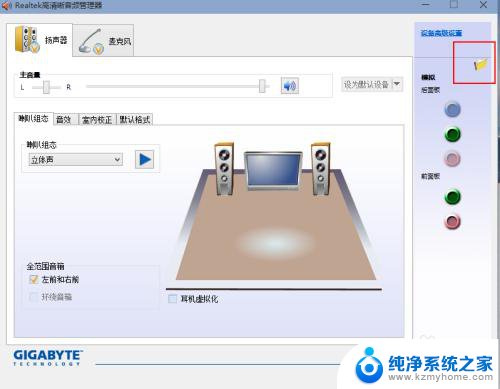
7.单击设置文件夹后,把“禁用前面板插孔检测”勾上并确定
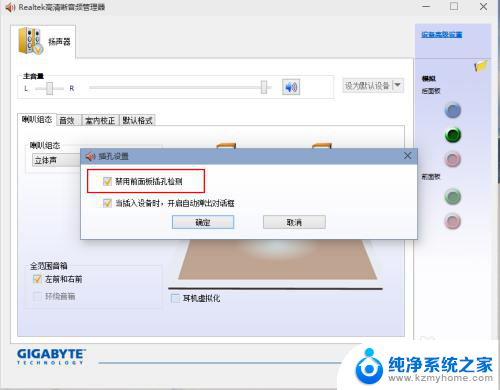
8.再回到音频管理器,点击右边的图标

9.找到绿色的,然后单击进去,就可以选择耳机了,这样就都有声音了
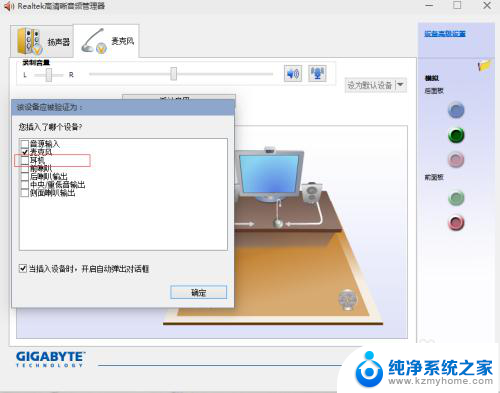
以上就是电脑怎样设置耳机和音响一起播放的全部内容,有需要的用户可以按照以上步骤进行操作,希望对大家有所帮助。