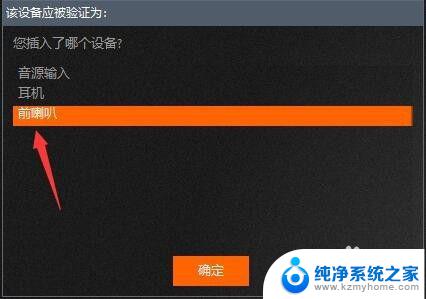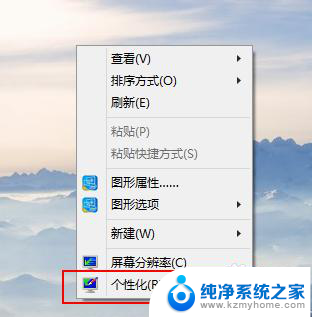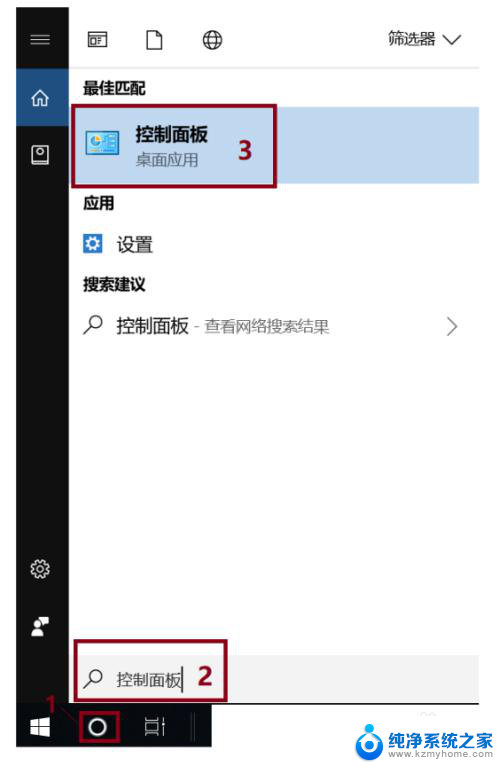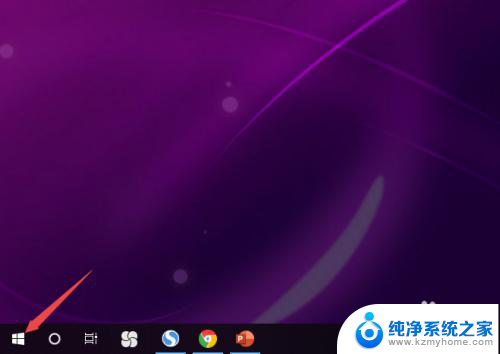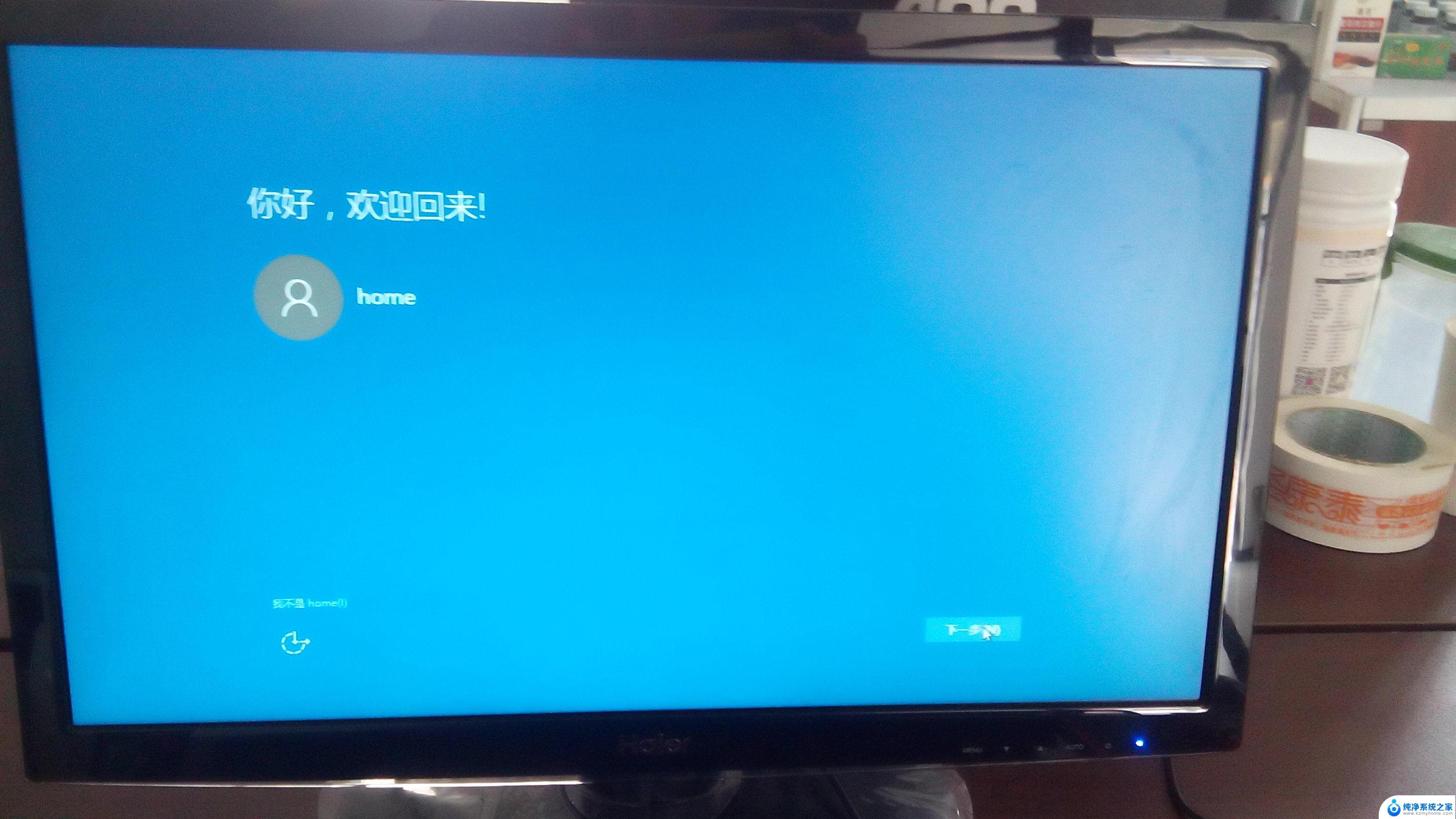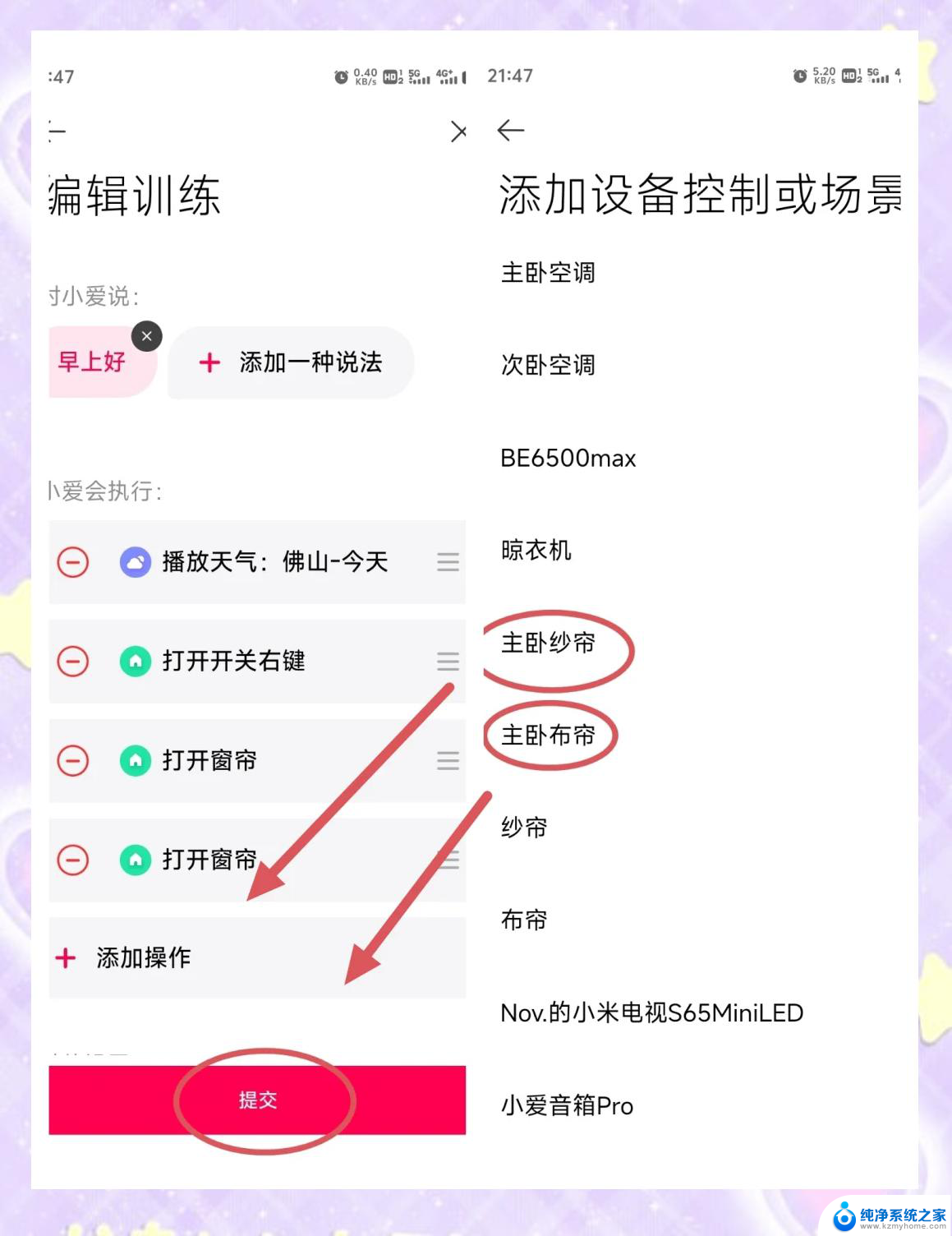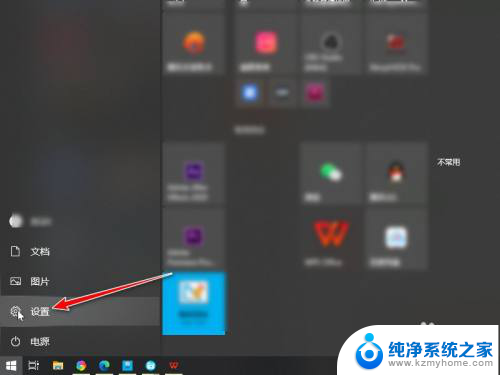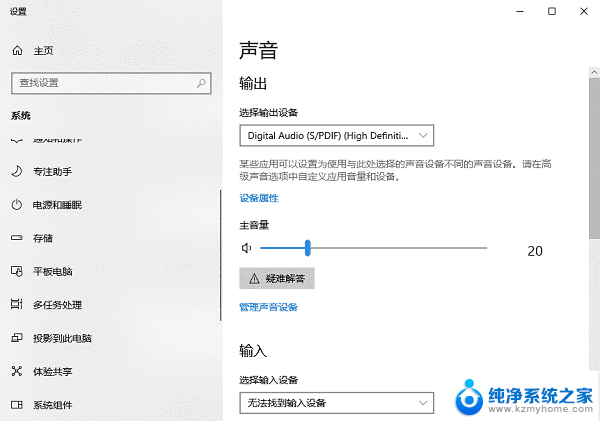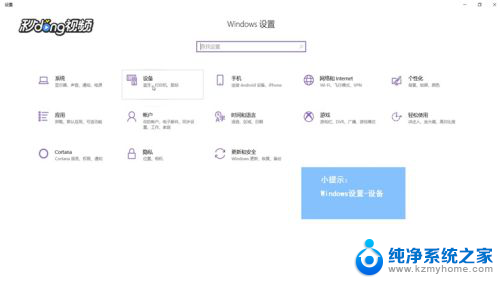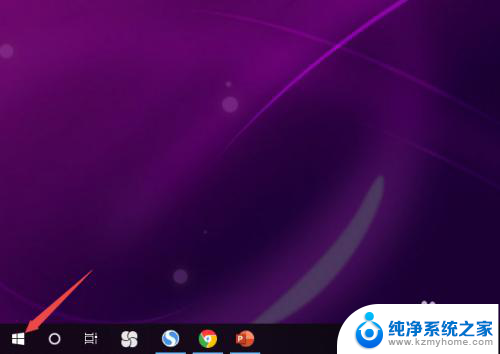电脑怎么耳机和音响一起用 win10如何实现音响和耳机同时响
在日常使用电脑的过程中,我们有时候会遇到想要同时使用耳机和音响的情况,尤其是在家庭影院或者是需要独立听音乐的时候,这种需求就显得尤为重要。但是在Windows 10系统中,一般情况下只能选择一种音频输出设备,要实现耳机和音响同时发声似乎不太容易。究竟有没有办法可以让耳机和音响同时发声呢?接下来我们就来探讨一下这个问题。
具体步骤:
1.想弄声音,必须先找到控制面板。说起来不熟悉,win10的控制面板一下子还真不知道在哪,看下图:右击桌面空白的地方,选择个性化
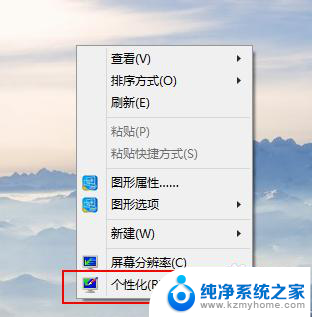
2.进入到个性化后,点击左边的更改桌面图标
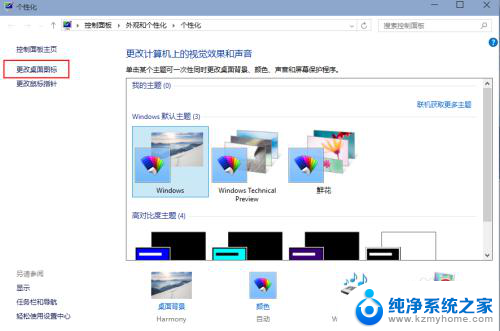
3.把控制面板打勾,这样桌面就有一个控制面板 了,控制面板是我们常用的,放到桌面设置什么东西都方便。
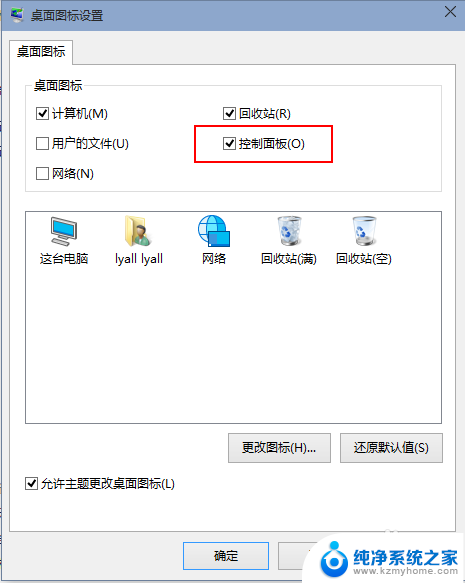

4.双击桌面的控制面板,进入控制面板,并选择“声音和硬件”
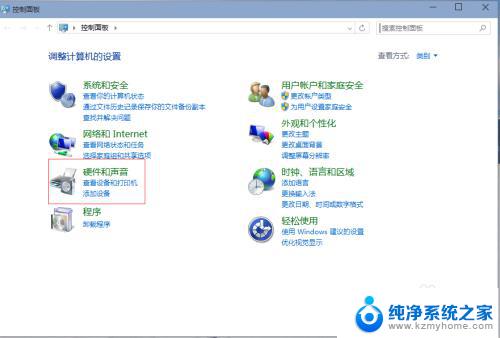
5.单击“声音和硬件”进入后选择Realtek高清晰音频管理器
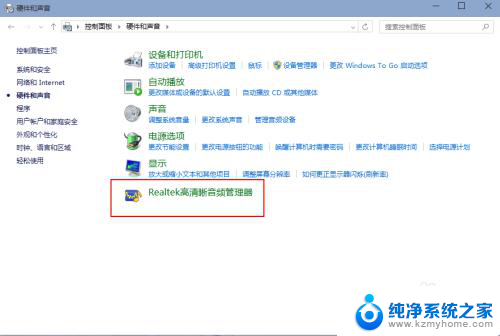
6.单击进入音频管理器,选择右上角的设置文件夹

7.单击设置文件夹后,把“禁用前面板插孔检测”勾上并确定
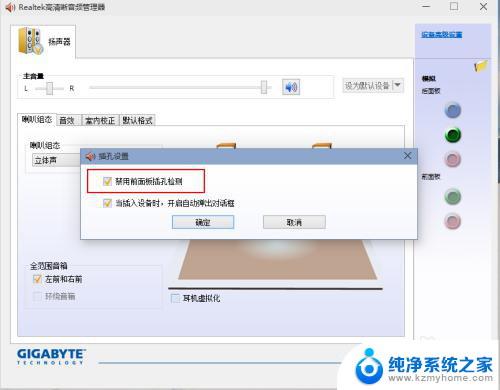
8.再回到音频管理器,点击右边的图标

9.找到绿色的,然后单击进去,就可以选择耳机了,这样就都有声音了
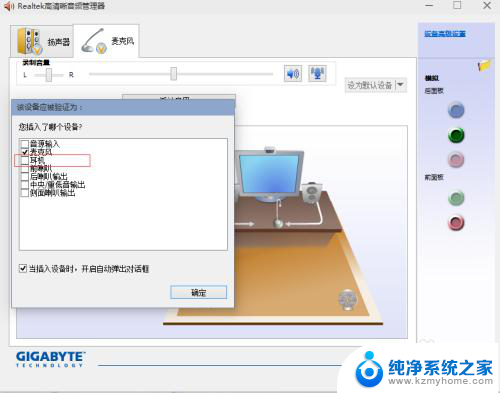
以上就是如何同时使用耳机和音响的全部内容,如果遇到这种情况,你可以按照以上步骤解决,非常简单快速。