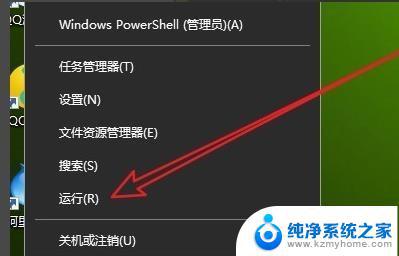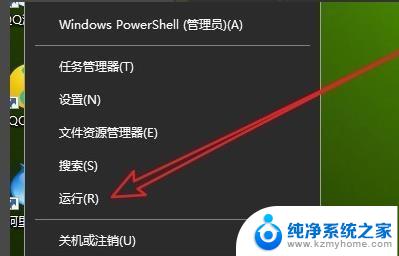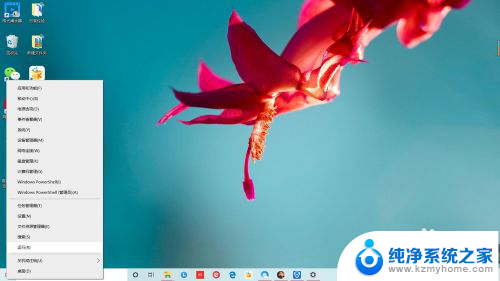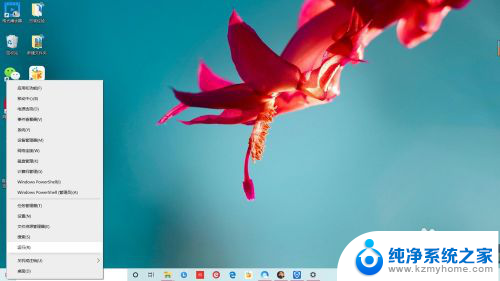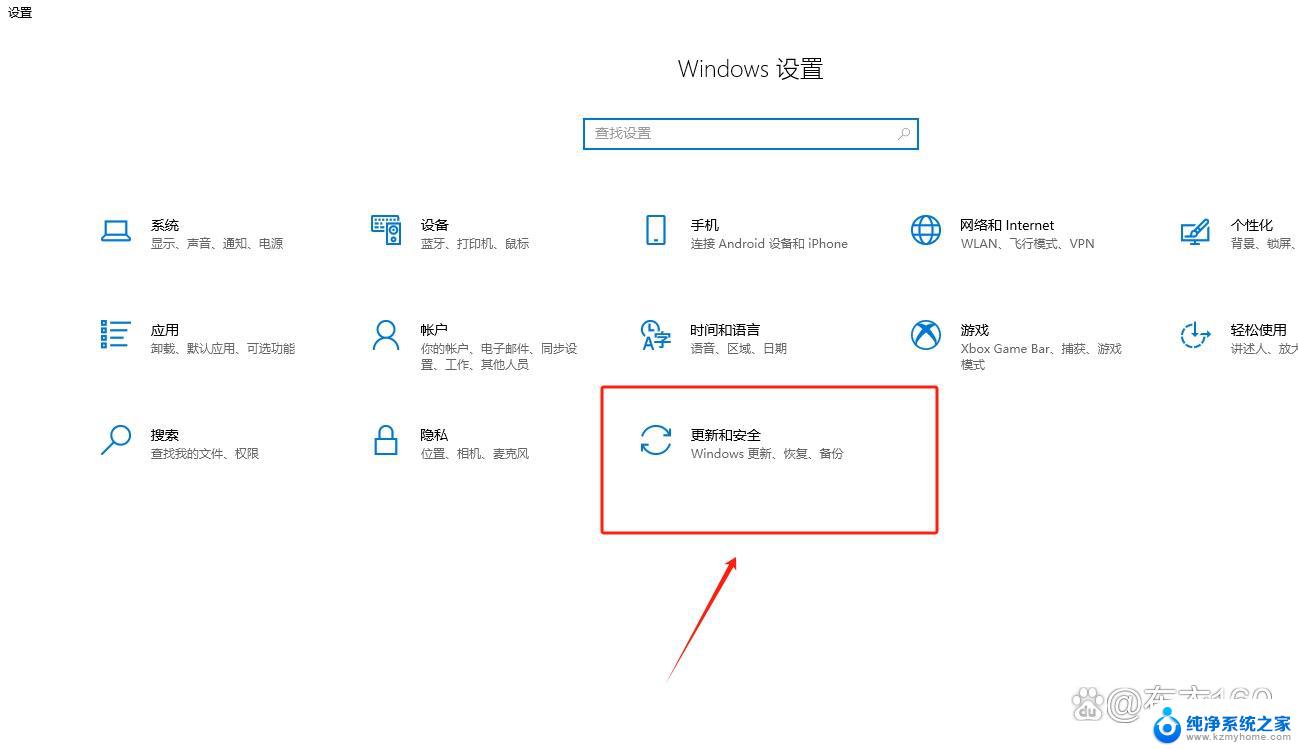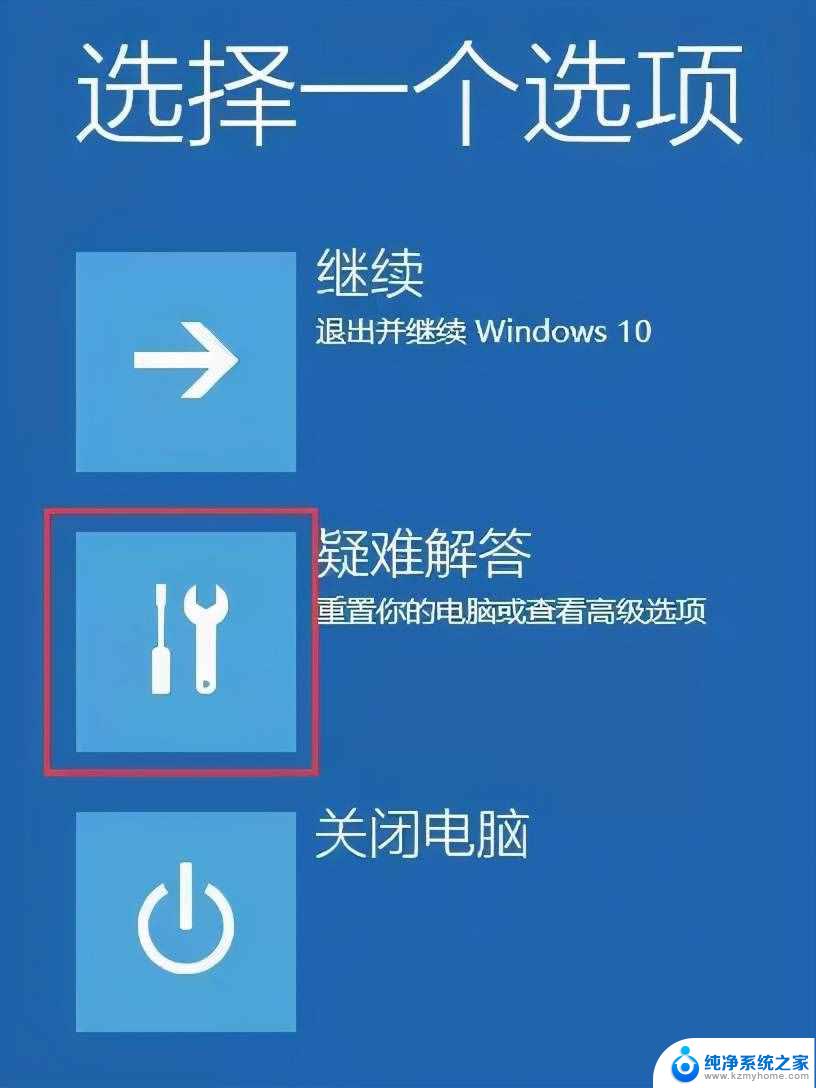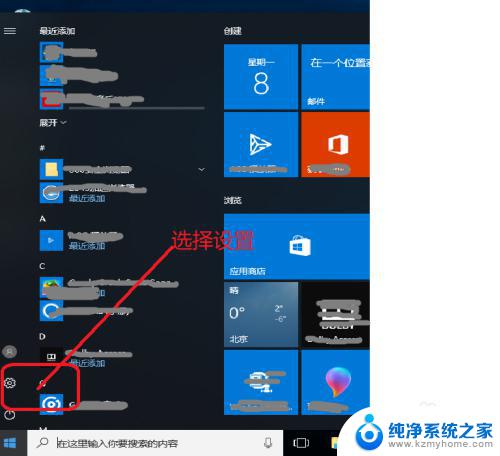windows10怎样退出安全模式 Win10彻底退出安全模式的步骤
更新时间:2023-10-15 14:43:53作者:xiaoliu
windows10怎样退出安全模式,Windows 10是一款功能强大的操作系统,而安全模式是它的一个重要特性之一,当我们遇到系统故障或者需要解决一些问题时,进入安全模式可以帮助我们进行修复和排除故障。有时候我们可能需要彻底退出安全模式,恢复到正常的工作状态。Windows 10中如何退出安全模式呢?下面将详细介绍Win10彻底退出安全模式的步骤。
方法一、
1、点击左下角打开“运行”。
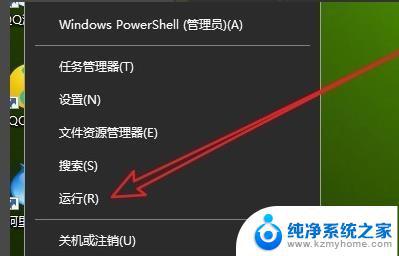
2、在运行窗口输入“msconfig”。
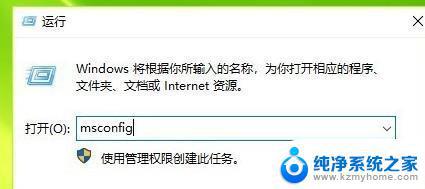
3、在打开的窗口点击“正常启动”。
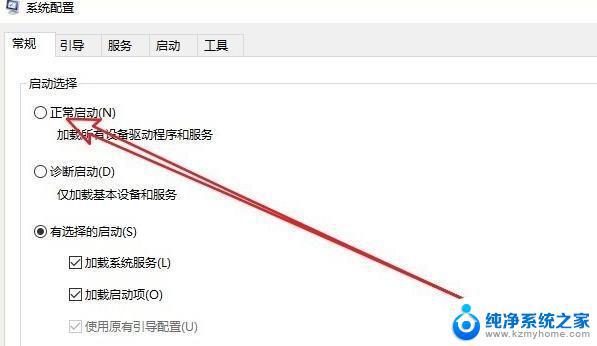
4、选择“引导”。
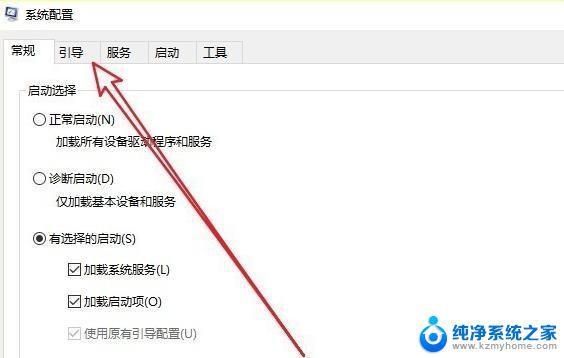
5、查看“引导选项”。
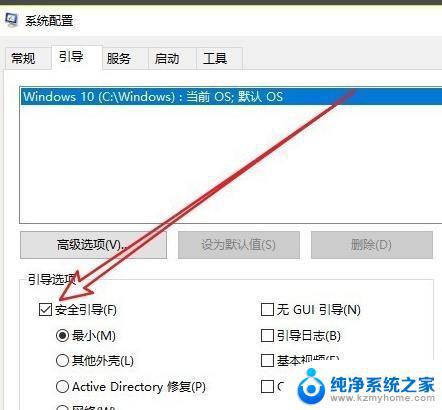
6、把√取消即可。
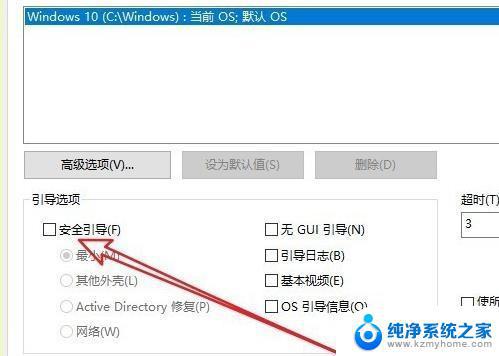
方法二、
1、右击“开始”选择“命令提示符(管理员)”。
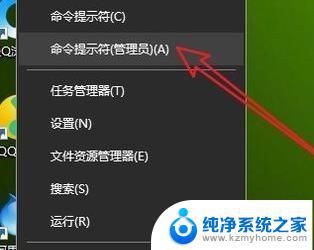

以上就是退出Windows 10安全模式的全部步骤,如果你遇到了这种情况,可以根据本文提供的方法解决问题,希望这篇文章能对你有所帮助。