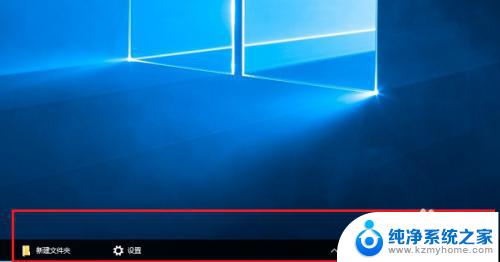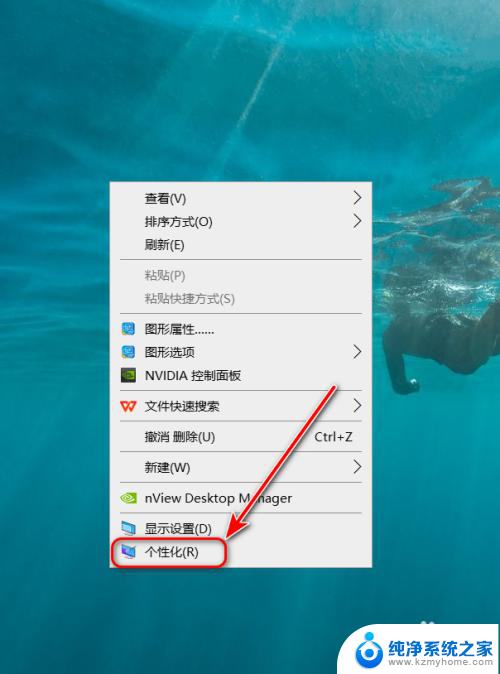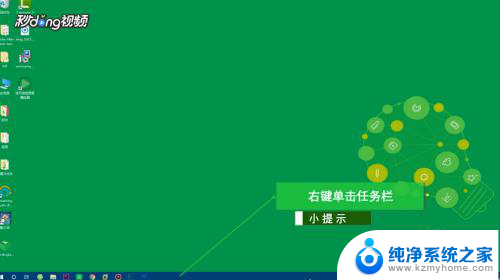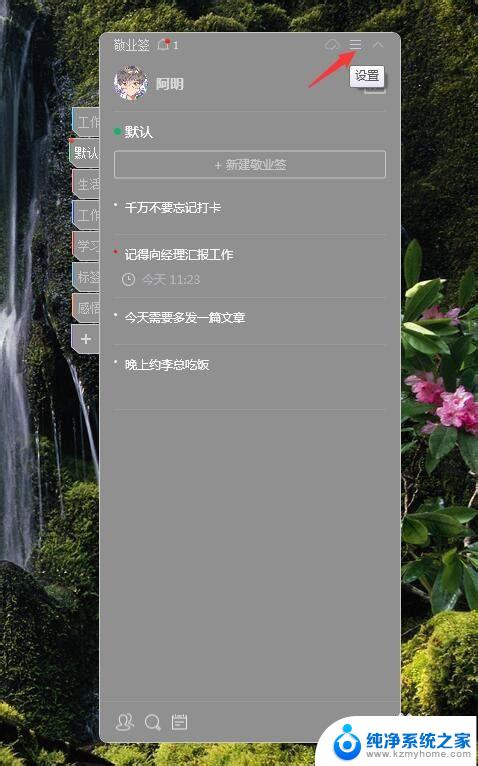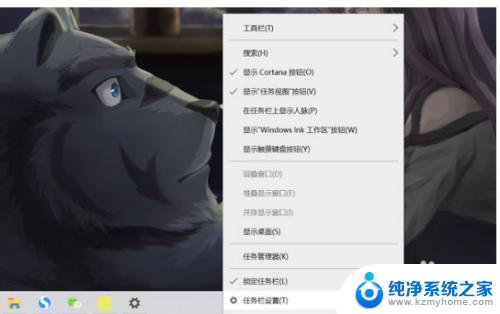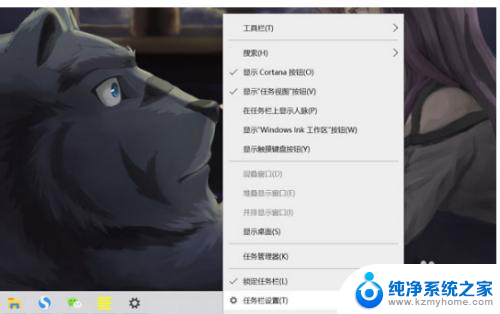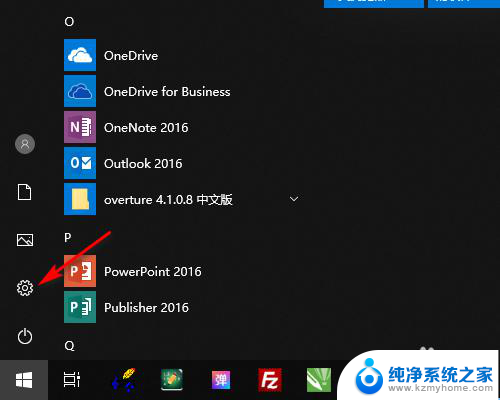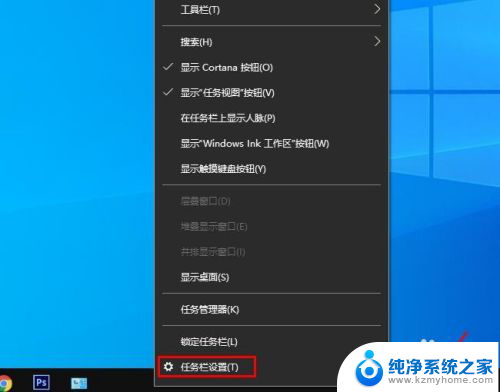怎么设置电脑任务栏透明 win10任务栏透明设置方法
更新时间:2023-12-08 14:42:02作者:xiaoliu
在Windows 10操作系统中,任务栏作为我们日常使用电脑时经常接触的部分,其外观设置也变得愈发重要,如果你想要让任务栏透明,为了使桌面更加美观与个性化,下面将向你介绍一种简单的设置方法。通过一些简单的步骤,你可以轻松地将任务栏设置成透明状态,让你的电脑界面焕然一新。下面就让我们一起来看看具体的操作方法吧。
步骤如下:
1.第一步打开win10系统,可以看到默认的任务栏颜色是黑色,如下图所示:
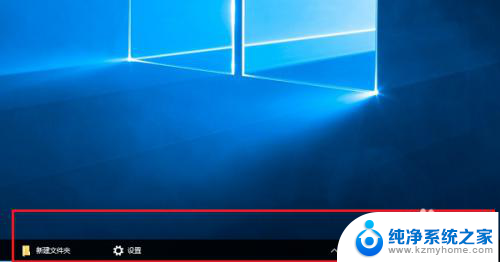
2.第二步下面我们来更改任务栏颜色为透明色,鼠标右键空白处。点击个性化,如下图所示:
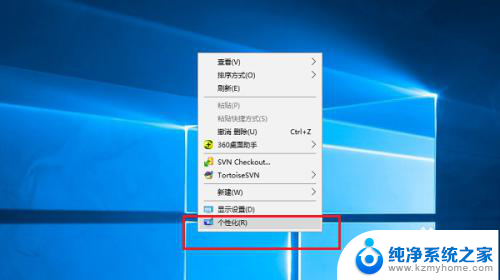
3.第三步进去之后,点击颜色,如下图所示:
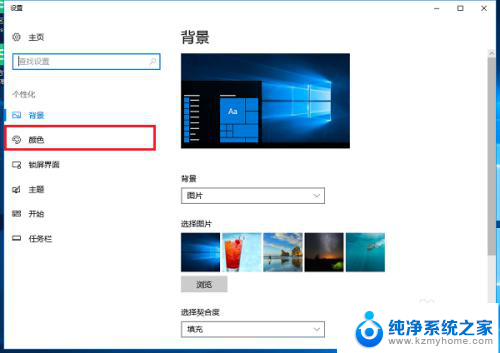
4.第四步进去个性化颜色界面,首先开启透明效果,如下图所示:
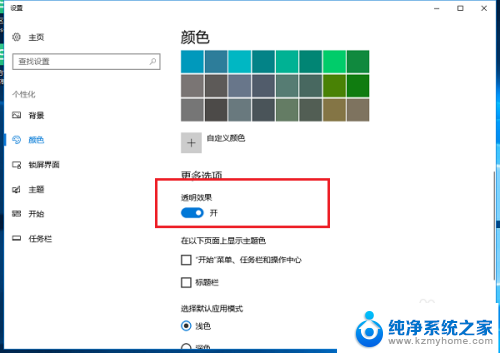
5.第五步开启透明效果之后,勾选显示开始菜单、任务栏和、操作中心。如下图所示:
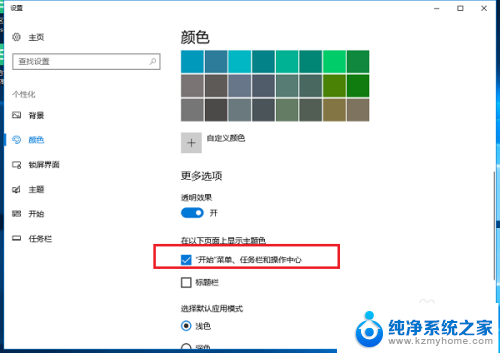
6.第六步返回win10系统桌面,可以看到已经成功设置任务栏为透明色了。如下图所示:
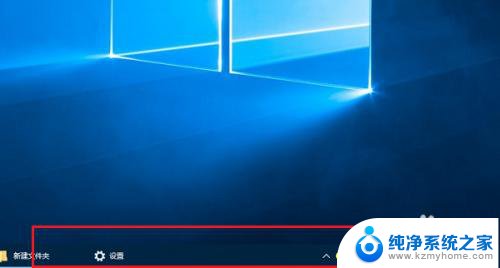
以上就是设置电脑任务栏透明的全部内容了,对于不懂的用户,可以按照小编的方法进行操作,希望能够帮助到大家。