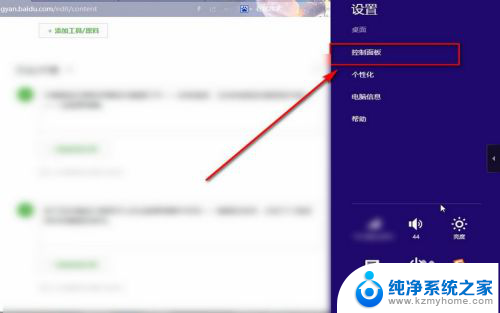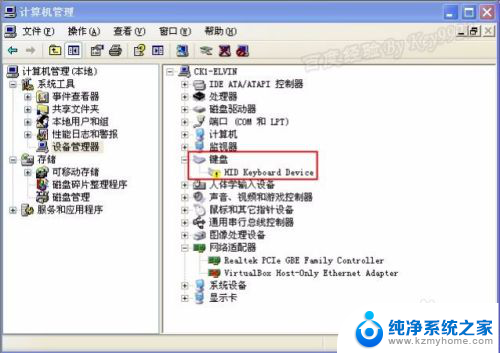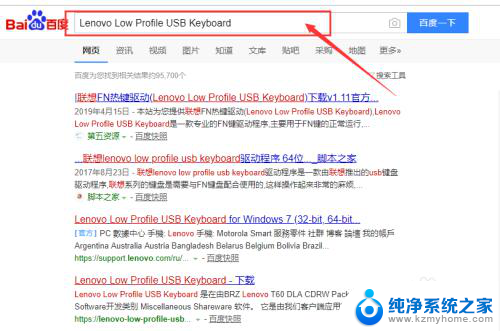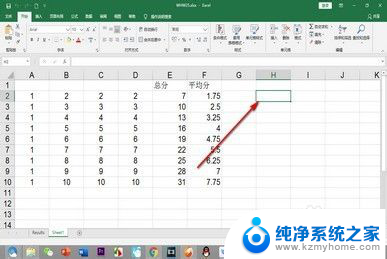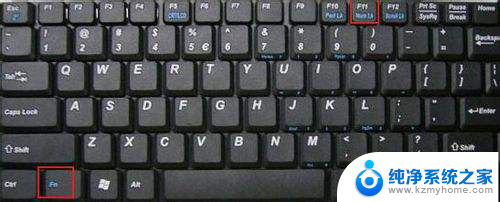键盘驱动错误怎么办 键盘无法正常工作怎么修复键盘驱动
键盘驱动错误怎么办,键盘是我们电脑使用过程中必不可少的外设之一,然而有时候我们可能会遇到键盘无法正常工作的问题,这往往是由于键盘驱动错误引起的,键盘驱动错误会导致键盘无法被电脑正确识别和操作,给我们的正常使用带来不便。当我们遇到键盘驱动错误时,我们应该如何解决呢?本文将介绍一些常见的修复键盘驱动错误的方法,帮助大家迅速恢复键盘的正常工作。
具体方法:
1.对键盘驱动更新修复驱动需要打开——控制面板,在控制面板的搜索框中输入——设备管理器。
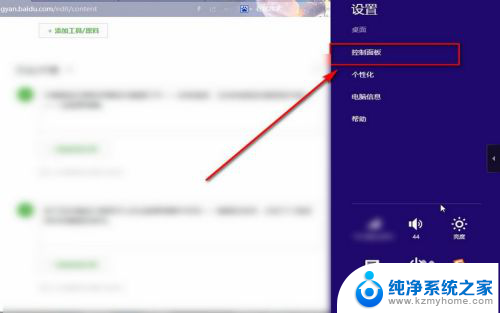
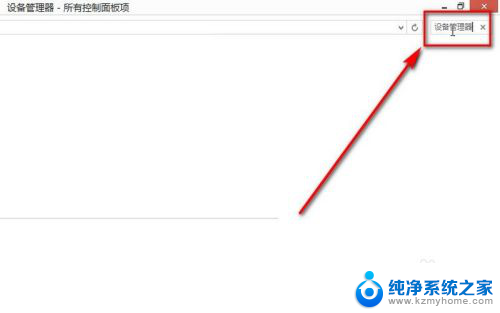
2.按下回车键进行搜索可以在设备管理器中找到——键盘的选项,点击下三角按钮找到键盘的驱动。
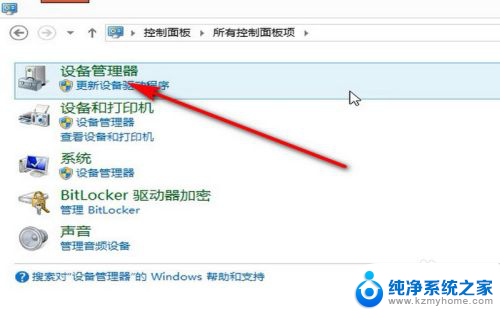
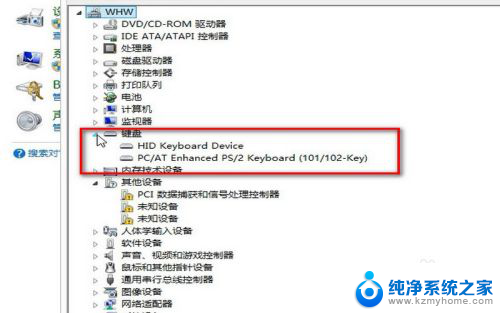
3.鼠标点击键盘驱动,然后鼠标右键找到——更新驱动程序软件和扫描检测硬件改动。我们分别点击可以修复一下键盘的驱动。
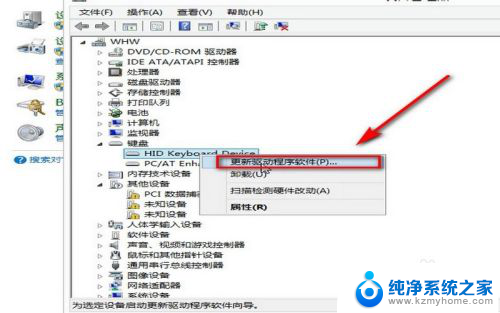
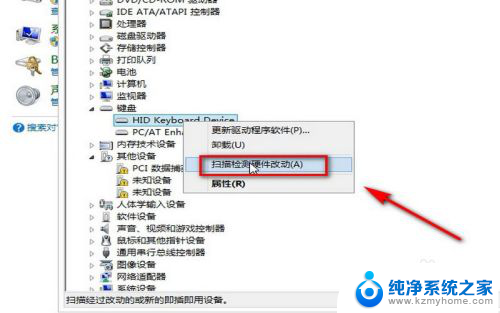
4.如果效果还是不好,可以在设备管理器下面找到——人体学输入设备的选项。
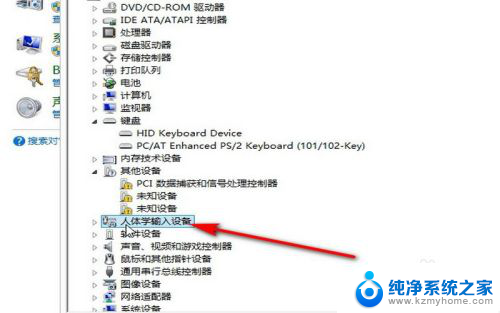
5.点击下拉按钮,找到最下面的——符合HID标准的用户控制设备选项。鼠标右键,点击——禁用。
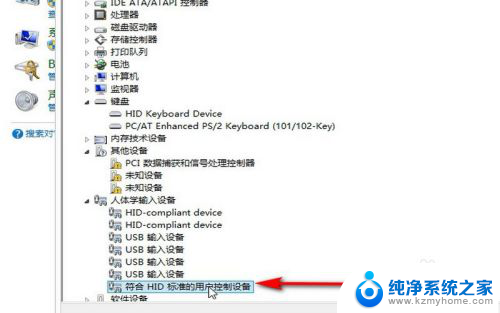
6.然后再关闭所有界面刷新一下,找到之前的选项,右键单击——启用,一般情况下就能够解决了。
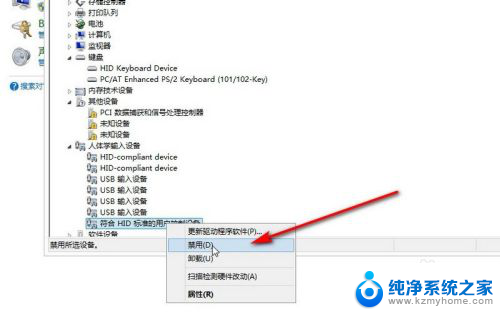
7.如果是在不行就电脑重启一下,小编建议将电脑关机,十分钟之后再次开机效果更好些。

以上是关于键盘驱动错误的解决方法的全部内容,如果您遇到相同情况,可以按照这些方法来解决。