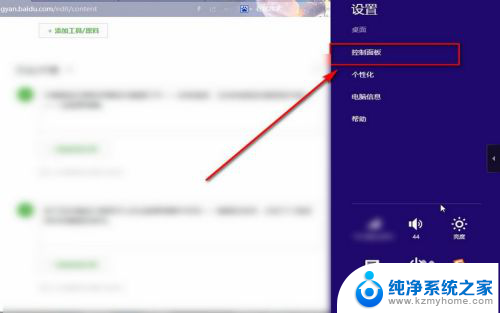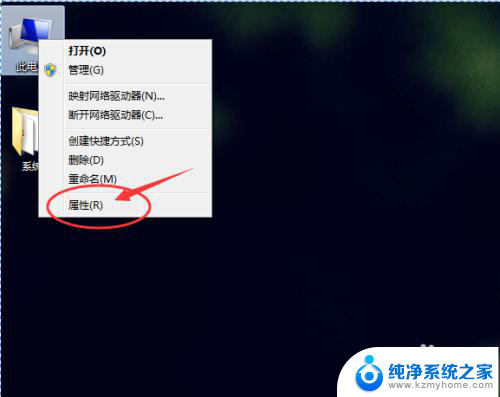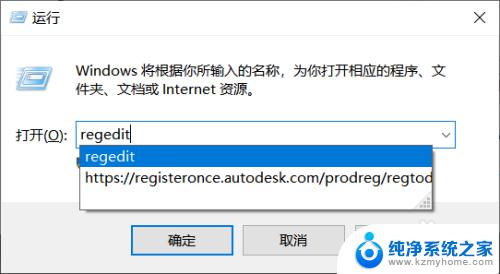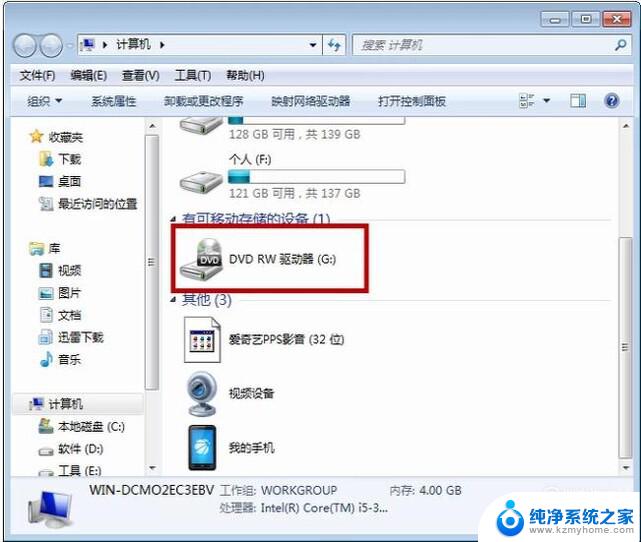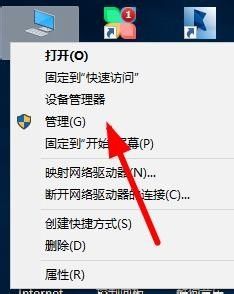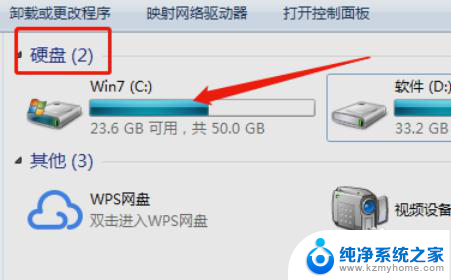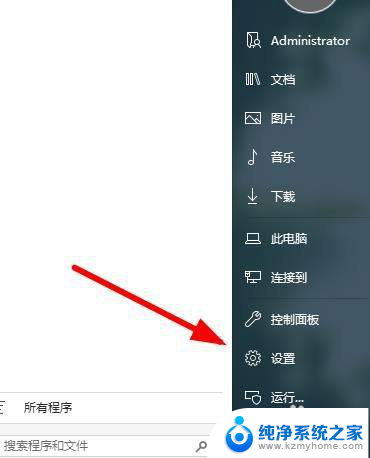电脑键盘驱动程序错误怎么办 键盘驱动损坏怎么修复
电脑键盘是我们日常工作中不可或缺的工具,然而有时候我们可能会遇到键盘驱动程序错误或者键盘驱动损坏的情况,当电脑键盘出现问题时,我们应该如何解决呢?如何修复键盘驱动程序错误或者键盘驱动损坏的情况?接下来我们将介绍一些解决方法,希望能帮助大家顺利解决这些问题。
步骤如下:
1.对键盘驱动更新修复驱动需要打开——控制面板,在控制面板的搜索框中输入——设备管理器。
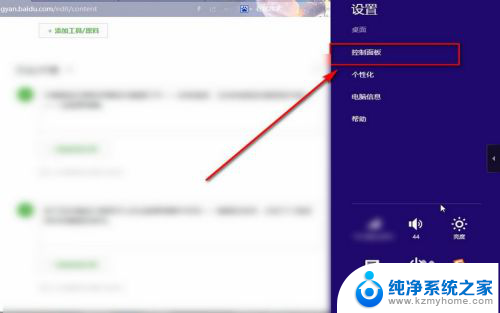
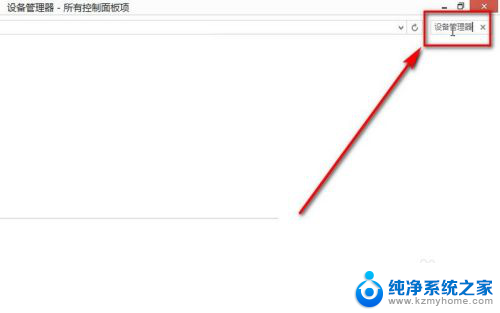
2.按下回车键进行搜索可以在设备管理器中找到——键盘的选项,点击下三角按钮找到键盘的驱动。
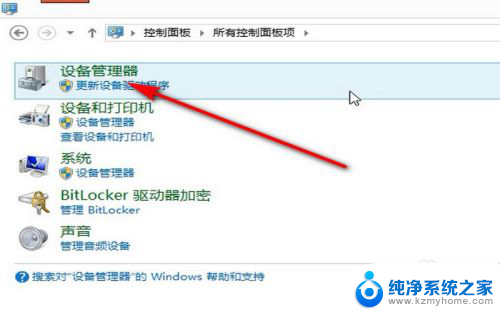
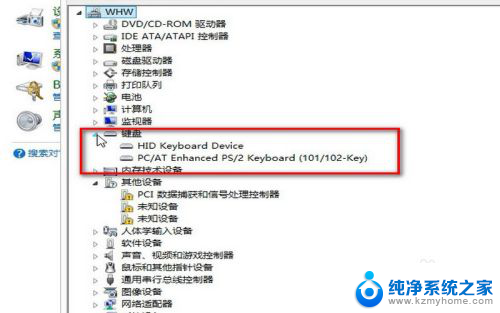
3.鼠标点击键盘驱动,然后鼠标右键找到——更新驱动程序软件和扫描检测硬件改动。我们分别点击可以修复一下键盘的驱动。
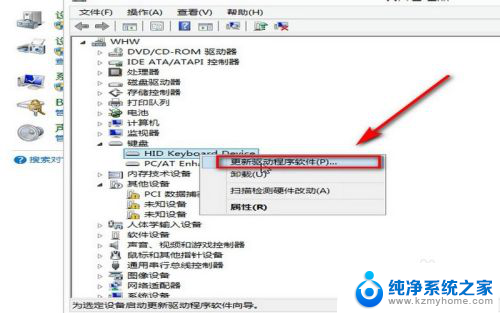
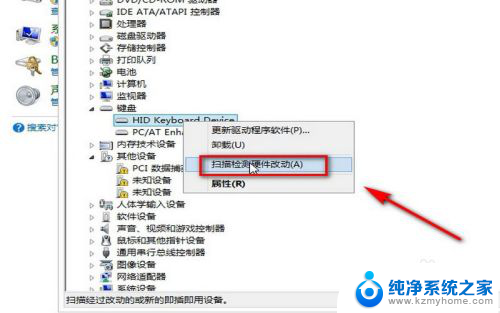
4.如果效果还是不好,可以在设备管理器下面找到——人体学输入设备的选项。
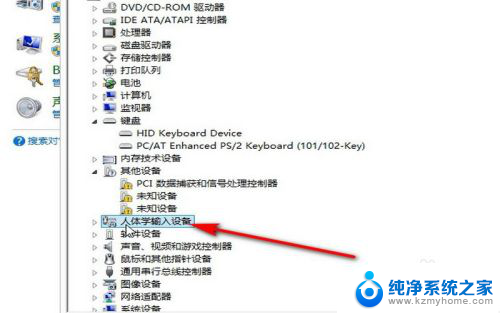
5.点击下拉按钮,找到最下面的——符合HID标准的用户控制设备选项。鼠标右键,点击——禁用。
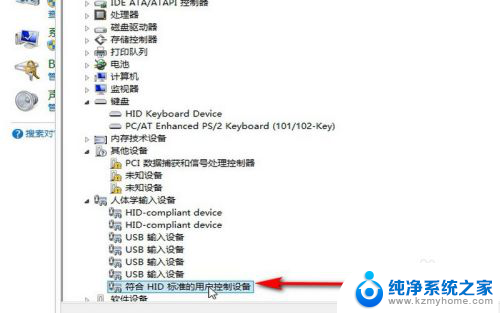
6.然后再关闭所有界面刷新一下,找到之前的选项,右键单击——启用,一般情况下就能够解决了。
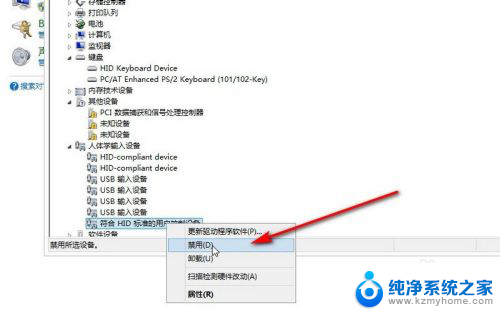
7.如果是在不行就电脑重启一下,小编建议将电脑关机,十分钟之后再次开机效果更好些。

以上是关于如何解决计算机键盘驱动程序错误的全部内容,如果有任何疑问,用户可以按照小编的方法进行操作,希望这能对大家有所帮助。