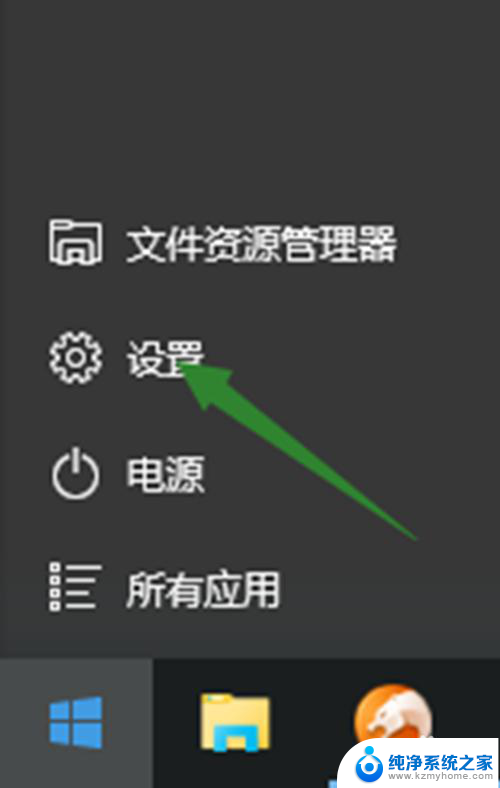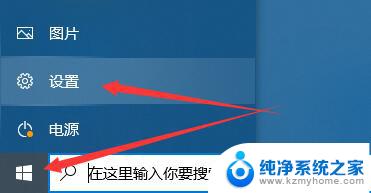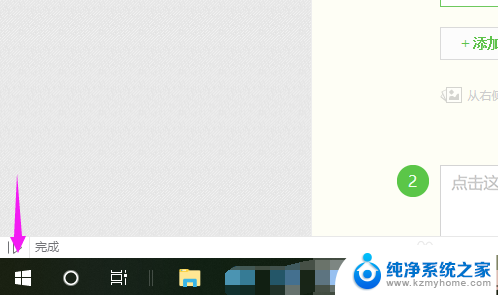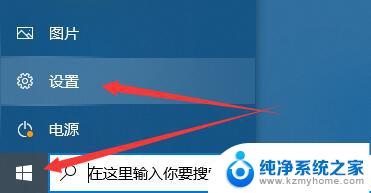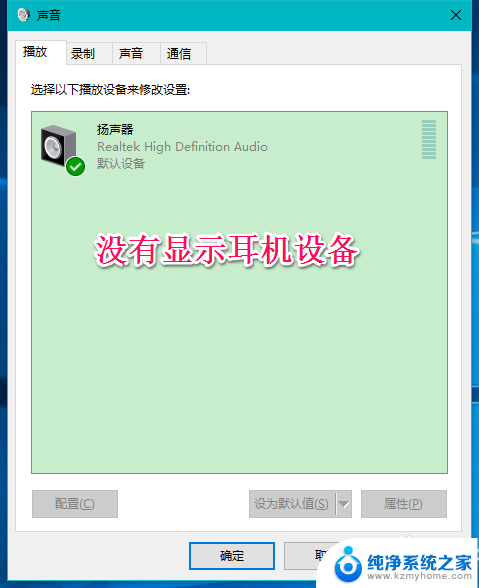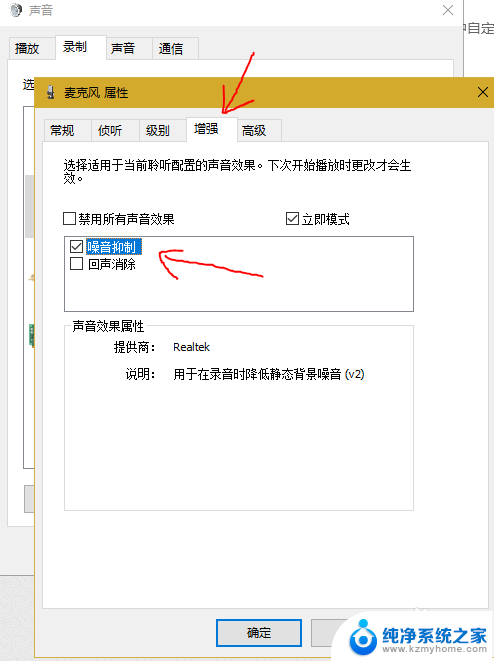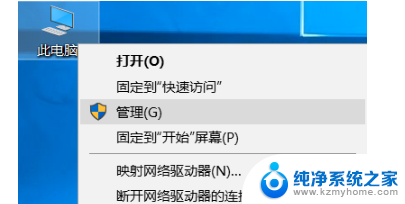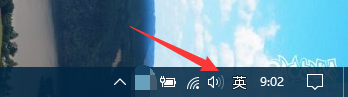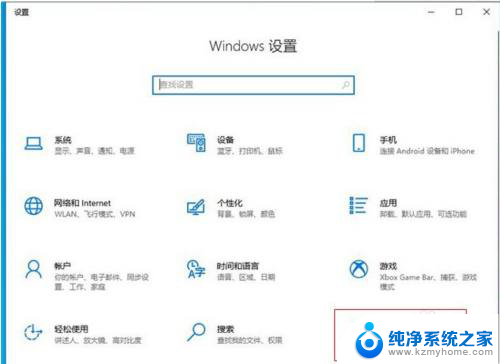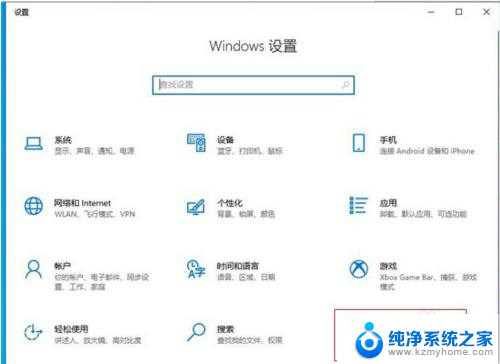戴尔电脑没有麦克风输入设备 Win10电脑麦克风无法使用的解决方法
在现如今数字化的时代,电脑已经成为人们生活中不可或缺的工具之一,有时候我们可能会遇到一些令人头疼的问题,比如戴尔电脑没有麦克风输入设备或者Win10电脑麦克风无法使用。这些问题不仅会影响我们的工作和娱乐体验,还会给我们带来不便和困扰。所幸针对这些问题,我们可以采取一些简单的解决方法来排除故障,恢复麦克风的正常使用。在本文中我们将探讨一些解决这些问题的有效方法,帮助您顺利解决电脑麦克风无法使用的困扰。
方法一:
1、在开始菜单中依次点击“设置”。
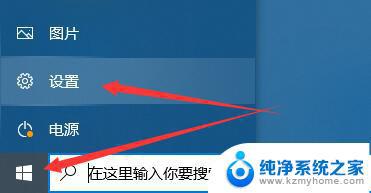
2、在设置界面下方找到“隐私”。
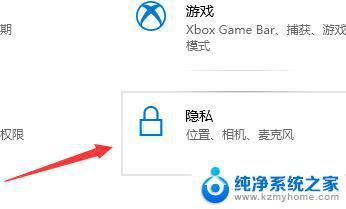
3、确定“允许应用使用我的麦克风”项已经打开。如果没有打开,点击“打开”,问题基本就可解决。
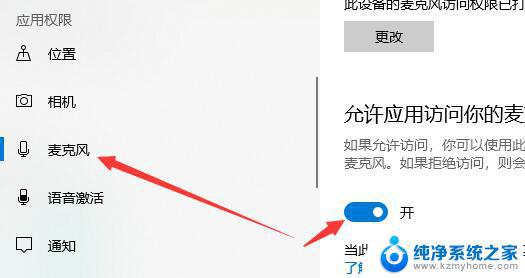
方法二:
1、在开始菜单处单击鼠标右键选择“设备管理器”进入。
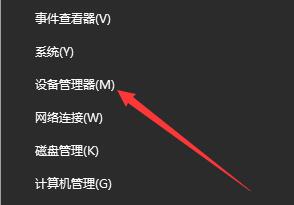
2、选择“音频输入和输出”下的“麦克风阵列”。查看驱动是否安装原版驱动、是否正常安装。
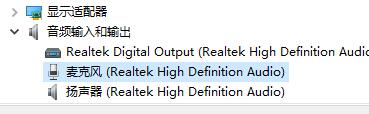
PS:建议将驱动卸载,然后用主板原配光盘安装驱动。或去主板制造商的网站下载原配驱动重新安装。
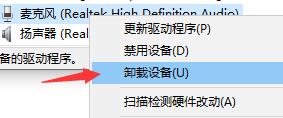
方法三:
1、在电脑任务栏的音量图标上,点击鼠标右键选择“录音设备”。
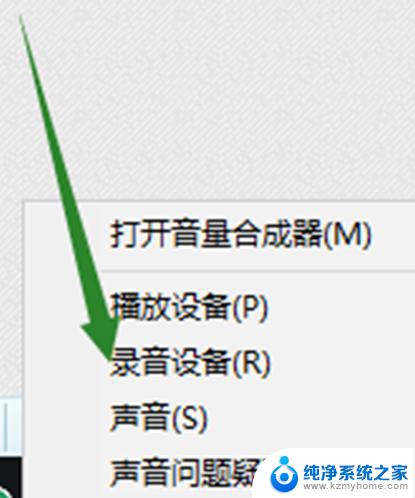
2、打开进入“声音”属性窗口,查看麦克风是否是为“默认设备”。如不是,则“设为默认设备”。
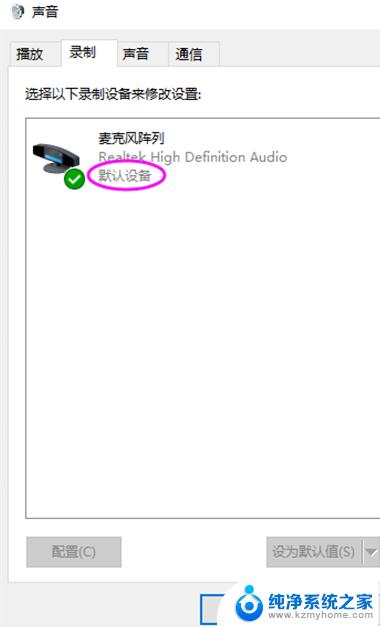
方法四:
1、在“声音”属性窗口,选择“麦克风阵列”。点击右下角的“属性”按钮进入“麦克风阵列”属性选项框。
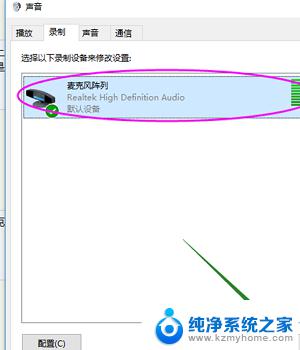
2、在“级别”选项下,将“麦克风阵列”和“麦克风加强”下的调试按钮都拖到最右边。确定之后依次退出。
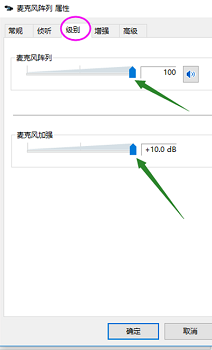
方法五:
1、在声音属性窗口,说话时麦克风右边的提示条会有反应。
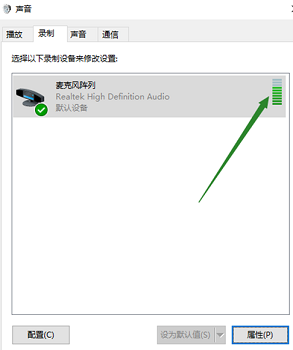
2、或者在任务栏搜索栏中输入“录音机”,打开电脑录音机程序。然后开始录音,看看是否可以正常录音,通过上面的设置,通常是可以使用的。
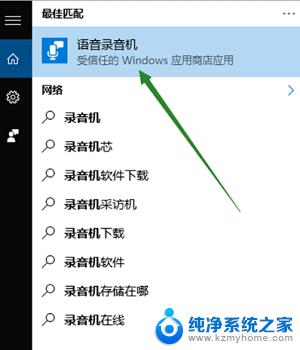
以上就是戴尔电脑没有麦克风输入设备的全部内容,如果您不了解,请按照本文的方法进行操作,我们希望这篇文章对您有所帮助。