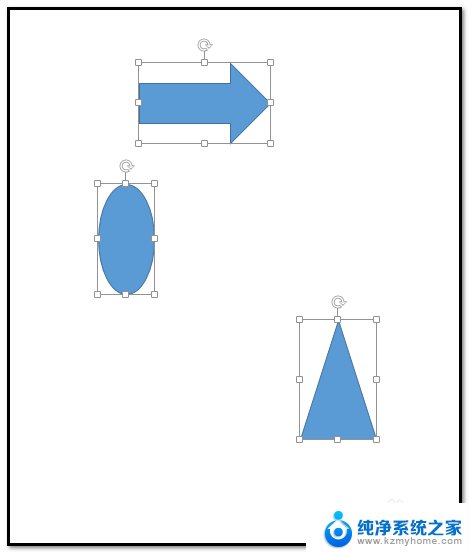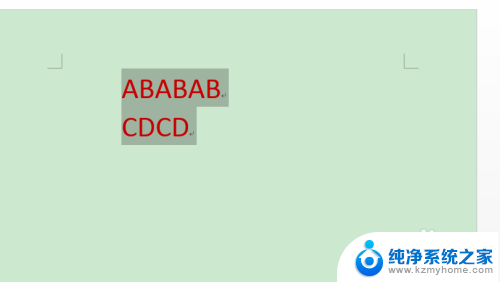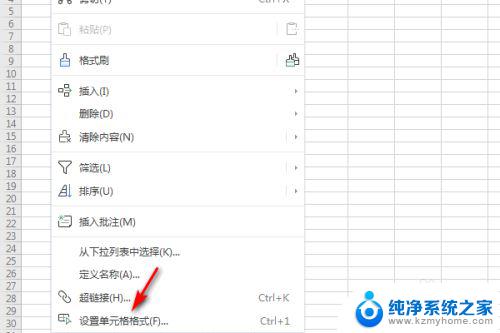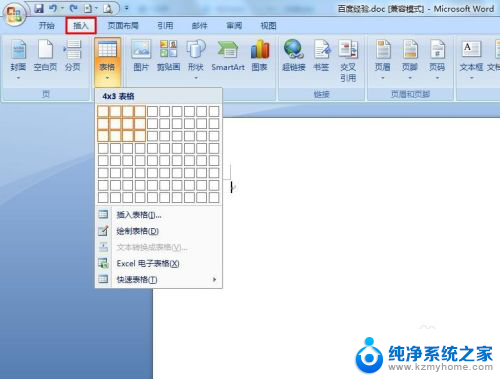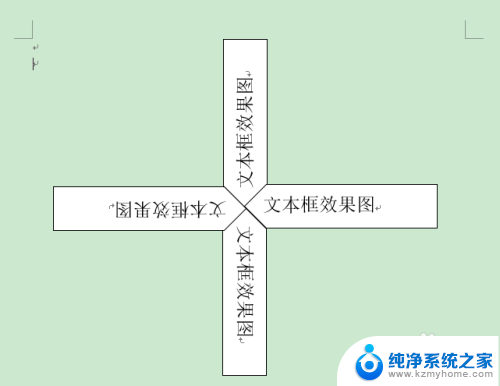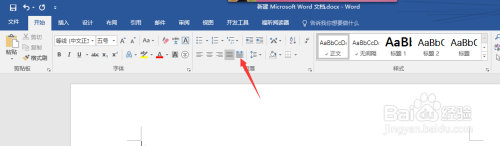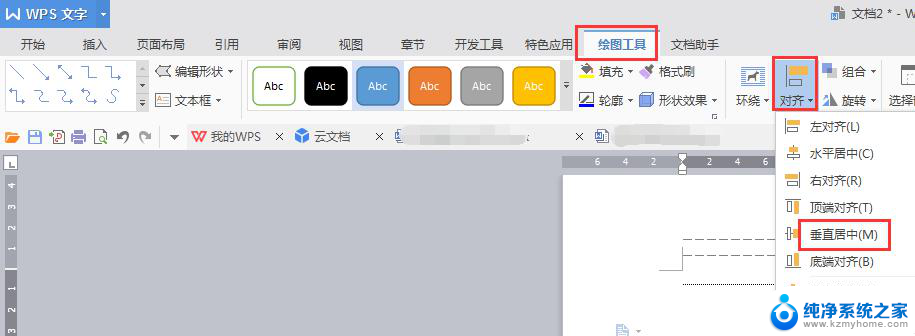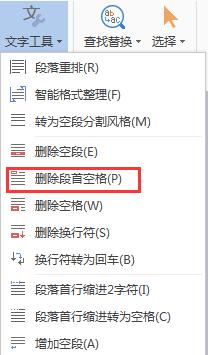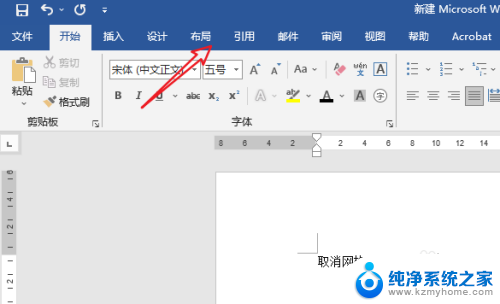word中怎么对齐文字 word文档中文字对齐方式
在使用Word文档时,文字对齐方式是非常重要的一项功能,通过调整文字的对齐方式,可以让文档看起来更加整洁和规范。在Word中,我们可以选择左对齐、居中对齐、右对齐等不同的对齐方式来排版文档内容。合理运用文字对齐功能,可以使文档更具美感和可读性,提升整体印象。熟练掌握Word文档中文字对齐方式的使用方法,对于提升文档质量和效果至关重要。
步骤如下:
1.打开word操作界面,选中要对齐的文字内容。然后点击【开始】找到红色剪头处的【中文版式】即可。
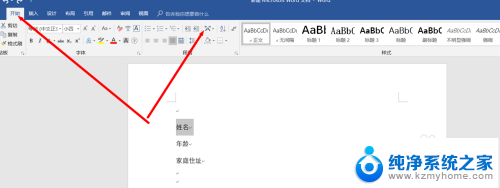
2.点击【中文版式】在下拉框找到【调整宽度】然后点击鼠标左键即可。
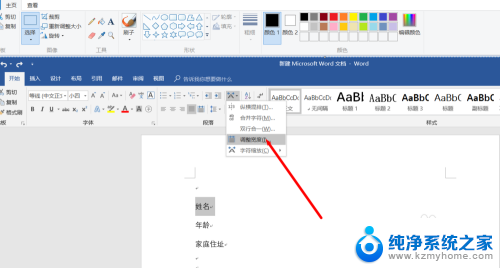
3.点击候会弹出对话框,然后输入4字符,点击确定。这时候就可以对齐了。重复以上的操作就可以实现。
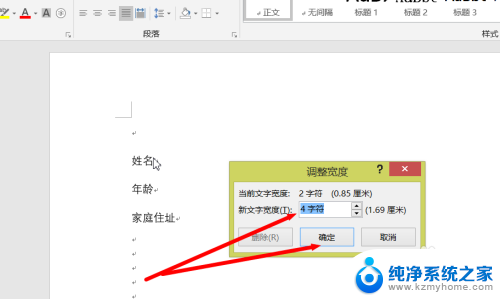
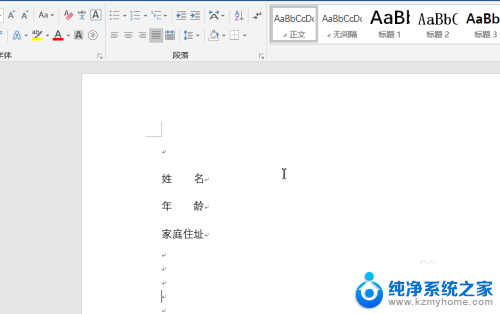
4.文字下划线对齐,制作首页的时候文字与下划线之间很难对齐。打印出来也不好看。我们可以采用表格的方式来实现。先插入表格,然后输入内容。调整表格位置以及大小。
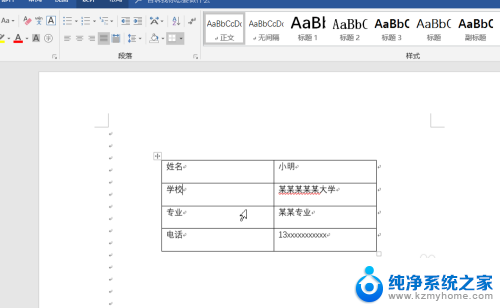
5.选中第一列的表格内容,点击【开始】然后点击红色箭头处的【右对齐】即可。
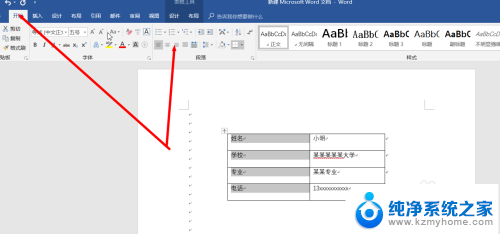
6.选中第一列内容,点击鼠标右键。在弹出的对话框选择【边框】,然后选择【无框线】即可。
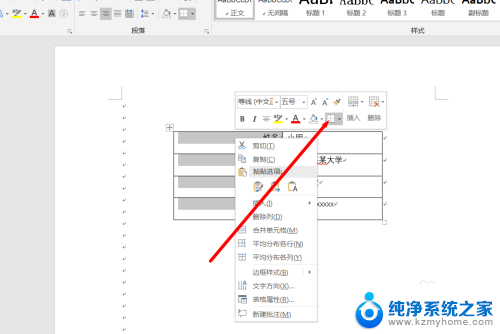
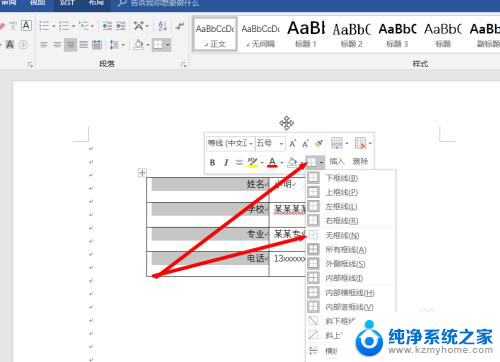
7.选中右边框的内容,点击鼠标右键。选择【边框】在下拉框里选择【边框与底纹】
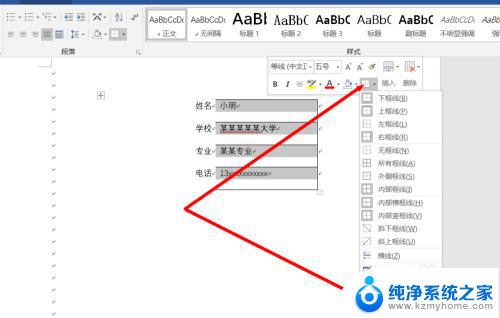
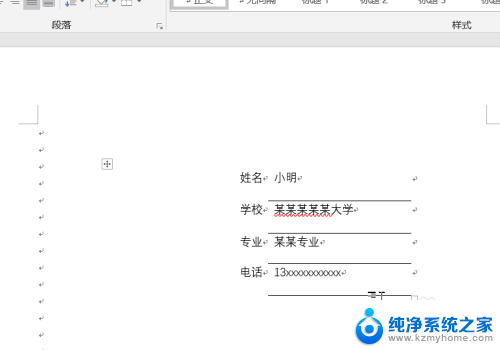
8.然后通过移动边框,设置文字大小等方式让文档内容变的美观即可。
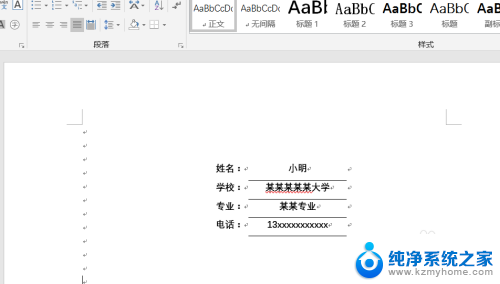
以上就是在 Word 中对齐文字的全部内容,如果您有需要,可以根据以上步骤进行操作,希望对大家有所帮助。