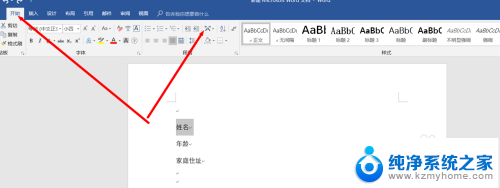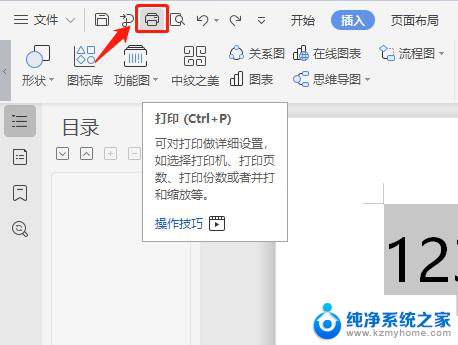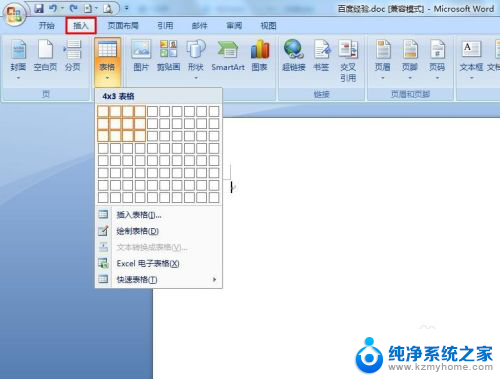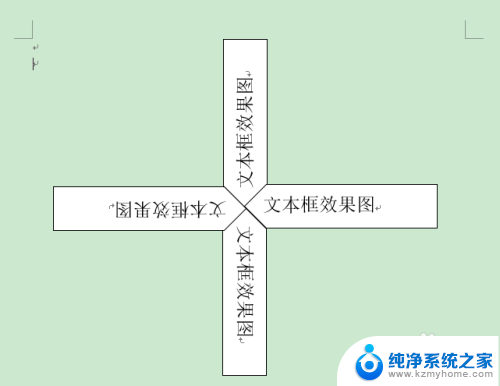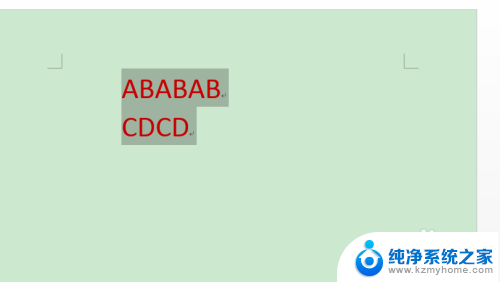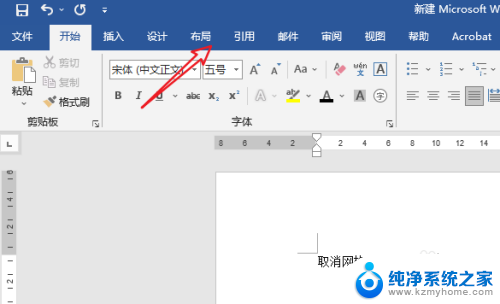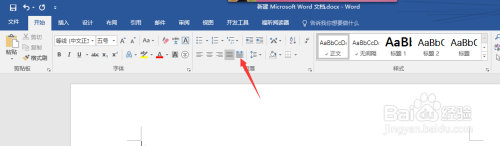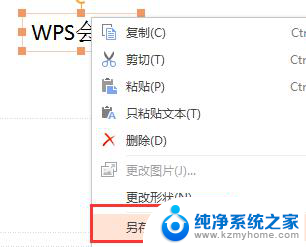word图形对齐 Word文档中如何对齐插入的图形步骤
在Word文档中插入图形是一种常见的操作,但是如何对齐这些图形却是许多人经常遇到的问题,在进行图形对齐时,可以通过选择图形后点击布局选项卡中的对齐按钮来实现水平或垂直对齐,也可以通过拖拽图形来调整位置。还可以利用网格或参考线功能来帮助对齐图形,确保它们在文档中的摆放位置准确无误。通过这些简单的步骤,您可以轻松地对齐Word文档中插入的图形,使文档看起来更加整洁和专业。
操作方法:
1.比如,下图中有三个图形。现在要把这三个图形相互左对齐。
鼠标先点下其中一个图形,然后。按住SHIFT键,再点其余的图形。把三个图形都全部选中。
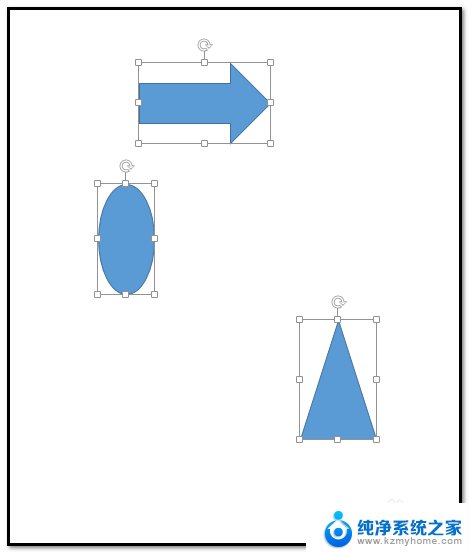
2.文档上方菜单栏即显出绘图工具的“格式”选项卡。
点下“格式”选项卡。
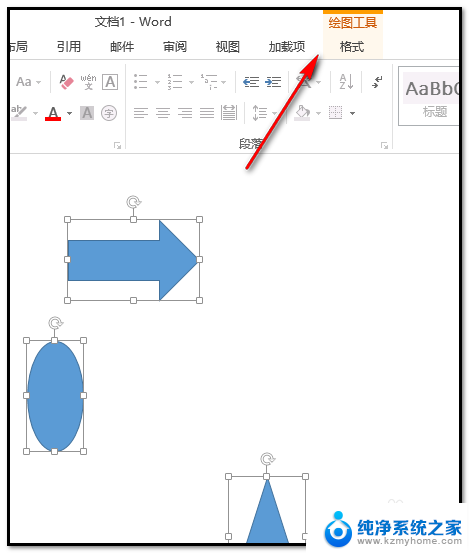
3.点“格式”选项卡后,下方显示了相关的功能区;在“排列”组这里,在如下图箭头所指的小三角点下。
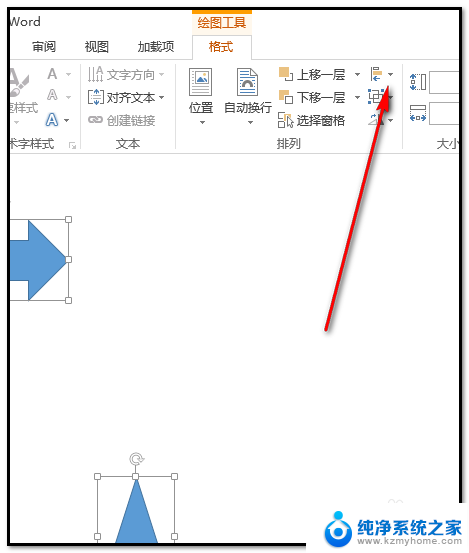
4.弹出下拉菜单,“对齐所选对象”这里已打上勾。那么,我们只需要按自己的预想,在相应的选项中点下即可。比如“左对齐”,文档中三个图形即相互之间左对齐。如第二张图所示。
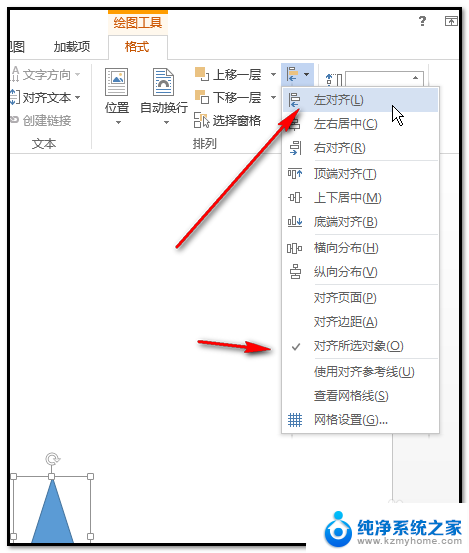
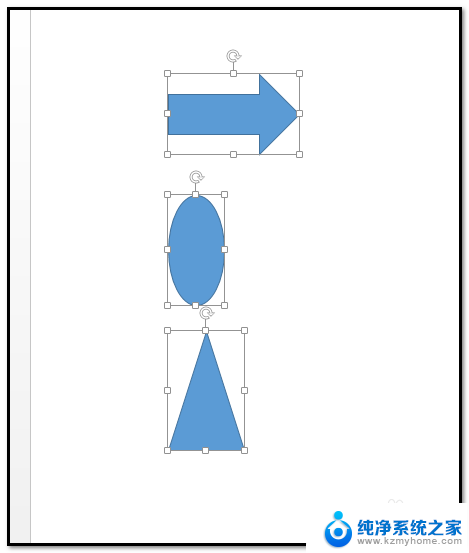
以上就是word图形对齐的全部内容,如果遇到这种情况,你可以按照以上操作进行解决,非常简单快速,一步到位。