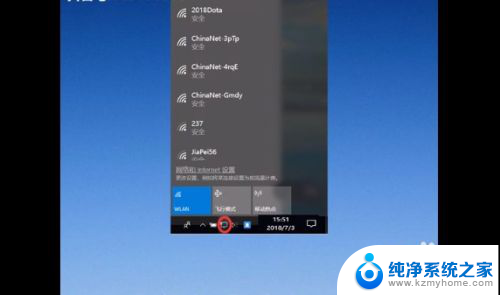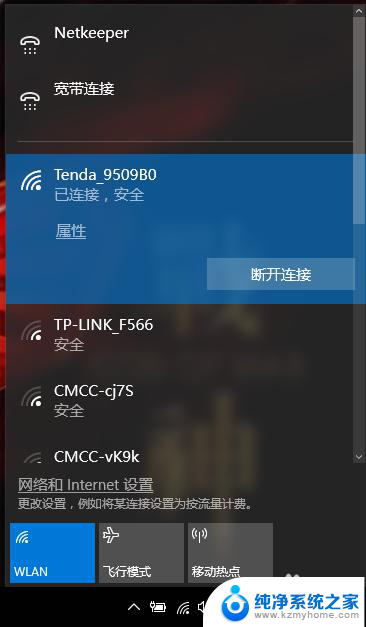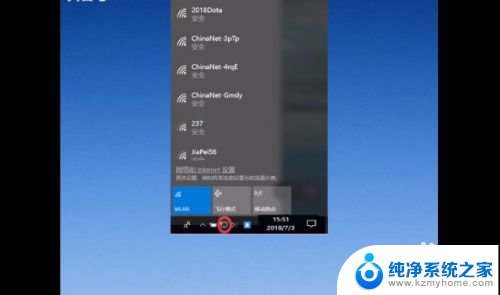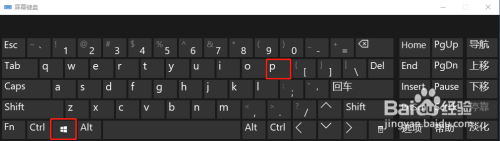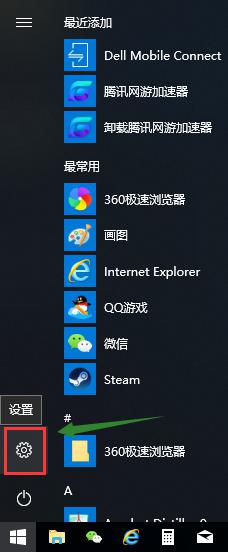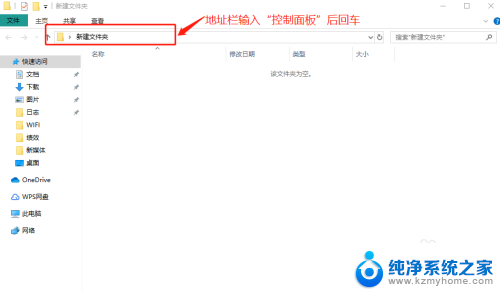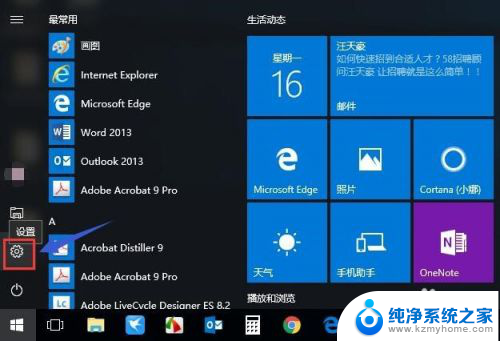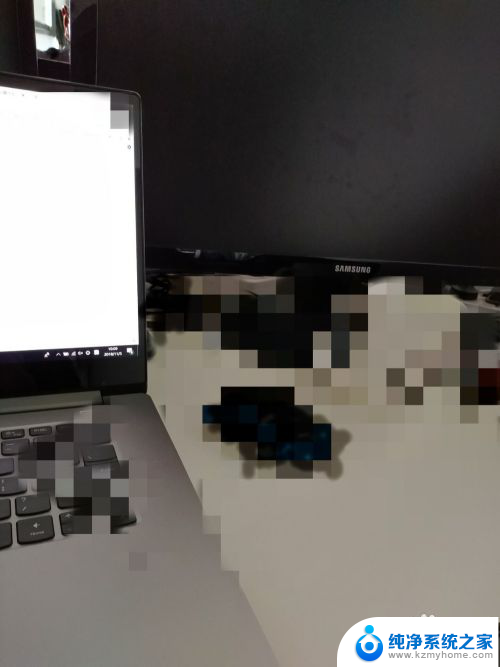笔记本如何添加wifi Win10笔记本如何连接WiFi
更新时间:2023-10-15 14:06:11作者:xiaoliu
笔记本如何添加wifi,在现如今高科技时代,无线网络成为人们日常生活中不可或缺的一部分,对于使用Win10操作系统的笔记本电脑用户来说,如何连接WiFi成为了一个必备的技能。笔记本电脑的便携性和灵活性让人们可以随时随地上网,无论是办公、学习还是娱乐。对于一些新手用户来说,连接WiFi可能会成为一个令人头疼的问题。本文将教大家如何轻松地在Win10笔记本上添加和连接WiFi,让大家能够更加方便地享受无线网络带来的便利。
方法如下:
1.首先,我们打开电脑。在笔记本右下角找到网络图标,鼠标左键点击。
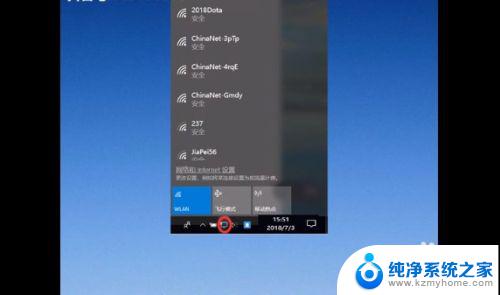
2.然后选择【网络与Internet设置】。
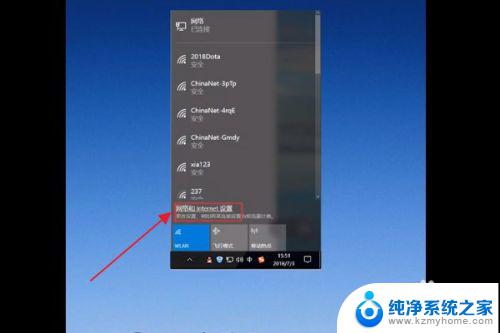
3.接着在弹出的设置窗口选择移动热点。
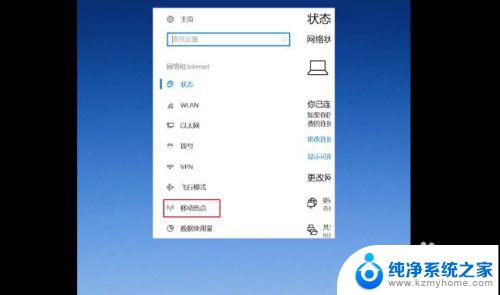
4.然后将移动热点的关切换成开的状态。
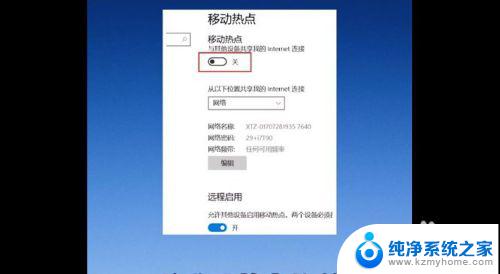
5.下图抠选的部分就是你的网络名称和网络密码。
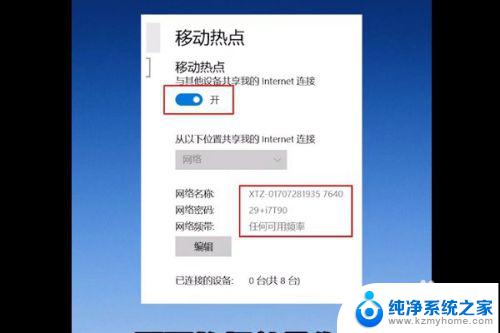
6.点击修改就可以重新编辑你的WiFi名称和密码。
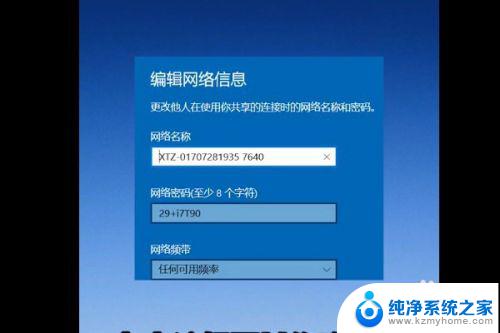
以上是笔记本如何添加wifi的全部内容,如果您遇到这种情况,您可以根据小编的操作进行解决,非常简单快速,一步到位。