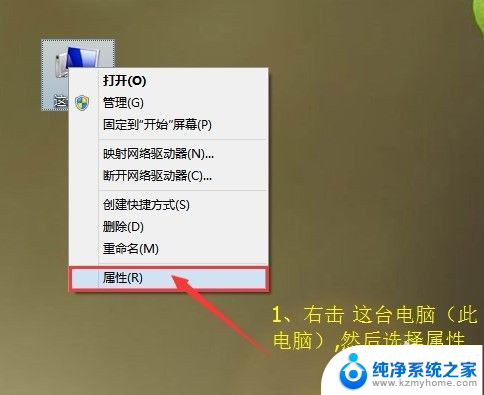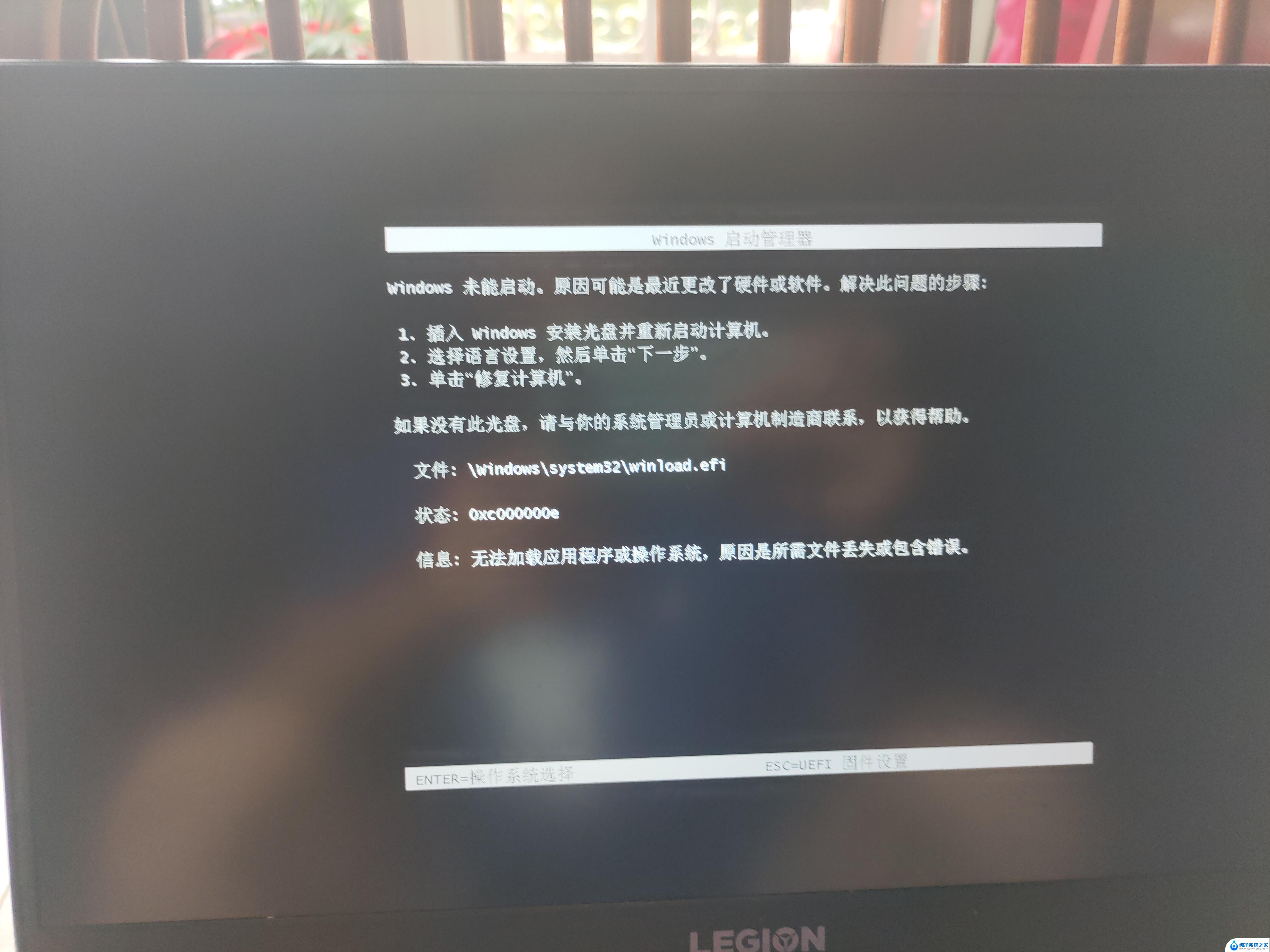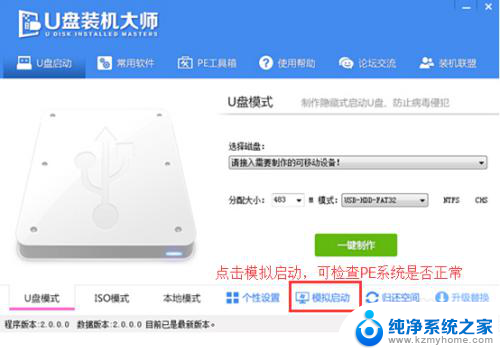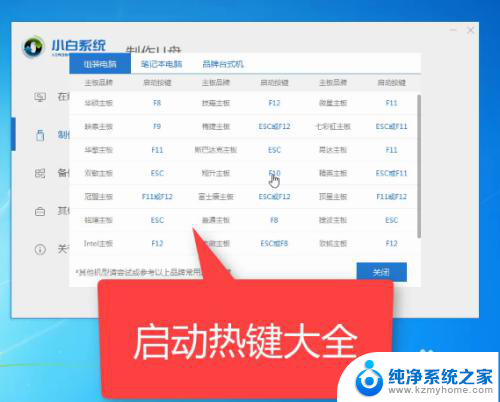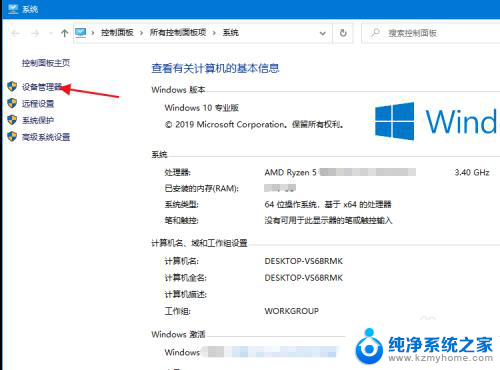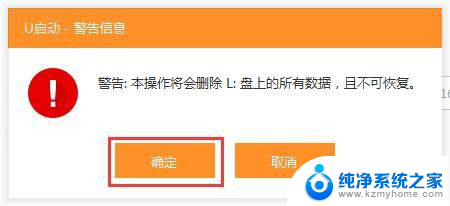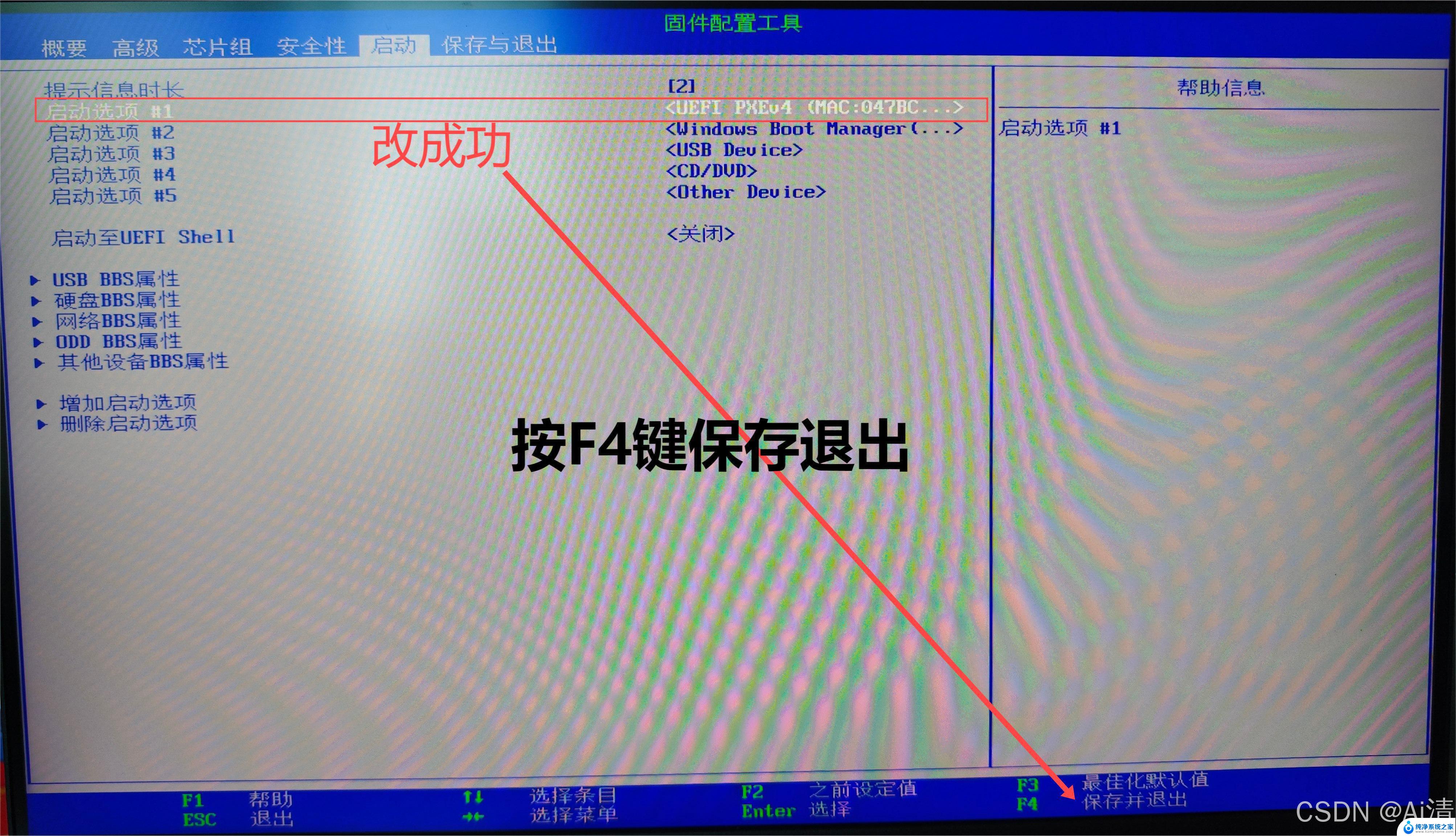重装系统时分区工具只能看到u盘 DiskGenius U盘分区后无盘符显示解决方法
在进行重装系统时,我们常常会遇到一个问题:分区工具只能识别到U盘,而无法显示其他硬盘的盘符,这个问题给我们的系统重装带来了一定的困扰。幸运的是有一种解决方法可以帮助我们解决这个问题。通过使用DiskGenius U盘分区工具,我们可以轻松地解决分区后无盘符显示的问题。下面我们将详细介绍如何使用DiskGenius U盘分区工具来解决这个问题。
步骤如下:
1.以管理员身份运行DiskGenius
2.DiskGenius找到U盘
3.点击菜单栏 上“磁盘”菜单,选择“删除所有分区”。然后点击左上角工具栏上的“保存更改”,弹出对话框时,点击确定。

4.点击菜单栏 上“快速分区”,在弹出的对话框中,分区数目自定义为1个分区;同时,不要勾选“创建新ESP分区”和"MSR分区",点击确定。注:由于U盘形式为GPT,因此这里选择GUID。
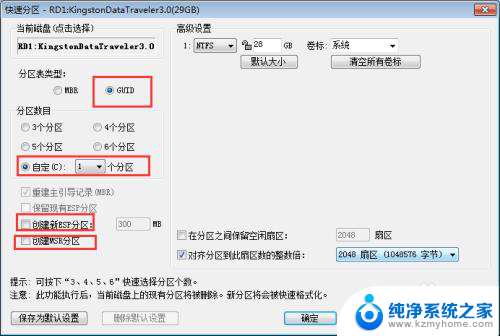
5.这样,用于存储功能的分区(我这里的分区名称叫做“系统”就创建出来了,像是刚买到的新U盘那样。但是,为了能使U盘制作为UEFI引导的启动盘。还需要增加“创建新ESP分区”和"MSR分区"。那怎么办呢?这里需要在刚才创建的分区(“系统”分区里面创建一个"ESP分区”和"MSR分区。
6.点击“系统”分区,然后点击菜单栏上的“分区”菜单。然后点击“建立ESP/MSR分区”(注:截图中的选项是灰色的,这是我在完成之后的截图。如果还没有建立ESP/MSR分区,则是黑色的,可以选择的)

7.在弹出的对话框中,点击确定即可。这时,在“系统”分区下方,出现了ESP(1)和MSR(2)两个新的分区。这两个分别作为U盘的第二分区和第三分区,而真正用答存储的“系统”分区作为第一分区。由于Windows只有识别U盘的第一分区,因此,“系统”分区是可以显示在电脑上的。
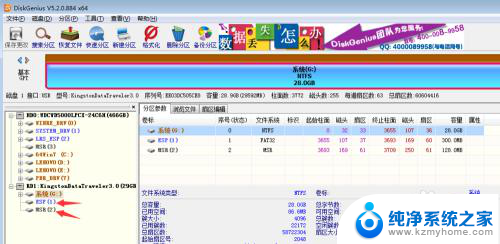
8.回到”计算机“界面,可以看到U盘盘符又显示出来了。 是不是很高兴,很放心?网上那些抄来抄去的东西,没有一个有用的,看了真是窝火。所以我来写这个干货经验。

以上就是重装系统时分区工具只能看到U盘的全部内容,有出现这种现象的用户不妨根据我的方法来解决吧,希望对大家有所帮助。