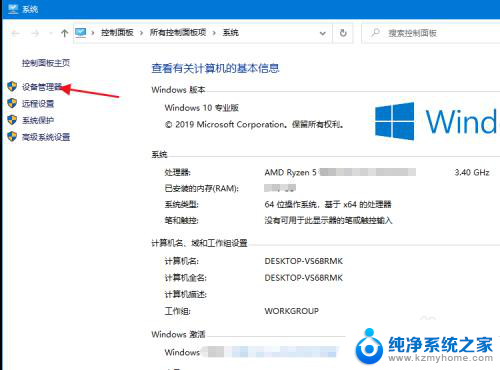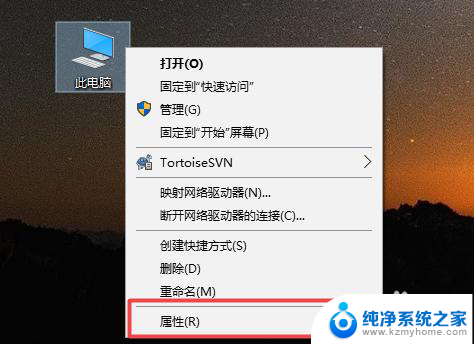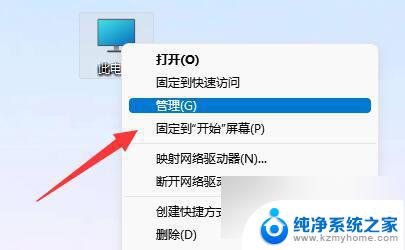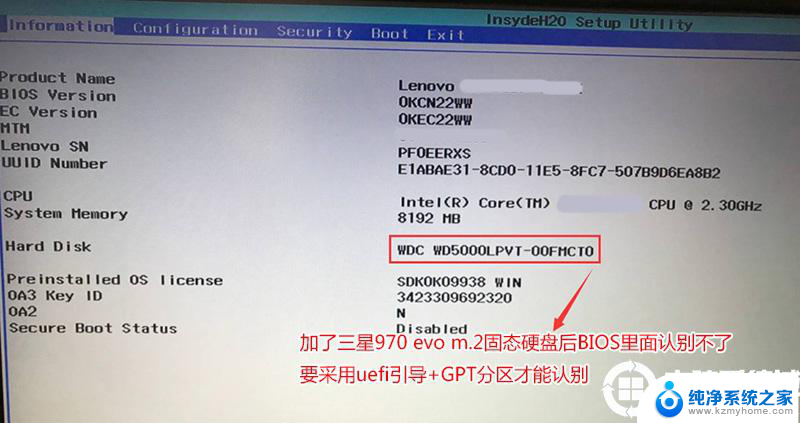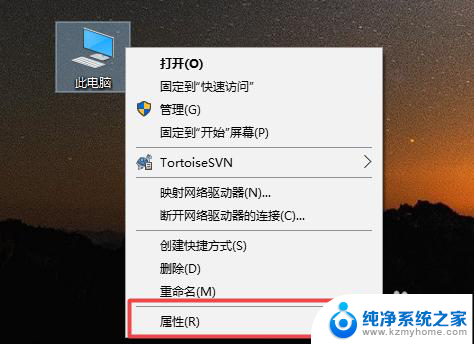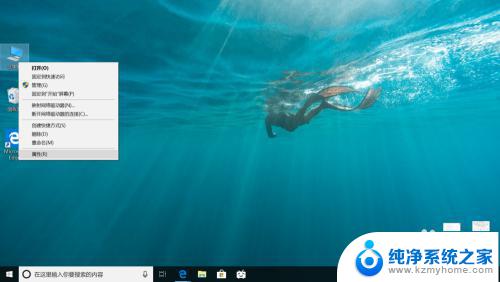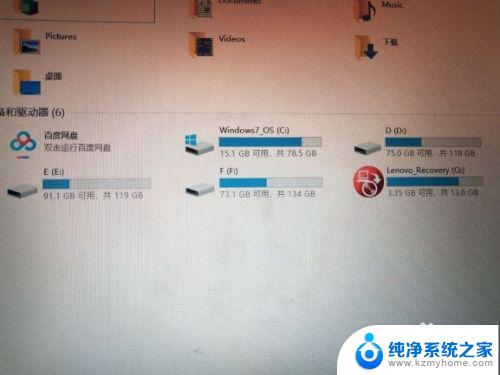固态硬盘安装后没有找到 电脑新增固态硬盘后无法显示
更新时间:2024-01-04 17:50:17作者:yang
在当今数字化时代,固态硬盘(SSD)已逐渐成为许多电脑用户的首选,有些用户在安装固态硬盘后却遭遇了一个令人困扰的问题:电脑无法识别新增加的固态硬盘。这个问题可能导致用户无法正常使用固态硬盘的高速读写功能,进而影响到工作和娱乐体验。究竟是什么原因导致固态硬盘无法显示在电脑中?本文将深入探讨这个问题的可能原因和解决方法,帮助用户快速解决固态硬盘无法显示的困扰。
具体步骤:
1.点击进入系统中的设备管理器。
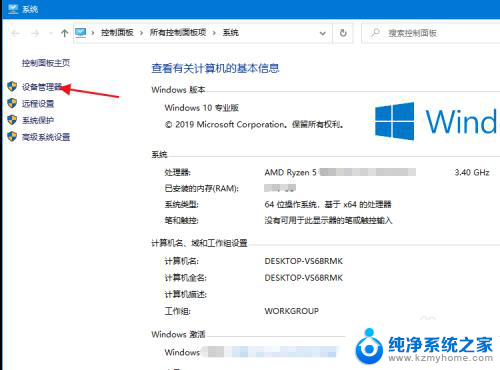
2.打开磁盘驱动器,看一下电脑是否读取成功新的固态硬盘。没有的话可以右击选择扫描,或者是固态没有安装正确。
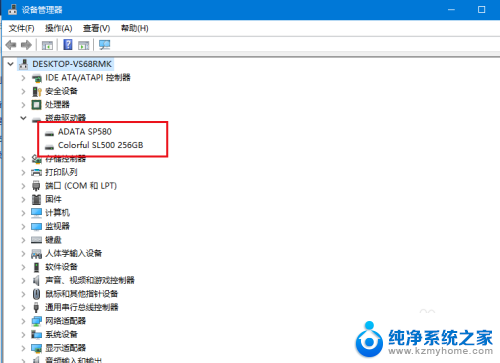
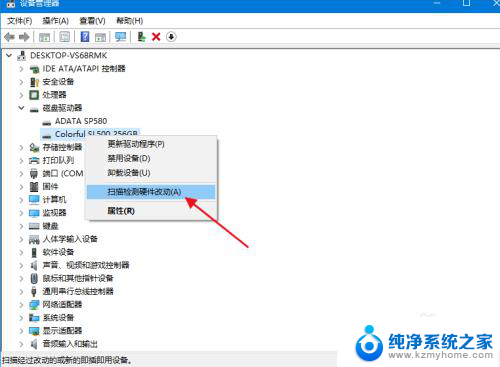
3.固态识别出来后,进入电脑设置中的搜索。搜索分区,进入创建并格式化硬盘分区。
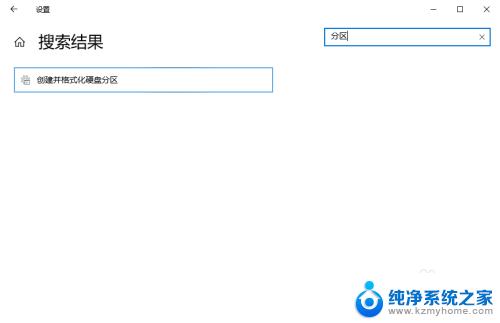
4.选择新的未知磁盘,选择初始化,点击确定。
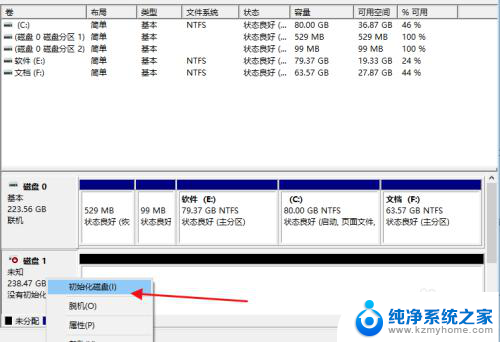
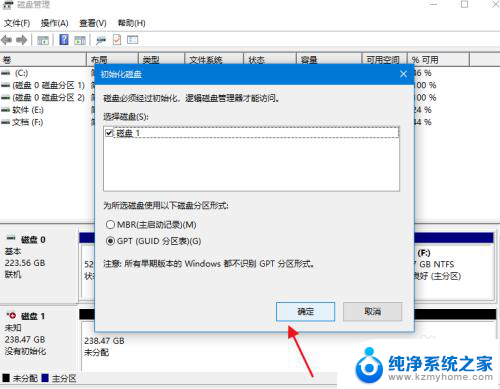
5.再点击未分配磁盘选择新建简单卷,要分多大填多大。剩余的再按照这个方法分。
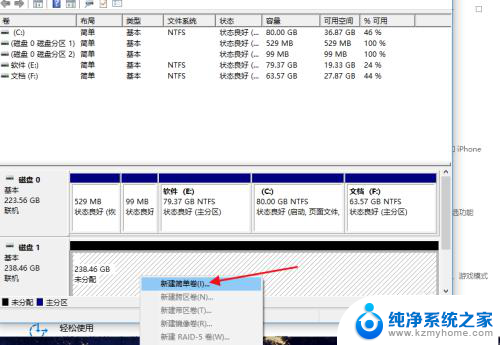
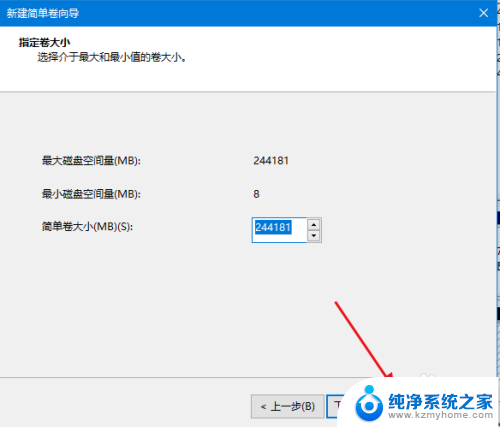
6.分好磁盘号后点击下一步,可以使用默认设置,点击下一步。
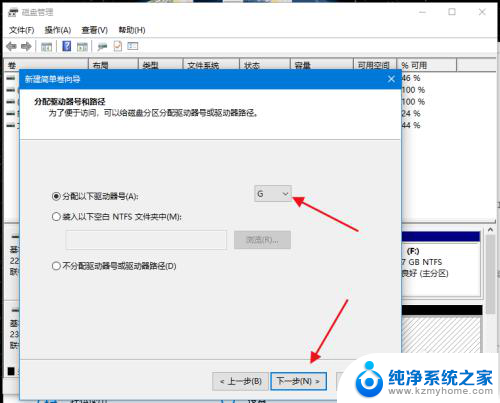
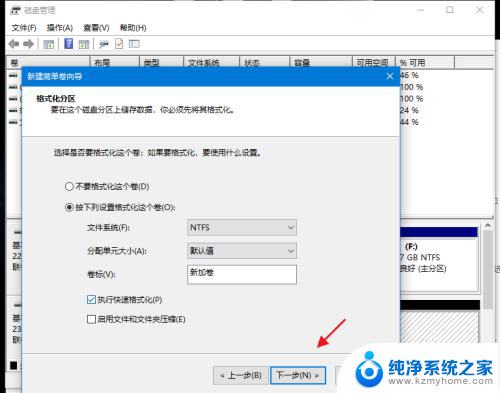
7.等待格式化后,在我的电脑中就能够显示新增固态了,可以重命名。
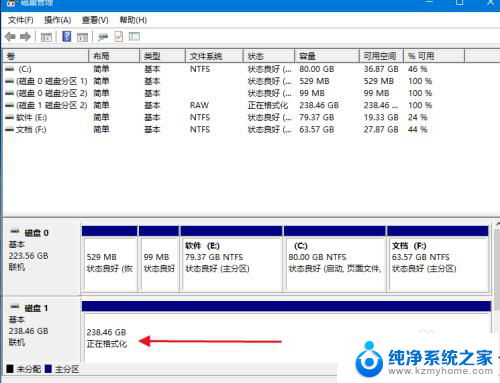
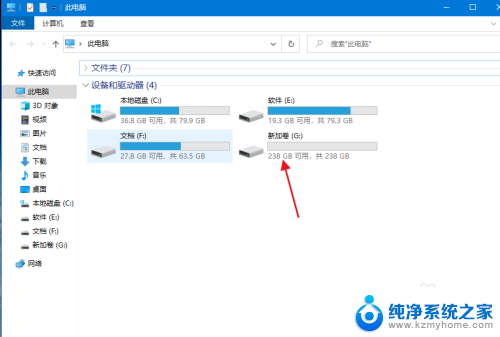
以上就是关于固态硬盘安装后没有找到的全部内容,如果遇到相同情况的用户可以按照以上方法解决: