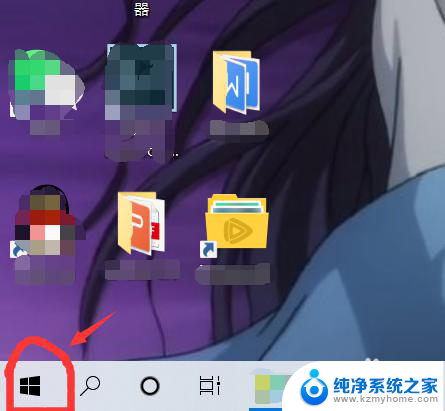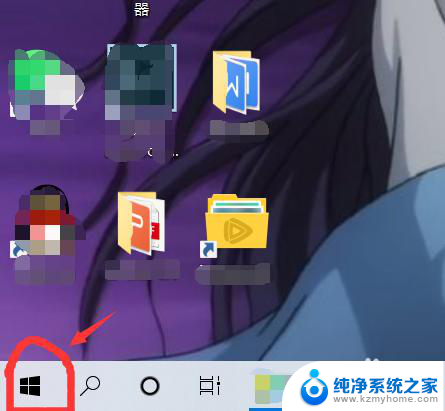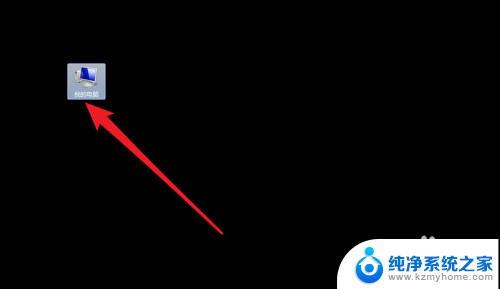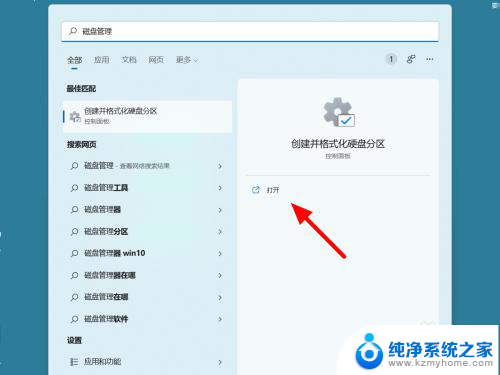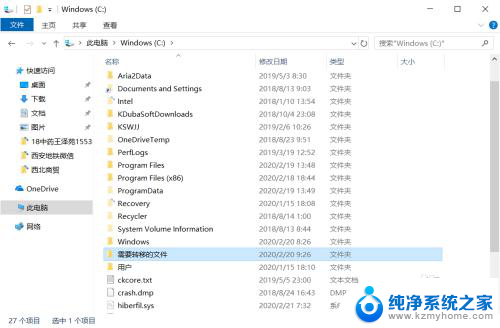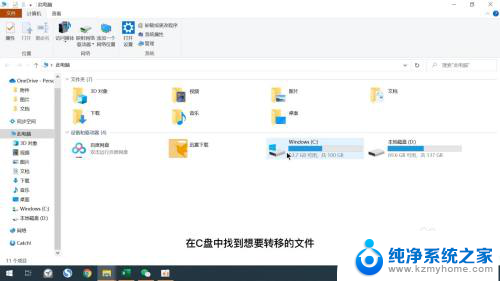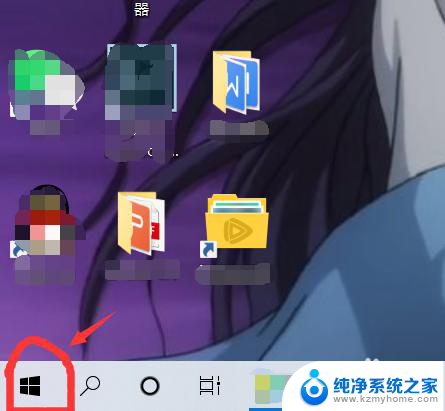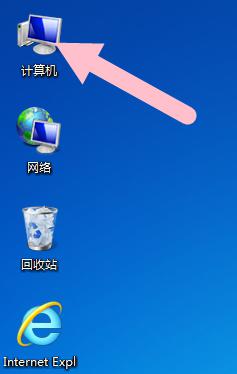笔记本电脑怎么加d盘 电脑如何在C盘创建D盘
更新时间:2024-03-20 14:03:43作者:xiaoliu
在日常使用笔记本电脑的过程中,有时候我们会遇到C盘空间不足的问题,这时候就需要给电脑添加一个D盘来存储更多的文件和数据,如何在C盘上创建D盘呢?下面就来介绍一下具体的操作步骤。
具体方法:
1.鼠标移到我的电脑,右键选择管理。
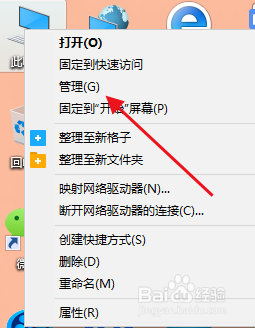
2.在计算机管理里,找到磁盘管理。
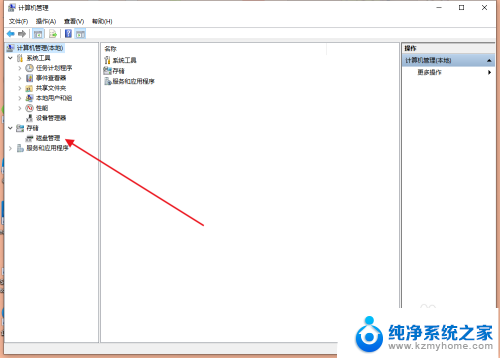
3.磁盘管理,右键选择创建VHD虚拟硬盘。
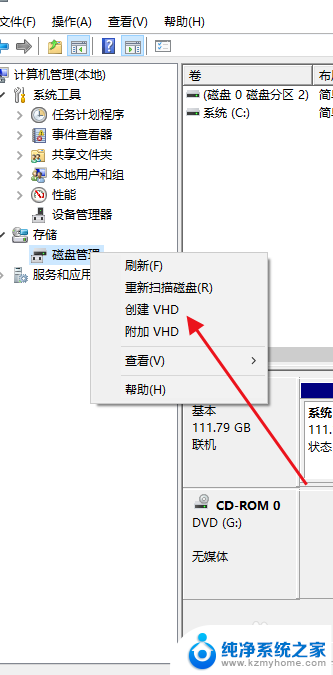
4.设置好你的虚拟硬盘储存路径和容量,点击确定。
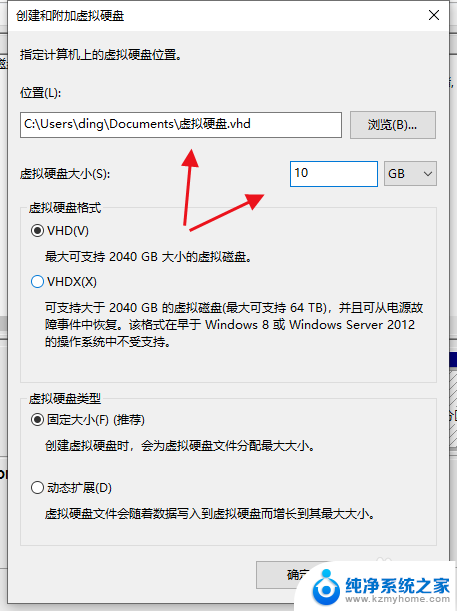
5.这时磁盘管理就会多出一个硬盘,右键选择初始化硬盘。
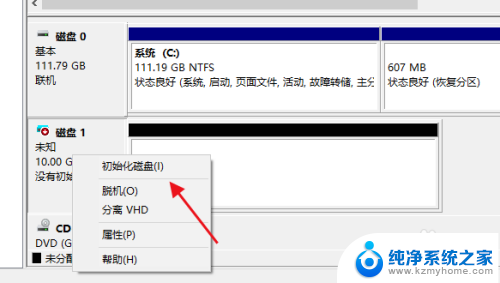
6.直接点击确定。
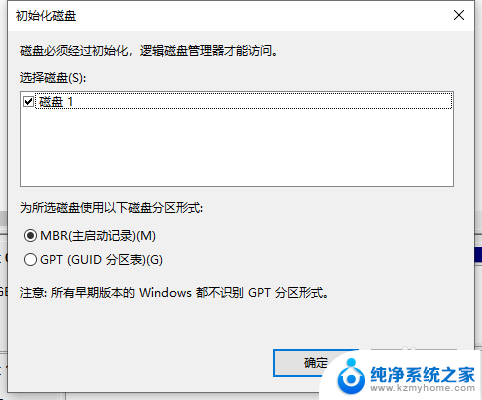
7.右键磁盘,选择新建卷。
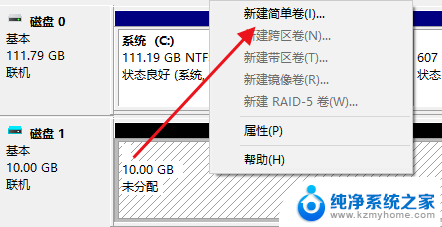
8.按照步骤点下一步,完成。
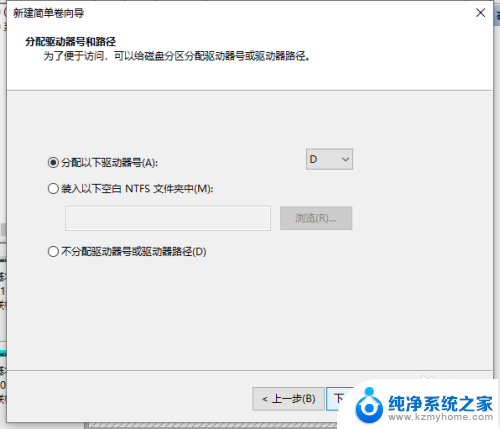
9.这样系统就多出一个分区D盘、

以上是如何在笔记本电脑上添加D盘的全部内容,如果您需要,您可以根据这些步骤进行操作,希望对大家有所帮助。