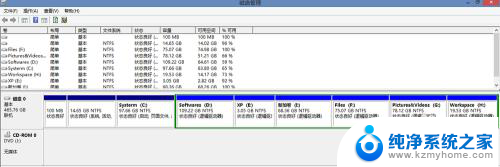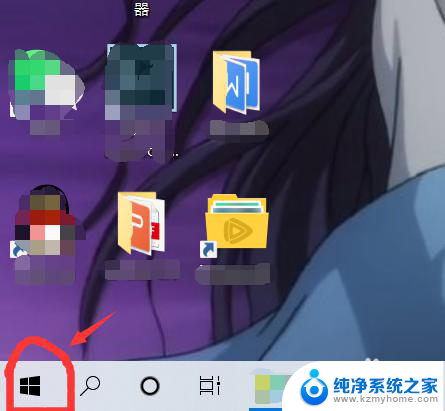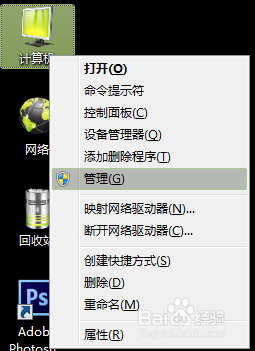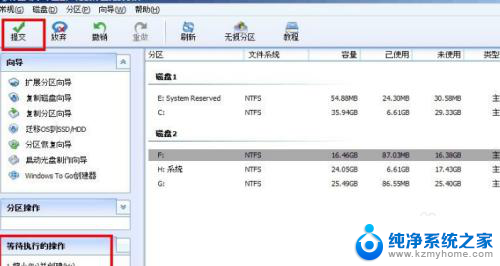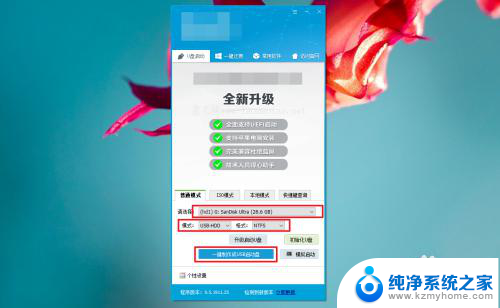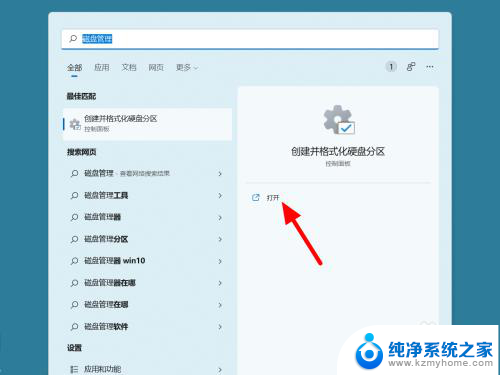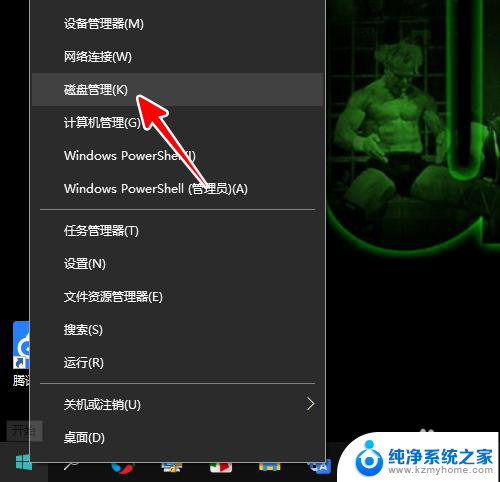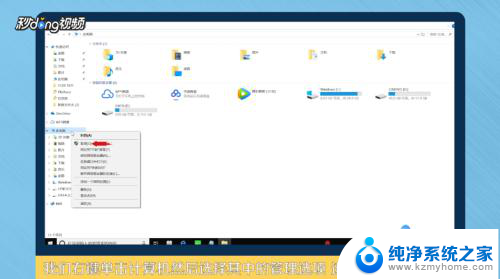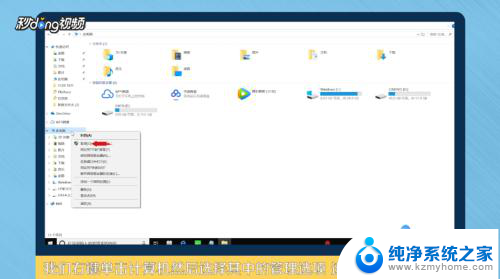怎么给笔记本硬盘分区 如何正确给笔记本电脑进行磁盘分区
笔记本电脑是我们日常生活中不可或缺的工具,而磁盘分区则是对其硬盘进行有效管理的重要手段,正确给笔记本电脑进行磁盘分区可以提高存储空间的利用率,增强系统运行效率,保护数据安全等方面发挥着关键作用。对于许多人来说,如何给笔记本硬盘分区可能是一个难题。在本文中我们将详细介绍怎样进行正确的笔记本电脑磁盘分区,帮助读者更好地管理自己的电脑硬盘,提升使用体验。
具体步骤:
1.打开计算机(我的电脑)-------右键选择管理,如下图所示!
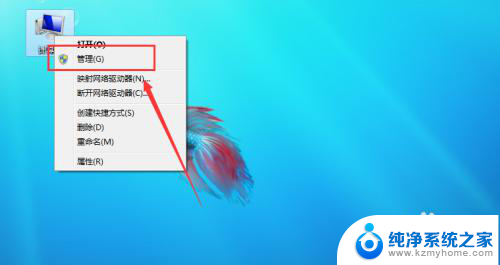
2.点击左侧的磁盘管理,如下图所示!
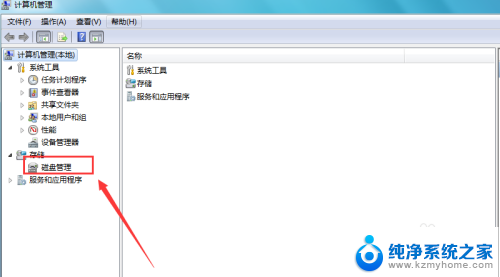
3.选择一个次盘空间比较大的硬盘选中后右键选择压缩卷,如下图所示!
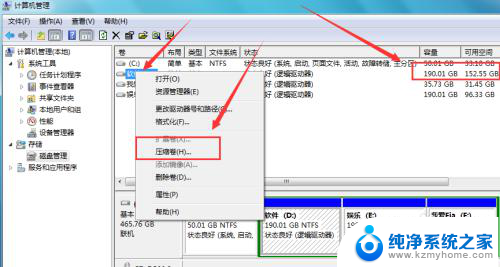
4.耐心等待空间压缩完成,一般会耗时1分钟左右!
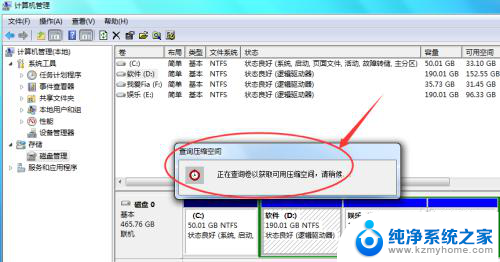
5.绿色的磁盘就是刚才压缩出来的空间,我们选择它然后右键选择新建简单卷。如下图所示!
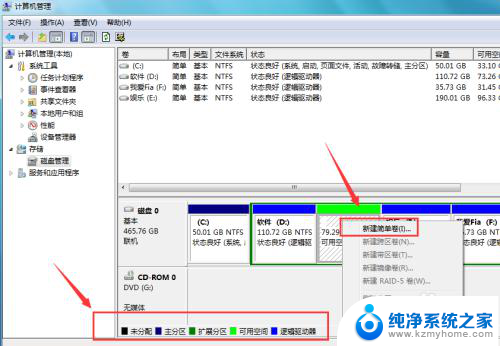
6.然后根据提示下一步,选择这个压缩空间量。一般默认系统的显示数量就行拉。
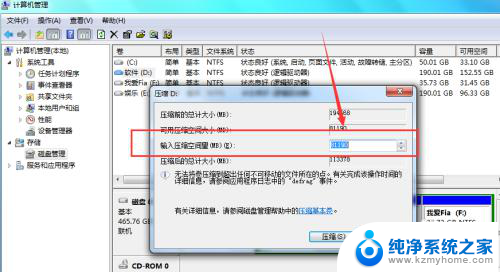
7.分配驱动器号码,只要跟现有的不重复就行,点击下来选择一个即可!
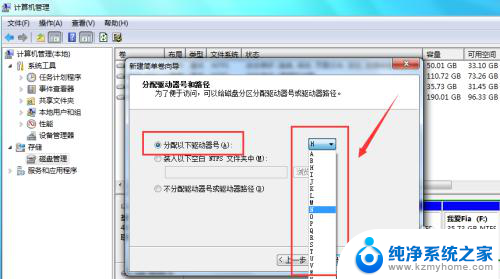
8.格式化分区这里我们不用其他操作,按照系统的选择进行下一步即可!
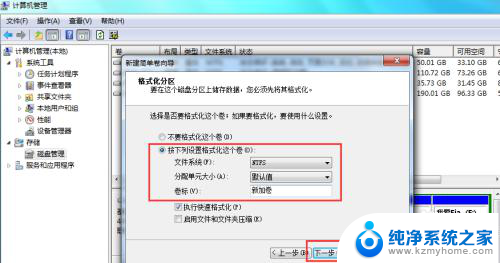
9.点击完成既可以完成分区,回到计算机磁盘列表就可以看到新分的磁盘啦!
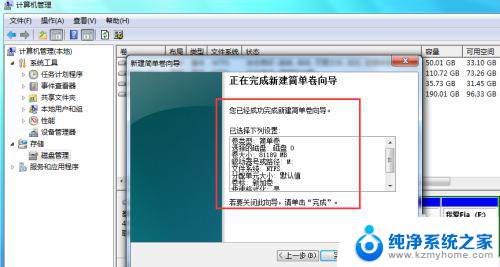
以上就是给笔记本硬盘分区的全部内容了,如果还有不清楚的用户,可以参考以上小编的步骤进行操作,希望能对大家有所帮助。