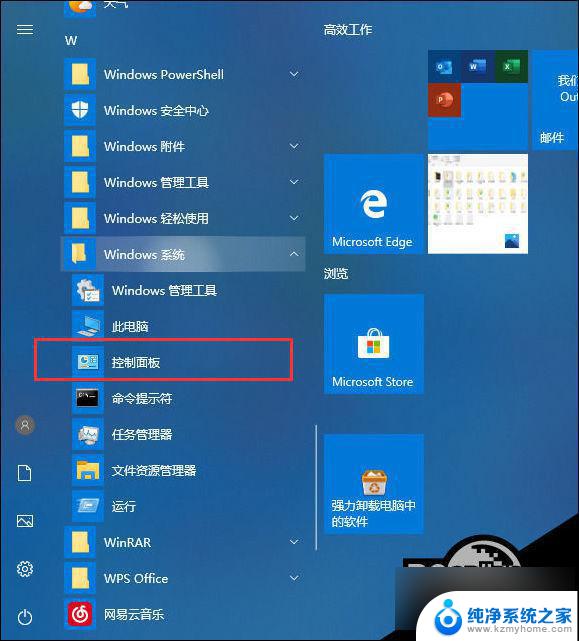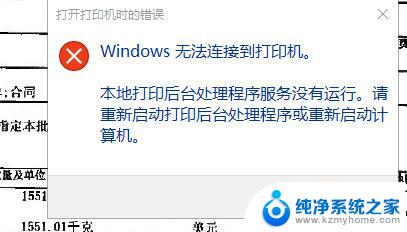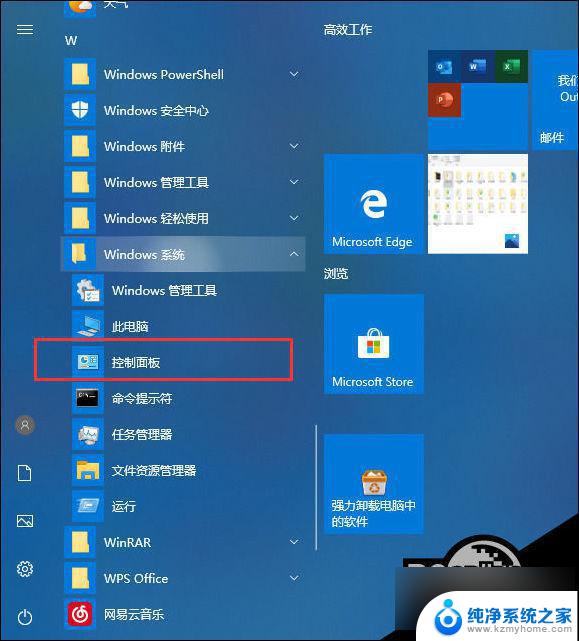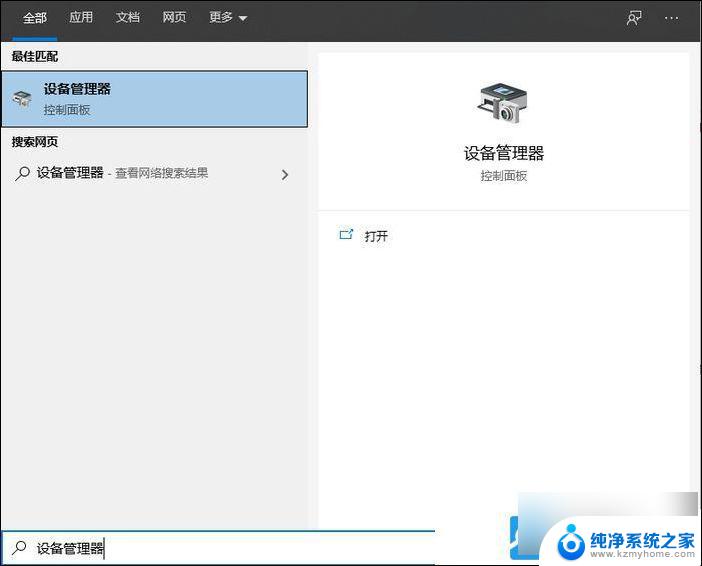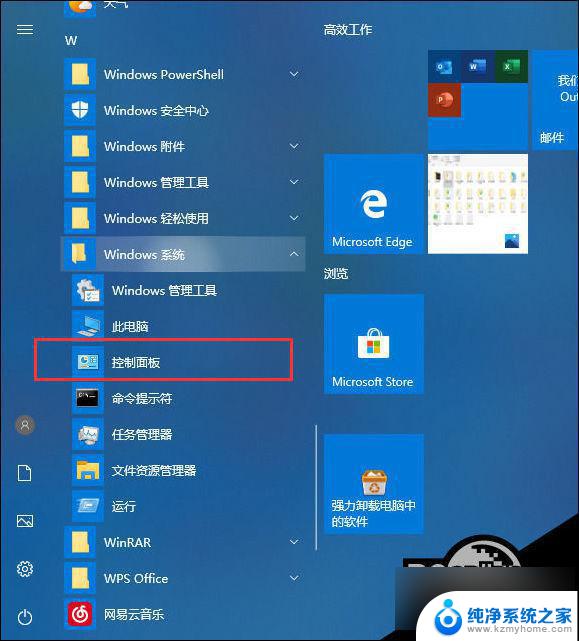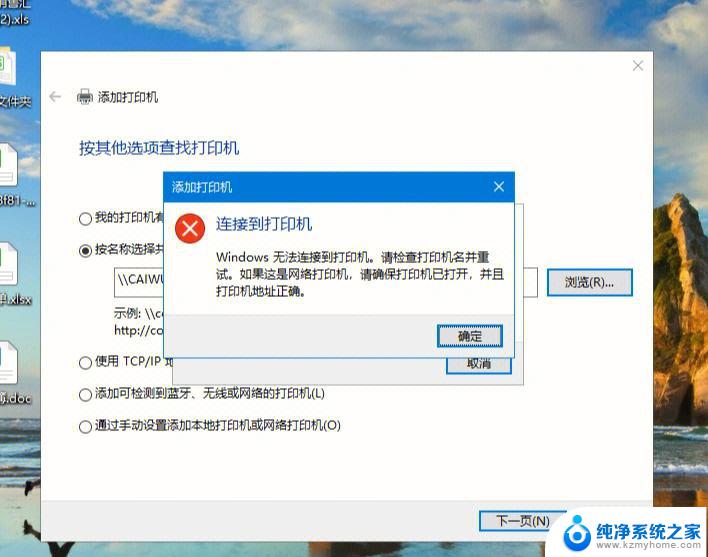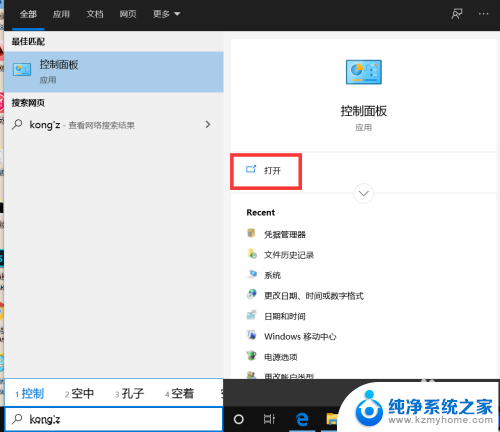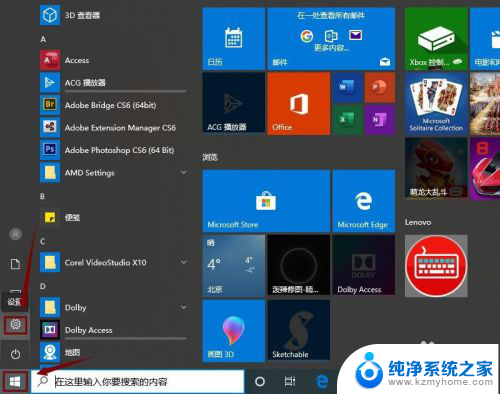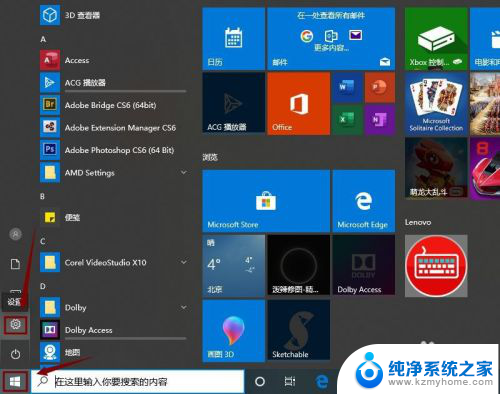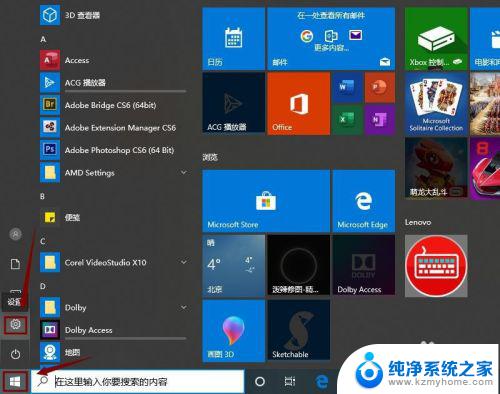电脑更新系统打印机打印不了 Win10升级后打印机无法正常工作怎么办
当我们更新了电脑系统并期待一切都能更加顺利时,却意外发现打印机无法正常工作,这确实是令人困扰的问题,特别是在Win10升级后,我们可能会遇到各种打印机无法打印的情况。面对这个问题,我们应该采取哪些措施呢?本文将为大家介绍几种解决方法,帮助您重新恢复打印机的正常工作。无论是检查硬件连接,更新驱动程序,还是重新设置打印机,我们都将一一为您详细讲解。相信通过这些方法,您能够轻松解决打印机无法正常工作的问题。
具体步骤:
1.在Windows10系统桌面,右键点击屏幕左下角的开始按钮。在弹出菜单中选择设置的菜单项。
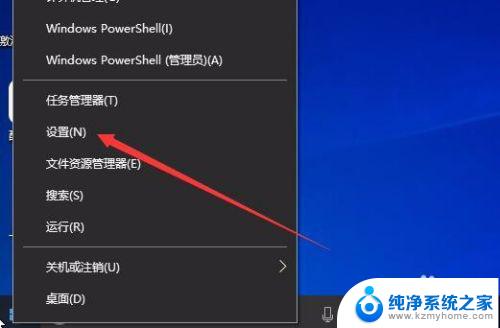
2.然后在打开的Windows10的设置窗口中点击更新和安全的图标。
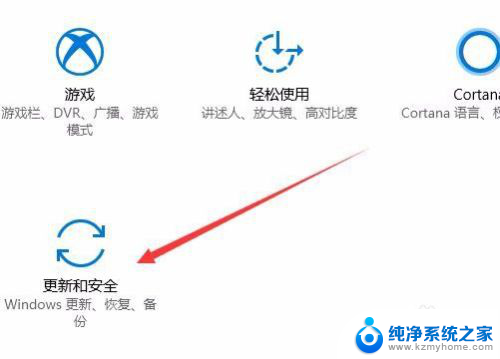
3.在打开的Windows10的Windows更新窗口中,点击左侧边栏的Windows更新的菜单项。
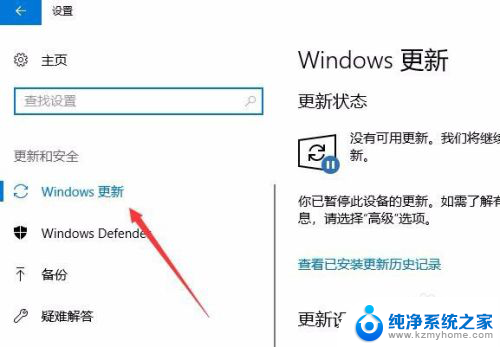
4.在右侧的窗口中,我们点击查看已安装更新历史 记录的快捷链接。
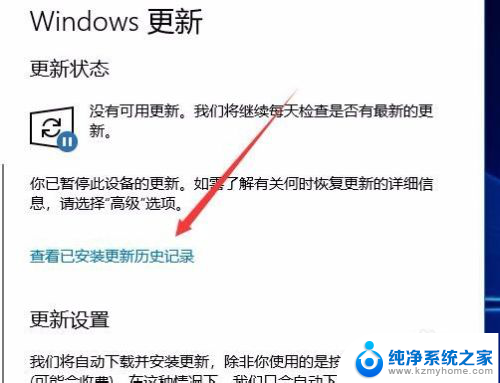
5.然后在打开的查看已安装更新历史记录的页面中点击卸载更新的快捷链接。
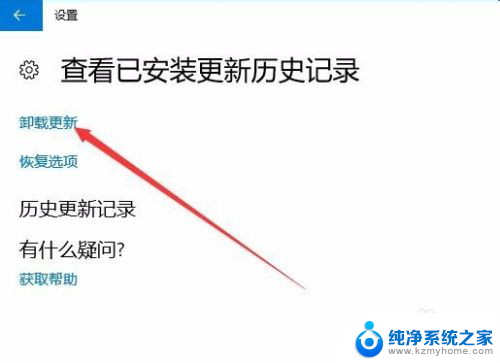
6.这时就会打开卸载更新的页面,在页面中找到刚刚升级的更新补丁。
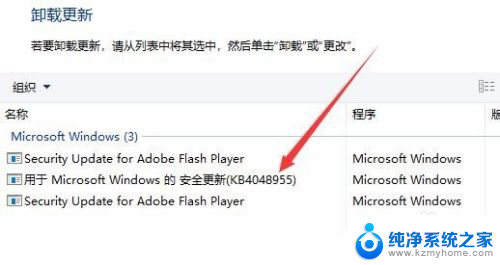
7.右键点击该升级补丁,在弹出菜单中选择卸载的按钮。
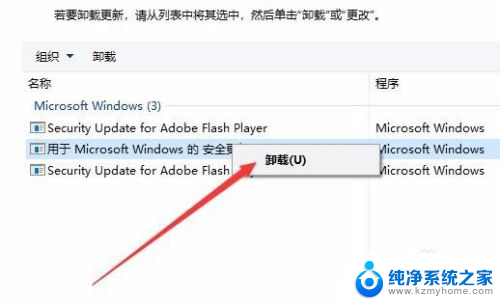
8.接着会弹出角认要卸载此更新的提示,点击是的按钮就可以了。
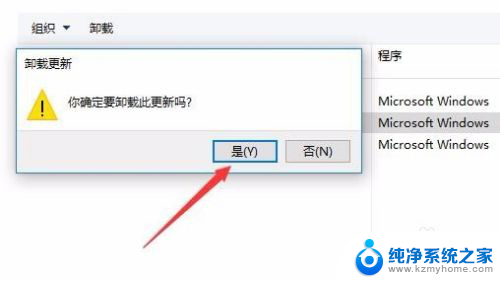
以上是解决电脑更新系统无法打印的全部内容,如果您遇到相同的问题,可以参考本文中介绍的步骤进行修复,希望对大家有所帮助。