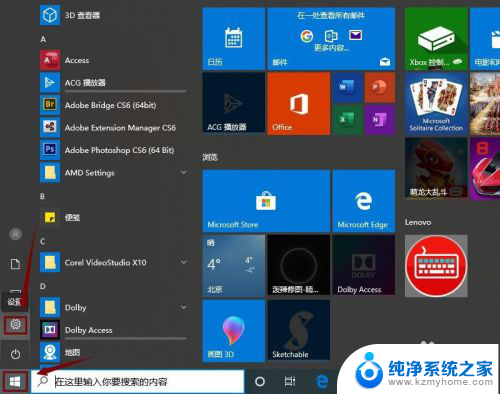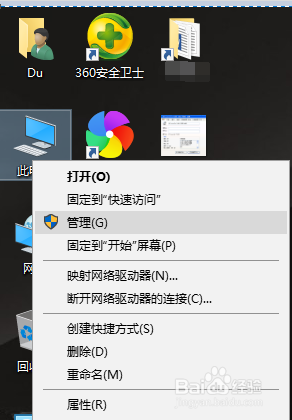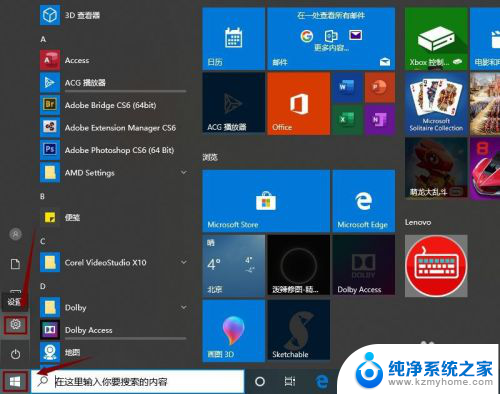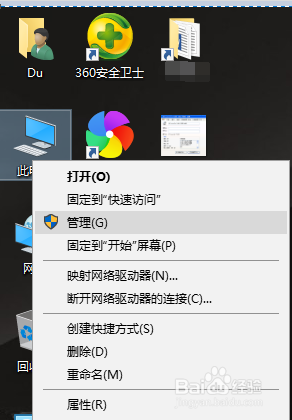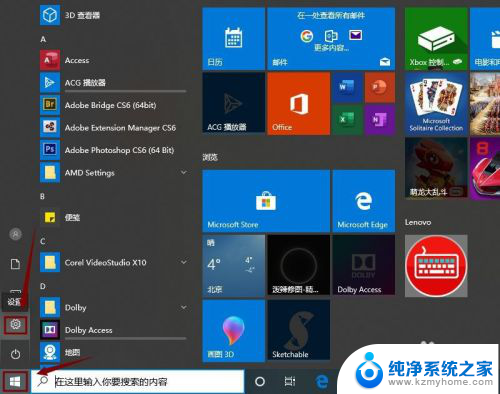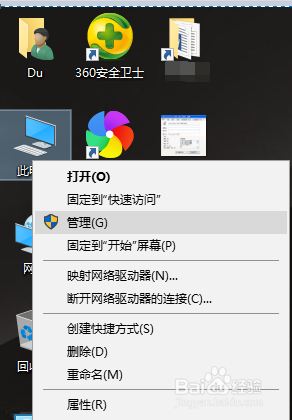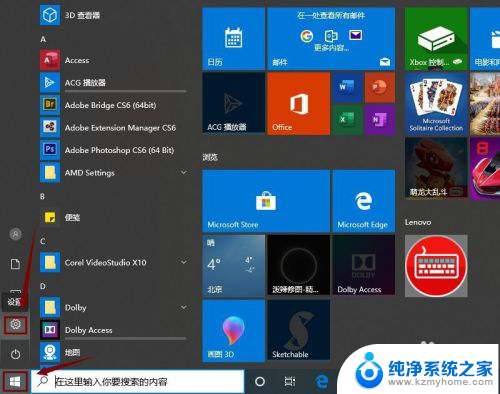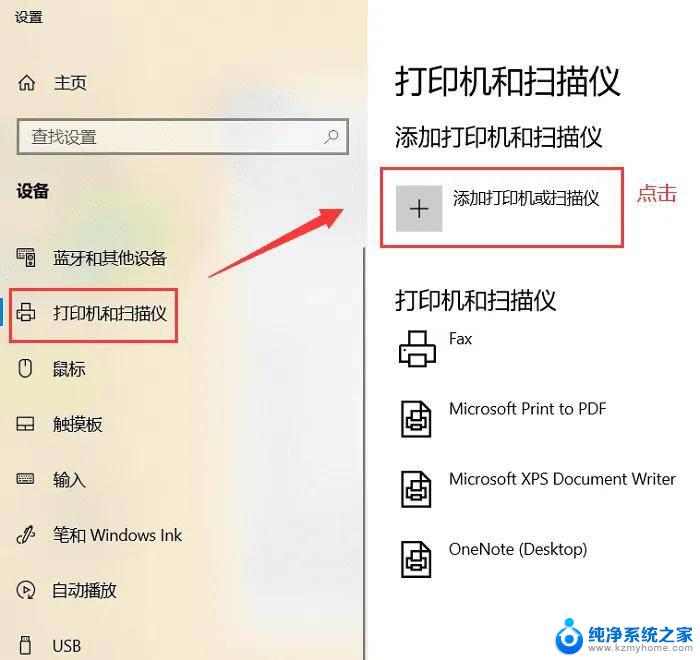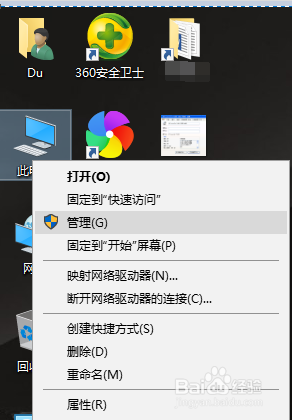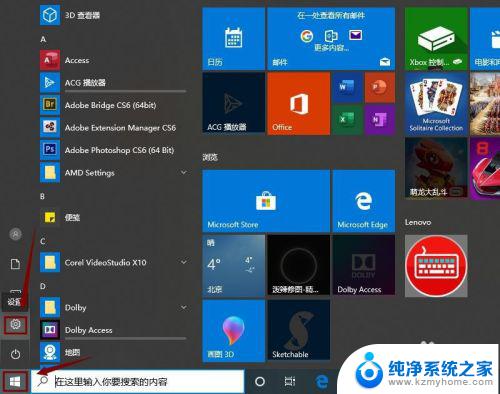w10系统怎么连接打印机 win10系统连接打印机步骤
更新时间:2024-06-01 14:50:01作者:xiaoliu
在如今的数字化时代,打印机已经成为我们生活中不可或缺的办公设备,而对于使用Windows 10操作系统的用户来说,连接打印机也变得更加简单和便捷。通过一系列简单的步骤,您可以轻松地将您的打印机与Windows 10系统连接,实现打印文件的便利操作。接下来让我们一起来了解一下Win10系统连接打印机的具体步骤吧!
具体方法:
1.首先,我们点击电脑的”开始“图标,点击”设置“。
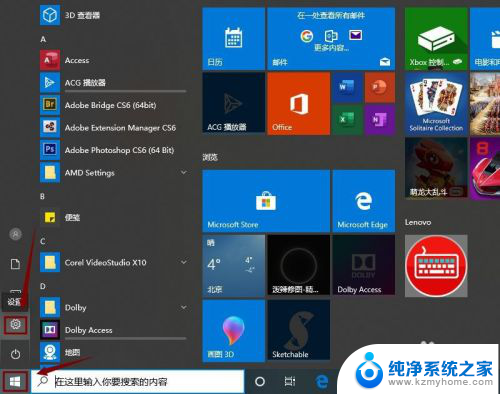
2.接下来,我们点击”设备“,如图所示。
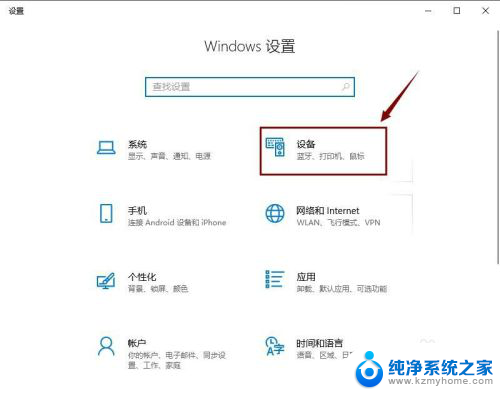
3.然后,我们在”设备“界面点击”打印机或扫描仪“。
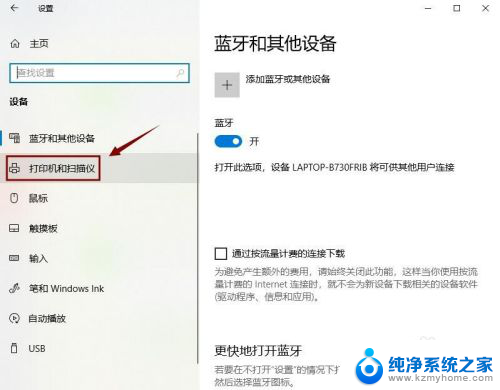
4.接着,我们在右边点击”添加打印机或扫描仪“。
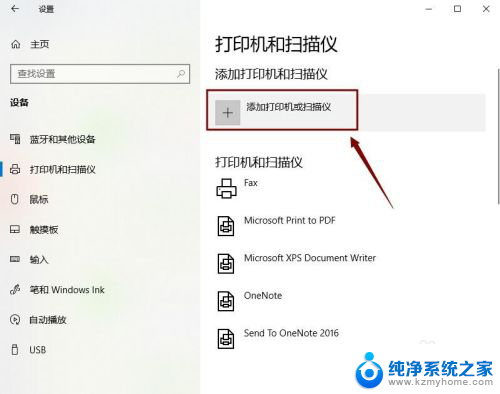
5.如果系统搜索到了,就直接添加。如果没有,那就点击”我需要的打印机不在列表中“。
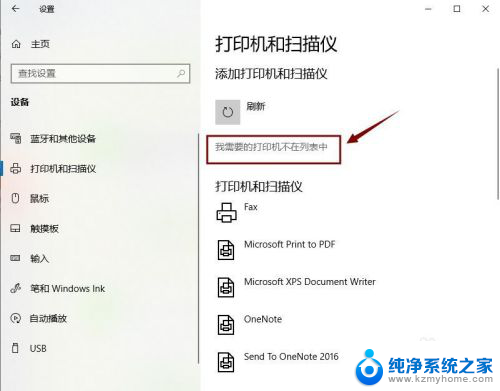
6.然后,我们选中”使用IP地址或主机名添加打印机“,点击”下一步“。
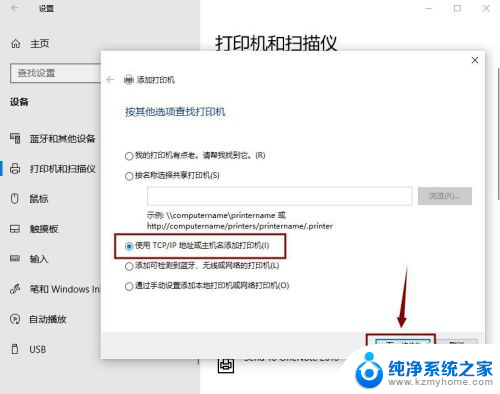
7.接着,我们输入IP地址,点击”下一步“,直接添加打印机即可。
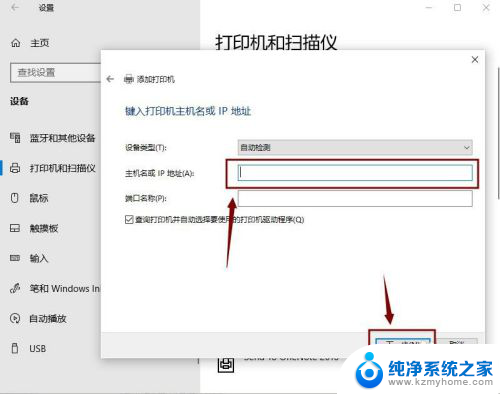
以上就是w10系统如何连接打印机的全部内容,如果你遇到了这种情况,可以按照以上方法来解决,希望对大家有所帮助。