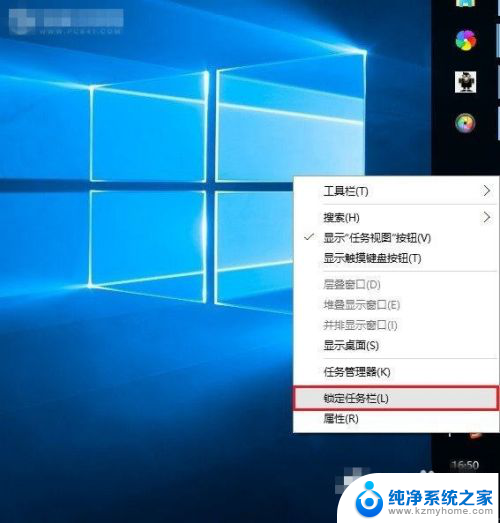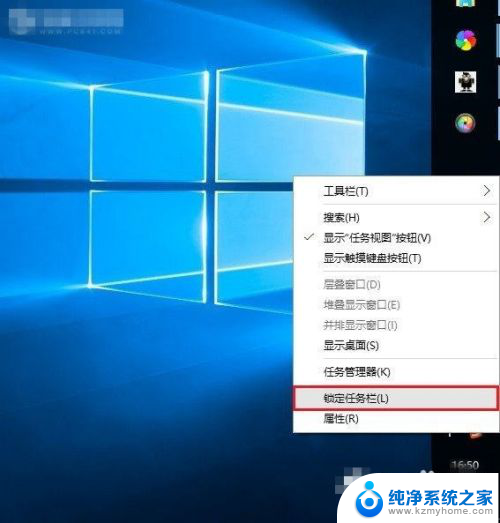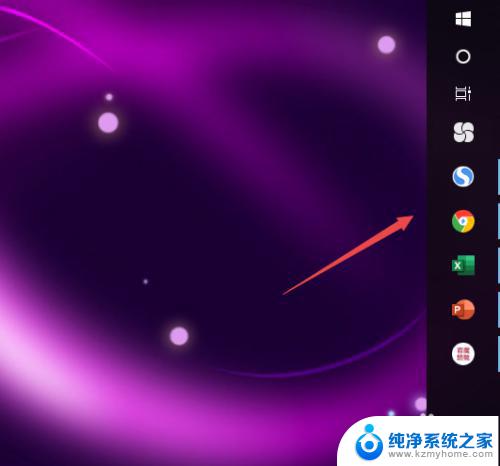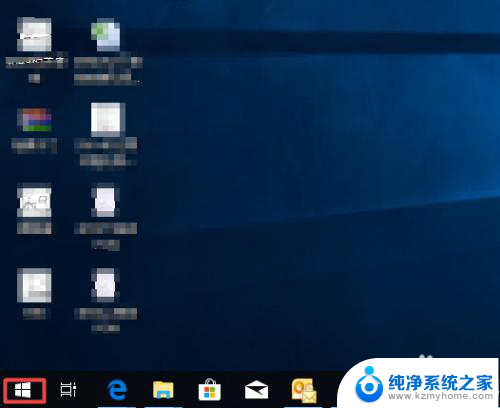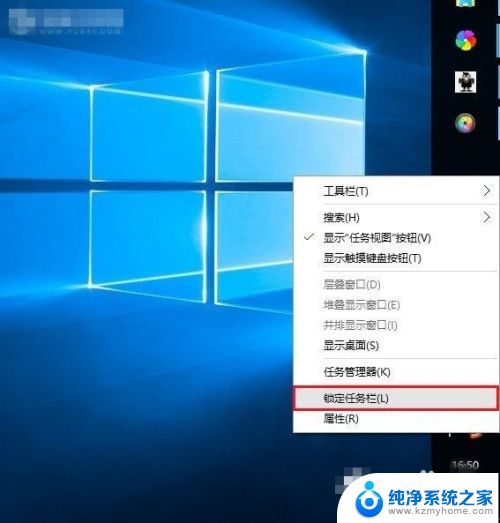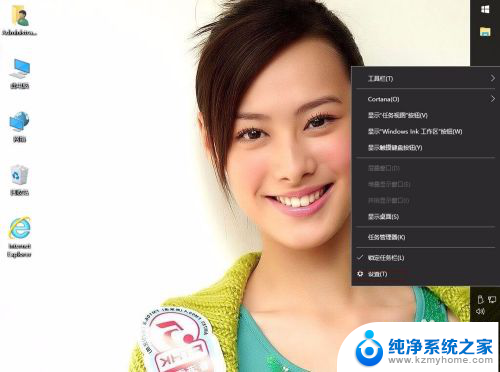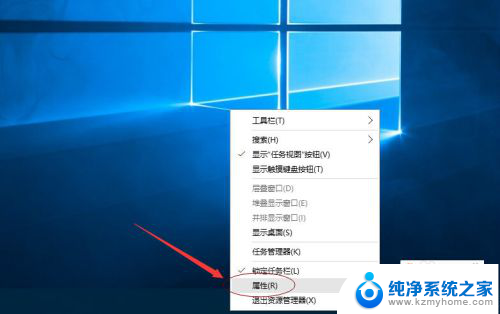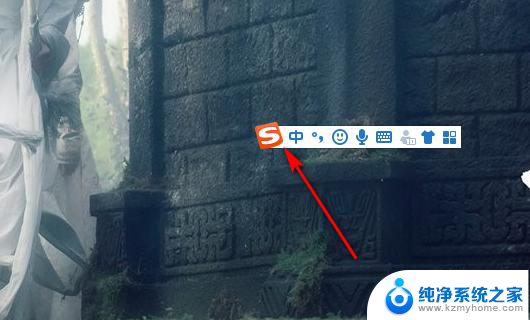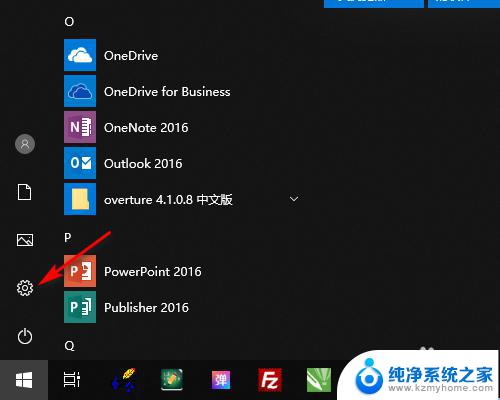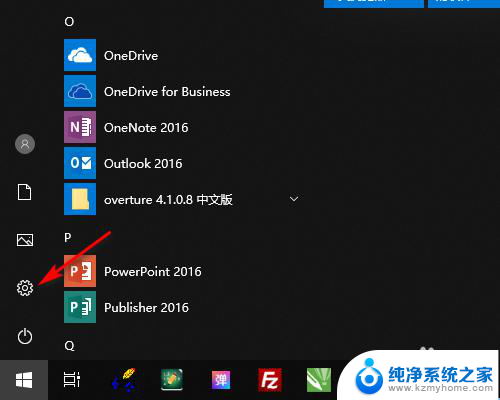台式电脑任务栏怎么还原到下边 Win10任务栏怎么移动到右侧
当我们使用台式电脑时,任务栏的位置往往会影响到我们的使用体验,有时候我们可能会不小心将任务栏移动到了屏幕的其他位置,导致操作起来不太方便。而在Windows 10系统中,调整任务栏的位置是非常简单的。今天我们就来讨论一下,台式电脑任务栏如何还原到下边,以及Win10任务栏如何移动到右侧的方法。让我们一起来看看吧!
具体方法:
1.方法一:直接拖拽法
1、首先在右侧的任务栏上右键,在弹出的右键菜单中。看一下「任务栏锁定」前面是否有勾,如果有勾,需要将前面的勾去掉,如果前面没有勾,则无需操作。
任务栏锁定前面有勾,则说明任务栏被锁定,会无法拖动,需要去掉掉。
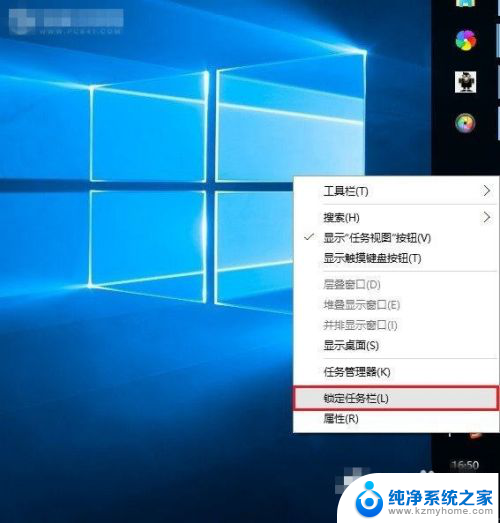
2、取消了任务栏锁定后,直接将右侧的任务栏拖动到电脑屏幕下方就可以了,这样就可以轻松将任务栏还原到下面了。此外,将任务栏还原到下面后。再次在空位出鼠标右键,然后将「任务栏锁定」的勾打开,这样可以将任务栏锁定在底部,以后就不容易出现任务栏跑其它地方去了。
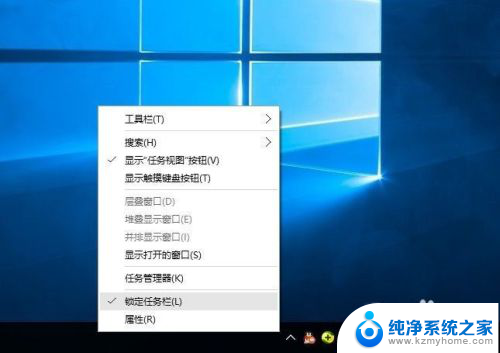
3.方法二:设置任务栏属性
首先在右侧任务栏空位出右键,在弹出的选项中,先需要检查下任务栏是否锁定,如果被锁定,则将前面的勾去掉,取消锁定。取消锁定后,再次点击右键菜单中的「属性」
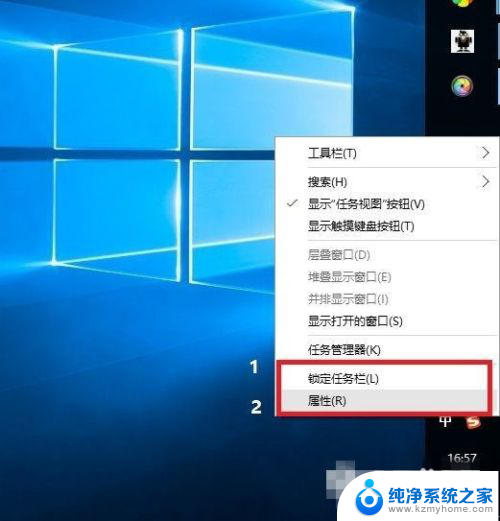
4.打开任务栏属性后,然后将「任务栏在屏幕中的位置」设置为“底部”。并点击底部的“确定”就可以了
Win10任务栏还原到底部后,不要忘记了再锁定上任务栏,防止不小心又跑到其它地方去了。
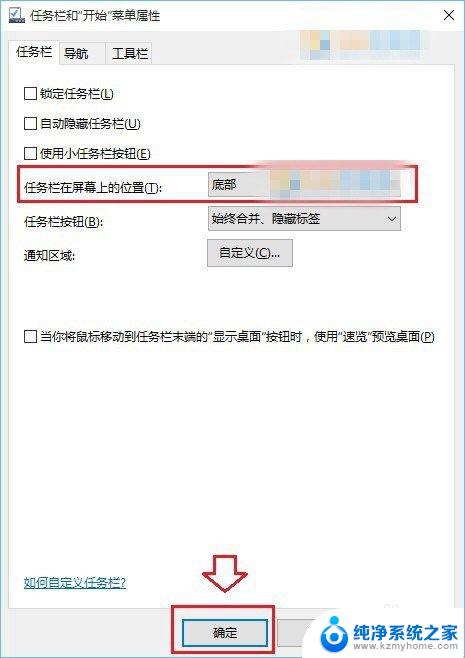
5.以上就是Win10任务栏还原到下面的方法,无论是任务栏跑顶部、右侧还是左侧,都可以通过上面的方法进行设置。一般来说,导致任务栏跑其它地方去了,主要是用户不小心取消了任务栏锁定,然后误拖动了任务栏到其它地方,相信大家看完本文心中已经全然明白了。
以上就是如何将台式电脑任务栏还原到下边的全部内容,如果你遇到了相同的问题,可以参考本文中介绍的步骤进行修复,希望这些步骤对你有所帮助。